Android 전화용 CSV 연락처 내보내기 및 가져오기 방법
소중한 연락처를 잃어버리고 싶지 않은 동안 기존 Android 휴대전화를 버리고 새 휴대전화를 사용하시겠습니까? CSV 파일에서 모든 연락처를 가져오기만 하면 됩니다. Android 연락처를 CSV 파일로 내보내 백업하거나 쉽게 인쇄하거나 Google, Outlook, Windows 주소록 계정에 업로드할 수 있는 방법을 찾으십니까? 여기에서는 가장 쉬운 방법으로 Android 연락처를 CSV 파일로 내보내고 CSV 연락처를 Android로 가져오는 방법을 보여 드리겠습니다. 이제 내 단계를 따르십시오.
1 부분. Android 연락처를 CSV로 내보내는 방법
Android 연락처를 CSV 파일로 내보내려면 사용하기 쉬운 소프트웨어 DrFoneTool – Phone Manager(Android)를 추천하고 싶습니다. Android 생활을 단순화하는 데 도움이 되도록 특별히 설계된 슈퍼 모바일 도구 상자입니다. 이를 통해 모든 또는 선택한 연락처를 쉽고 간편하게 CSV 파일로 저장할 수 있습니다.

DrFoneTool – 전화 관리자(안드로이드)
모바일 연락처를 관리하는 원스톱 솔루션
- 연락처, 사진, 음악, SMS 등을 포함하여 Android와 컴퓨터 간에 파일을 전송합니다.
- 음악, 사진, 비디오, 연락처, SMS, 앱 등을 관리, 내보내기/가져오기
- iTunes를 Android로 전송합니다(반대의 경우도 마찬가지).
- 컴퓨터에서 Android 기기를 관리합니다.
- Android 8.0과 완벽하게 호환됩니다.
아래 부분은 Android에서 CSV 파일로 연락처를 전송하는 방법을 보여줍니다. 이 부분을 따라 하시고 직접 해보세요.
1단계. DrFoneTool을 실행하고 Android 전화를 컴퓨터에 연결합니다.
먼저 Windows 컴퓨터에 이 소프트웨어를 다운로드하여 설치합니다. 그것을 실행하고 기본 창에서 ‘Phone Manager’를 선택하십시오. USB 케이블을 컴퓨터에 연결하여 Android 휴대전화를 연결하세요.

2단계. Android 연락처를 CSV 파일로 저장 및 백업
로 이동 정보 클릭 Contacts 왼쪽 사이드바에서 연락처 관리 창에서 전화와 같은 연락처 범주를 선택합니다. 그런 다음 내보낼 연락처를 선택하고 수출. 드롭다운 메뉴에서 선택한 연락처를 컴퓨터로 내보내기 또는 모든 연락처를 컴퓨터로 내보내기를 선택합니다.
그런 다음 6가지 선택 항목을 얻을 수 있습니다. vCard 파일, CSV 파일로, 아웃룩 익스프레스로, Outlook 2010/2013/2016으로, Windows 주소록으로, 윈도우 라이브 메일로. 선택 CSV 파일로. 팝업 파일 브라우저 창에서 CSV 파일을 저장할 위치를 선택하고 찜하기.

이제 Android 연락처를 CSV 파일로 성공적으로 저장했습니다. 쉽지 않니? 연락처를 모든 장치로 가져오고 복원할 수 있습니다.

2부. CSV 연락처를 Android로 가져오는 방법
CSV 연락처를 Android로 가져오는 것은 쉬운 일이 아닙니다. Gmail 계정만 있으면 됩니다. CSV 파일을 Gmail 계정에 업로드한 다음 Android 휴대전화에서 계정을 동기화하기만 하면 됩니다. 얼마나 쉽습니다. 아래는 단계별 가이드입니다. 이것을 따라 가라.
1단계. 컴퓨터에서 브라우저를 열고 Gmail로 이동합니다. Gmail 계정에 로그인합니다.
2단계. 왼쪽 열로 이동하여 Gmail을. 드롭다운 메뉴에서 Contacts.

3 단계. 딸깍 하는 소리 더보기. 드롭다운 메뉴에서 수입…
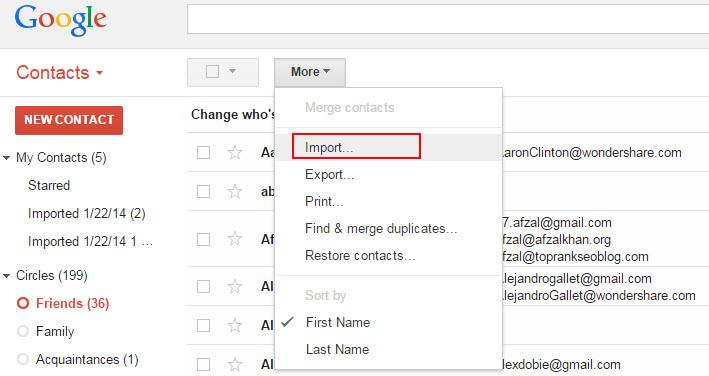
4단계. 대화 상자가 나타납니다. 딸깍 하는 소리 파일 선택. 팝업 파일 브라우저 창에서 CSV 파일이 저장된 위치로 이동합니다. 선택하고 클릭 열다 > 수입 CSV 파일을 Gmail 계정에 업로드합니다.
5단계. 이제 CSV 파일의 모든 연락처가 Gmail 계정에 업로드됩니다.
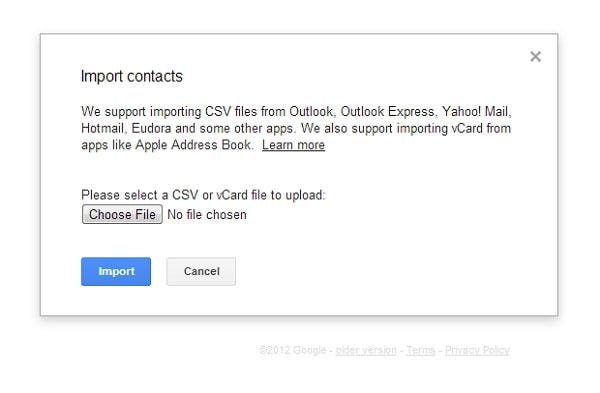
6단계. Android 휴대전화에서 Google 계정에 로그인합니다. 그런 다음 설정 > 계정 및 동기화. Google 계정을 찾아 탭합니다. 그런 다음 틱 동기화 연락처 > 지금 동기화. 완료되면 모든 CSV 연락처를 Android 휴대전화로 가져옵니다.

7단계. 안드로이드 폰에 구글 계정이 없어도 상관없습니다. 여전히 CVS를 Android로 가져올 수 있습니다.
6단계를 건너뛰고 클릭하십시오. 더보기. > 수출… 모든 CSV 연락처가 저장되는 그룹을 선택합니다. 그런 다음 다른 이름으로 저장을 선택합니다. vCard 형식. 딸깍 하는 소리 수출 컴퓨터에 vCard 파일을 다운로드합니다.
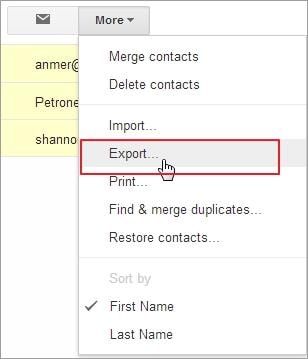
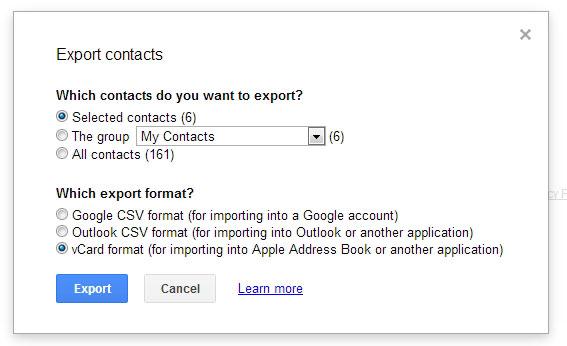
8단계. Android 휴대폰을 외장 하드 드라이브로 마운트합니다. 성공적으로 감지되면 컴퓨터로 이동하여 Android 전화를 찾으십시오.
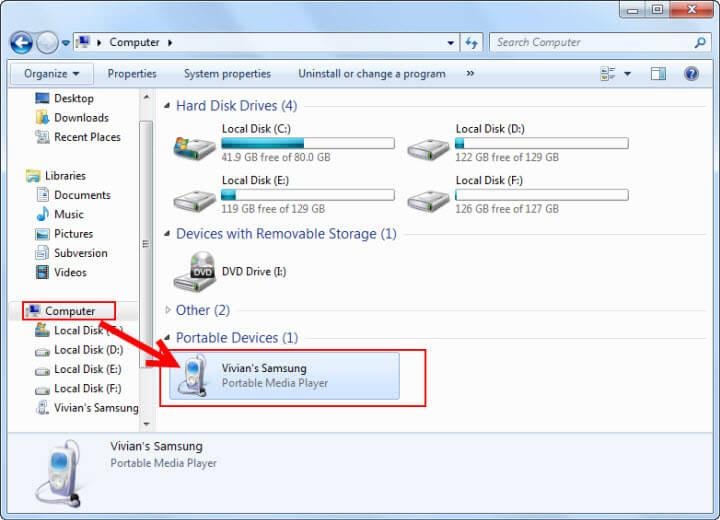
9단계. Android 전화를 엽니다. SD 카드에 저장된 모든 폴더와 파일이 눈앞에 표시됩니다. 여기에 vCard 파일을 복사하여 붙여넣기만 하면 됩니다.
10단계. Android 휴대폰에서 연락처 앱을 탭합니다. 수도꼭지 Contacts 카테고리를 선택하고 메인 버튼 왼쪽에 있는 가상 버튼을 클릭하면 메뉴가 나타납니다. 선택하다 가져 오기 / 내보내기 > 다음에서 가져오기 USB 저장 장치 > SD 카드에서 가져 오기 (외부 SD 카드를 의미합니다.)

11 단계. 연락처를 전화 또는 계정에 저장할지 묻는 대화 상자가 나타납니다. 하나를 선택하면 Android 휴대전화가 vCard 파일을 검색하기 시작합니다. 완료되면 선택 vCard 파일 가져오기 > OK. 그런 다음 vCard 파일의 모든 연락처를 Android 휴대전화로 가져옵니다.
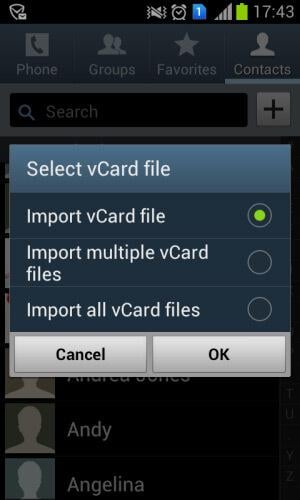
마지막 기사

