Motorola를 Mac으로 전송(Moto G5, Moto Z 포함)
비디오 및 이미지와 같은 데이터를 Mac으로 전송하는 것은 데이터를 안전하게 보관할 수 있는 방법 중 하나입니다. 다른 새 데이터가 차지할 수 있도록 Motorola 장치의 일부 저장 공간을 절약하는 것도 좋은 방법입니다. 그러나 때때로 Motorola 장치에서 Mac으로 데이터를 전송하는 것은 시간이 많이 걸리고 노동 집약적일 수 있습니다.
쉽게 할 수 있는 방법을 찾고 계시다면 Motorola에서 Mac으로 데이터 전송, 이 기사에서는 두 가지 간단한 방법을 제공합니다. 각각은 자체적으로 다르며 선택하는 것은 전송하려는 데이터 유형에 따라 다릅니다.
1 부분. 한 번의 클릭으로 Motorola에서 Mac으로 파일을 전송하는 방법
Motorola 장치에서 Mac으로 파일을 전송하는 가장 좋은 방법은 다음을 사용하는 것입니다. DrFoneTool – 전화 관리자(안드로이드). 이 프로그램을 사용하면 클릭 한 번으로 가능한 한 최단 시간에 송금할 수 있습니다. Motorola에서 Mac으로 데이터를 전송할 때 이상적인 선택이 되는 몇 가지 기능.

DrFoneTool – 전화 관리자(안드로이드)
번거로움 없이 모토로라에서 Mac으로 파일 전송!
- 연락처, 사진, 음악, SMS 등을 포함하여 Android와 컴퓨터 간에 파일을 전송합니다.
- 음악, 사진, 비디오, 연락처, SMS, 앱 등을 관리, 내보내기/가져오기
- iTunes를 Android로 전송합니다(반대의 경우도 마찬가지).
- 컴퓨터에서 Android 기기를 관리합니다.
- Android 8.0과 완벽하게 호환됩니다.
DrFoneTool을 사용하여 Motorola에서 Mac으로 데이터를 전송하는 방법은 무엇입니까?
다음은 당신을 도울 간단한 튜토리얼입니다 Motorola 장치에서 Mac으로 데이터 전송. 프로그램을 다운로드하여 컴퓨터에 설치한 다음 매우 간단한 단계를 따르십시오.
1단계. Mac 컴퓨터에 DrFoneTool을 다운로드하여 설치합니다. DrFoneTool을 실행하고 메인 창에서 ‘Phone Manager’를 선택하십시오.

2단계. Motorola를 Mac에 연결합니다. 휴대폰이 인식되면 Mac으로 장치 사진 전송을 클릭하여 클릭 한 번으로 Motorola에서 Mac으로 모든 사진을 전송할 수 있습니다.

다른 파일을 선택적으로 전송하려면 데이터 카테고리 탭으로 이동하여 필요한 파일을 미리 보고 선택한 다음 Mac으로 내보내기를 클릭하여 Mac으로 전송할 수 있습니다.
참고: macOS 10.15 이상에서 실행되는 전화에서 Mac으로 미디어 파일 전송을 일시적으로 지원하지 않습니다.
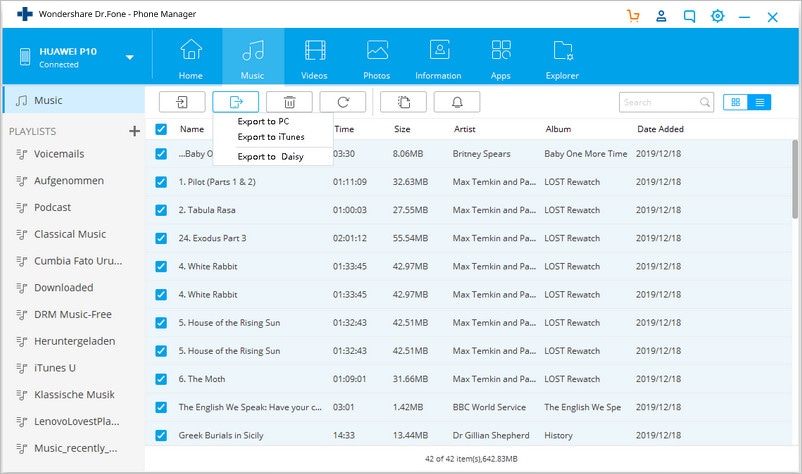
2 부분. Android FilesTransfer를 사용하여 Moto에서 Mac으로 사진 및 비디오를 전송하는 방법
주로 Motorola에서 Mac으로 비디오와 사진을 전송하려는 경우 Android 파일 전송을 사용하여 수행할 수 있습니다. 다음은 이를 수행하는 데 도움이 되는 간단한 가이드입니다.
1단계. USB 케이블을 사용하여 Motorola 장치를 Mac에 연결한 다음 ‘Android 파일 전송’을 엽니다.
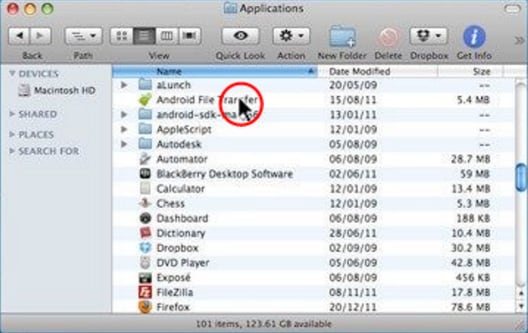
2단계. ‘DCIM’ 폴더를 연 다음 ‘Camera’ 폴더를 엽니다.

3단계. 전송할 사진을 선택한 다음 Mac의 폴더로 끌어다 놓으면 완료됩니다. 이제 Mac에 전송된 모든 사진과 비디오의 복사본이 있습니다.
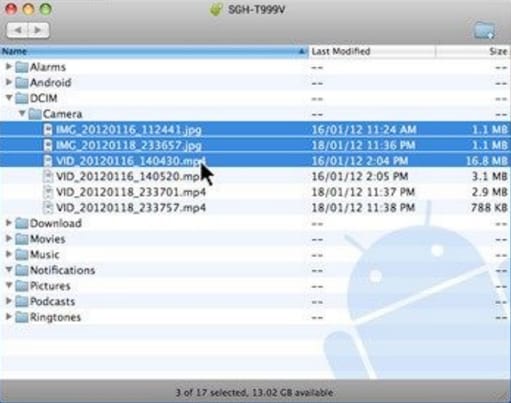
USB 케이블을 사용하여 장치를 컴퓨터에 연결하기만 하면 모토로라에서 Mac으로 사진과 비디오를 전송할 수 있지만 이 방법은 DrFoneTool – 전화 관리자(안드로이드). DrFoneTool을 사용하면 사진과 비디오뿐만 아니라 메시지, 연락처, 사진, 비디오, 음악 등을 포함한 다른 모든 유형의 데이터를 전송할 수 있습니다.
이 프로그램은 또한 한 장치에서 다른 장치로 데이터를 전송하고 모든 장치에 다양한 종류의 백업을 복원하는 기능을 포함하여 다른 많은 이점을 제공합니다. 모든 Android 기기 및 모든 iOS 기기와 호환됩니다. 시도 해봐! 그것은 당신의 삶을 훨씬 더 쉽게 만들 것입니다.
마지막 기사

