[Video Guide] 6 Solutions to Fix Samsung S7 Won’t Turn On
“My Galaxy S7 won’t turn!” Yes, we know and understand how annoying it can be when your phone remains frozen at the black screen, almost like a dead log. Dealing with an unresponsive phone is not easy, especially when it does not even turn on, no matter how much you try.
기분이 조금이라도 나아진다면 Samsung Galaxy S7이 켜지지 않는 유일한 사람이 아님을 알려드립니다. 당신과 비슷한 결함에 직면하는 많은 사람들이 있습니다. 일반적인 문제이며 일반적으로 일시적인 소프트웨어 충돌로 인해 발생하거나 때로는 앱이 충돌하여 전화가 켜지지 않을 수도 있습니다. 또한 S7 소프트웨어에 의해 시작된 백그라운드 작업은 S7의 배터리가 완전히 소모된 경우에도 전화가 부팅되지 않습니다. 전원 버튼도 확인할 수 있으며 손상되었을 수 있습니다.
Samsung S7이 켜지지 않는 다른 여러 가지 이유도 있을 수 있습니다. 그러나 오늘 우리의 초점은 이 문제를 해결하는 것입니다. 따라서 다음 섹션에서는 이 문제를 해결할 수 있는 가능한 솔루션을 살펴보겠습니다.
- Part 1: One Click to Fix My Galaxy S7 Won’t Turn On
- 파트 2: Samsung Galaxy S7 강제 재시작
- 파트 3: S7이 켜지지 않는 문제를 해결하기 위해 Samsung Galaxy S7 충전
- 파트 4: Galaxy S7의 안전 모드 부팅이 켜지지 않음
- Part 5: Wipe cache partition to fix Galaxy S7 won’t turn on
- Part 6: Perform a factory reset to fix Galaxy S7 won’t turn on
번거로움 없이 Samsung Galaxy S7이 켜지지 않는 문제를 해결해 보세요!
Part 1: One Click to Fix My Galaxy S7 Won’t Turn On
Galaxy S7이 켜지지 않는 가장 일반적인 이유 중 하나는 운영 체제의 펌웨어가 손상되었기 때문입니다. 데이터에 결함이 있거나 시작을 방해하는 정보가 누락되었을 수 있습니다. 다행히도 로 알려진 간단한 소프트웨어 솔루션 DrFoneTool – 시스템 복구, 도울 수있다.

DrFoneTool – 시스템 복구(안드로이드)
Fix Galaxy S7 won’t turn on the problem without any hassle!
- 세계 최고의 Android 복구 소프트웨어.
- 다음을 포함한 다양한 최신 및 가장 오래된 Samsung 장치를 지원합니다. 삼성 갤럭시 S22/S21/S9/S8/S7.
- One-click fix to Galaxy S7 won’t turn on the problem.
- 쉬운 조작. 어떤 기술적인 기술도 필요하지 않습니다.
이것이 내 Galaxy S7이 켜지지 않을 때 도움이 되는 솔루션처럼 들리면 다음은 사용 방법에 대한 단계별 가이드입니다.
참고 : 확인 you’ve backed up your Samsung S7 device before you proceed since this process can result in you losing your data.
#1 단계 Head over to the DrFoneTool website and download the data management tool for either your Windows. Open the software once installed and select the System Repair option from the main menu.

#2 단계 Connect your device using the official Android cable and select the ‘Android Repair’ option.

You’ll then need to input the device information to confirm you’re repairing the right firmware for your device.

#3 단계 전화를 다운로드 모드로 전환하는 방법에 대한 화면 지침을 따르십시오. 그러면 수신되는 수리와 호환됩니다. 홈 버튼이 있는 장치와 없는 장치 모두에 대한 방법이 있습니다.

#4 단계 그러면 소프트웨어가 펌웨어 다운로드를 시작합니다. 다운로드가 완료되면 자동으로 설치되고 기기를 수리하여 언제 다시 사용할 수 있는지 알려줍니다!

파트 2: Samsung Galaxy S7 강제 재시작
내 Samsung s7이 켜지지 않는 문제를 해결하기 위해 전화를 강제로 다시 시작하는 것은 가정 요법처럼 보일 수 있고 너무 간단해 보일 수 있지만 많은 사용자의 문제를 해결했습니다.
Galaxy S7을 강제로 다시 시작하려면:
Press the power and volume down buttons on your S7 simultaneously and hold them for 10-15 seconds.

이제 휴대전화가 다시 시작되고 홈 화면으로 부팅될 때까지 기다리세요.
이 방법은 Samsung Galaxy S7을 새로 고치고 모든 백그라운드 작업을 닫고 오류를 일으킬 수 있는 모든 것을 수정하기 때문에 유용합니다. S7 배터리를 제거했다가 다시 삽입하는 것과 유사합니다.
이 방법이 도움이 되지 않으면 다음 단계로 넘어갑니다.
파트 3: S7이 켜지지 않는 문제를 해결하기 위해 Samsung Galaxy S7 충전
Sometimes you don’t even realize, and your Samsung Galaxy S7 battery drains out completely because of heavy Apps, widgets, background operations, App or software updates.
음, 아래 단계에 따라 휴대전화 배터리를 충전하고 이 문제를 해결하세요.
먼저 Samsung Galaxy S7을 원래 충전기(S7과 함께 제공됨)에 연결하고 가급적이면 벽면 콘센트를 사용하여 배터리를 충전하세요. 이제 전화를 최소 20분 동안 충전한 다음 다시 켜보십시오.

If the S7 screen lights up, shows charging symptoms, and switches on normally, you know your battery died and only needed to be charged. If not, you can try a few more things when your Samsung Galaxy S7 doesn’t turn on.
파트 4: Galaxy S7의 안전 모드 부팅이 켜지지 않음
배터리 관련 문제를 제거하고 문제의 주요 원인을 좁히려면 안전 모드에서 Samsung Galaxy S7을 시작해야 합니다. 안전 모드는 내장 앱으로만 휴대폰을 부팅합니다. S7이 일반적으로 안전 모드에서 시작되면 장치를 켤 수 있으며 Android 소프트웨어, 장치 하드웨어 및 배터리에 문제가 없음을 알 수 있습니다.
The real reason why Samsung Galaxy S7 won’t turn on is certain Apps and programs installed on your device, which is incompatible with the software and prevents the phone from switching on. Such Apps are usually downloaded from unknown sources and hence, crash very often and do not work very well with your S7.
Samsung Galaxy S7을 안전 모드로 부팅하려면 다음 단계를 따라야 합니다.
1. To begin with, press the ON / OFF 버튼 전원 S7에서 삼성 로고가 화면에 나타날 때까지 기다립니다.
2. 전화기 화면에 ‘Samsung Galaxy S7’이 표시되면 전원 버튼을 놓고 즉시 볼륨 다운 버튼을 길게 누릅니다.
3. Now, please wait for your phone to reboot itself.
4. 휴대전화의 전원을 켜고 홈 화면에서 아래와 같이 하단에 ‘안전 모드’가 표시됩니다.

Note: As stated above, if you can use your S7 in Safe Mode, consider uninstalling all third-party incompatible Apps.
Part 5: Wipe cache partition to fix Galaxy S7 won’t turn on
복구 모드에서 캐시 파티션을 지우는 것은 Samsung Galaxy S7이 문제를 켜지 않고 장치를 깨끗하고 원치 않는 막힌 데이터로부터 보호하기 위해 권장됩니다.
Samsung Galaxy S7이 켜지지 않을 때 복구 모드로 들어가려면 아래 지침을 따르십시오.
The power, home, and volume-up buttons must be pressed together and held for about 5-7 seconds, as in the picture below.
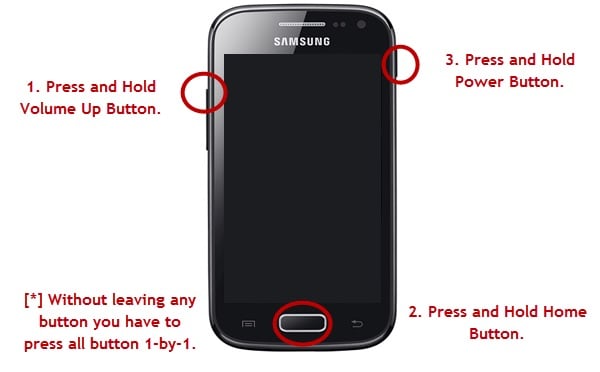
화면에 Samsung 로고가 나타나면 전원 버튼만 그대로 두십시오.
이제 옵션 목록이 있는 복구 화면이 표시됩니다.

볼륨 작게 키를 사용하여 아래로 스크롤하여 ‘캐시 파티션 지우기’에 도달하고 전원 버튼을 사용하여 선택합니다.

You will have to wait for the process to get over and then select “Reboot System Now,” as shown below.
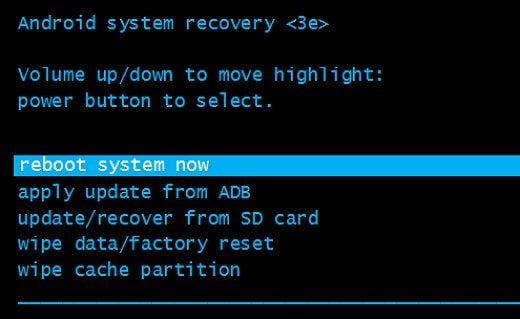
불행히도, 캐시된 데이터를 지운 후에도 S7이 켜지지 않으면 할 일이 한 가지뿐입니다.
Part 6: Perform a factory reset to fix Galaxy S7 won’t turn on
Performing a factory reset or hard reset must be your last resort because this method deletes all content and settings stored on your phone.
주의 사항: Google 계정에 백업된 데이터는 로그인하여 검색할 수 있지만 다른 파일은 영구적으로 삭제되므로 이 기술을 적용하기 전에 모든 데이터를 백업해야 합니다.
아래 단계를 통해 Samsung Galaxy S7을 재설정해 보겠습니다.
복구 화면(파트 4 확인)으로 이동하여 아래로 스크롤(볼륨 작게 버튼 사용)하고 앞에 있는 옵션에서 ‘초기화’를 선택합니다(전원 버튼 사용).
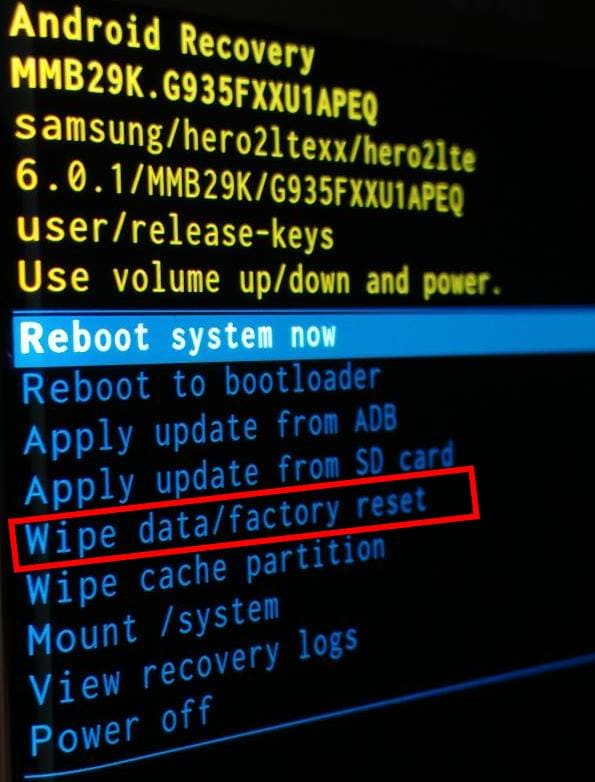
그런 다음 프로세스가 끝날 때까지 기다리면 전화가 자동으로 재부팅되는 것을 볼 수 있습니다.
Finally, set up your Galaxy S7 from scratch.
공장 초기화는 9번 중 10번 문제를 해결합니다. 모든 데이터가 지워지고 휴대전화를 설정해야 하지만 지불해야 하는 비용이 적습니다.
우리 대부분에게 Samsung Galaxy S7은 복구할 수 없는 것처럼 보일 수 있는 문제를 켜지 않지만 실제로는 해결할 수 있는 문제입니다. 내 Galaxy S7이 켜지지 않을 때마다 주저하지 말고 이 기사의 지침을 따르십시오. 이 팁은 효과를 보증하는 많은 사람들에게 도움이 되었습니다. 또한 전문가의 도움과 기술 지원을 받기 전에 스스로 문제를 해결하려고 시도하는 것이 항상 좋습니다. 따라서 S5이 부팅되지 않을 때 위에 제공된 7가지 방법 중 하나를 시도하십시오. 이러한 솔루션이 유용하다고 생각되면 가까운 사람과 사랑하는 사람에게도 제안하시기 바랍니다.
마지막 기사

