Android에서 Mac으로 쉽게 파일을 전송하는 4가지 방법
Android에서 Mac으로 파일을 전송할 수 있는지 궁금할 수 있습니다. 다음은 완전히 다른 두 운영 체제 간에 모든 유형의 데이터를 전송하는 것이 간단합니다. 인터넷 플랫폼에는 Android에서 Mac으로 데이터를 전송하는 다양한 도구가 있습니다. 데이터를 안전하게 전송할 수 있는 안정적인 소프트웨어를 찾고 있다면 이 문서를 참조해야 합니다. 여기에서는 번거로움 없이 사용할 수 있는 최고의 데이터 전송 도구를 언급했습니다.
파트 1: DrFoneTool을 사용하여 Android에서 Mac으로 파일을 전송하는 방법은 무엇입니까?
또한 DrFoneTool – 전화 관리자(안드로이드) Android에서 Mac으로 파일을 전송하는 이상적인 방법입니다. Android 사용자는 클릭 한 번으로 Android 데이터를 Mac으로 훨씬 쉽게 전송할 수 있습니다. 메시지, 연락처, 이미지, 오디오 및 기타 여러 유형과 같은 다양한 유형의 Android 데이터를 전송할 수 있습니다. 이 놀라운 소프트웨어는 Android와 iTunes 간에 데이터를 전송할 수도 있습니다.

DrFoneTool – 전화 관리자(안드로이드)
Android에서 Mac으로 파일을 전송하는 원스톱 솔루션
- 음악, 사진, 비디오, 연락처, SMS, 앱 등을 전송, 관리, 내보내기/가져오기
- 음악, 사진, 비디오, 연락처, SMS, 앱 등을 컴퓨터에 백업하고 쉽게 복원하십시오.
- iTunes를 Android로 전송합니다(반대의 경우도 마찬가지).
- Samsung, LG, HTC, Huawei, Motorola, Sony 등의 3000개 이상의 Android 기기(Android 2.2 – Android 8.0)와 완벽하게 호환됩니다.
- Windows 10 및 Mac 10.13과 완벽하게 호환됩니다.
Android에서 Mac으로 데이터를 전송할 뿐만 아니라 두 대의 Android 기기 간에 데이터를 전송할 수도 있습니다. 중단 없이 Android 데이터를 Mac으로 쉽게 전환할 수 있습니다. 이 소프트웨어의 가장 중요한 부분은 모든 최신 Android 버전과 호환된다는 것입니다.
다음은 DrFoneTool-PhoneManager를 사용하여 Android에서 Mac으로 파일을 전송하는 방법에 대한 단계별 가이드입니다.
1단계: Mac에서 DrFoneTool-PhoneManager 소프트웨어를 다운로드하고 소프트웨어를 실행합니다. 그런 다음 제어판에서 ‘전화 관리자’ 모듈을 클릭합니다.

2단계: 디지털 케이블을 사용하여 Android 기기를 Mac에 연결합니다. Mac이 Android 기기를 감지하면 메뉴 표시줄에서 원하는 미디어 파일을 클릭합니다.

3단계: 이 경우 ‘사진’ 미디어 파일의 예를 사용했습니다. 이제 전송할 모든 사진을 선택하십시오.

4단계: 기본 탭 아래에 있는 ‘PC로 내보내기’ 버튼을 클릭합니다. 몇 분 후 Android 데이터가 Mac 시스템으로 전송됩니다.

파트 2: Android 파일 전송을 사용하여 Android에서 Mac으로 데이터를 전송하는 방법은 무엇입니까?
Android 파일 전송은 Android에서 Mac으로 데이터를 전송하는 또 다른 궁극적인 방법입니다. 이 데이터 전송 소프트웨어는 모든 최신 Android 버전도 지원합니다. Android에서 Mac으로, Mac에서 Android로 데이터를 쉽게 전송할 수 있습니다. Mac 컴퓨터 또는 MacBook에서 사용하기 편리합니다.
다음은 Android 파일 전송을 사용하여 Android에서 MacBook으로 파일을 전송하는 방법에 대한 단계별 가이드입니다.
1단계: MacBook 또는 Mac 컴퓨터에 소프트웨어를 다운로드합니다. 그런 다음 androidfiletransfer.dmg를 엽니다.
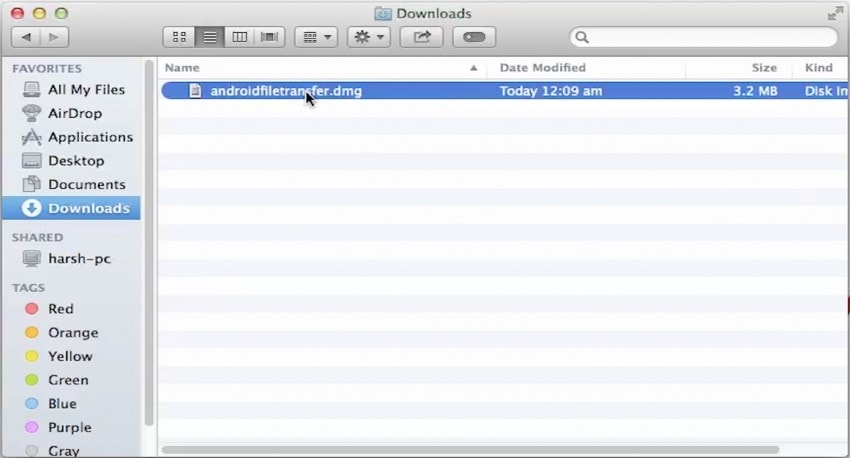
2단계: 이제 Android 파일 전송 소프트웨어를 애플리케이션으로 드래그합니다. 그런 다음 Android 기기를 Mac 시스템에 연결합니다.
3단계: Android 파일 전송을 열고 Mac으로 전송하려는 파일을 검색합니다. 그런 다음 선택한 모든 파일을 Mac에 복사합니다.

파트 3: Samsung Smart Switch를 사용하여 Android에서 Mac으로 파일을 전송하는 방법은 무엇입니까?
Samsung Smart Switch는 Samsung Company에서 개발한 놀라운 데이터 전송 앱입니다. Android에서 Mac으로 비디오를 전송하려면 Android 사용자에게 이상적인 선택 중 하나입니다. 메시지, 통화 기록, 응용 프로그램 및 모든 미디어 파일을 포함하는 다양한 파일 형식을 지원했습니다.
이 데이터 전송 소프트웨어는 Lenovo, Motorola 및 기타 여러 Android 장치와 호환됩니다. 모든 Galaxy 및 Galaxy 이외의 장치에서 작동합니다. USB 케이블을 통해 또는 무선으로 데이터를 전송할 수 있습니다.
다음은 Samsung Smart Switch를 사용하여 Android에서 Mac으로 파일을 보내는 방법에 대한 단계별 가이드입니다.
1단계: 프로세스를 시작하려면 Mac용 Samsung Smart Switch를 다운로드하십시오. 그런 다음 Mac 시스템에서 소프트웨어를 실행합니다.
2단계: 이제 USB 케이블을 사용하여 Android 기기를 Mac에 연결합니다.
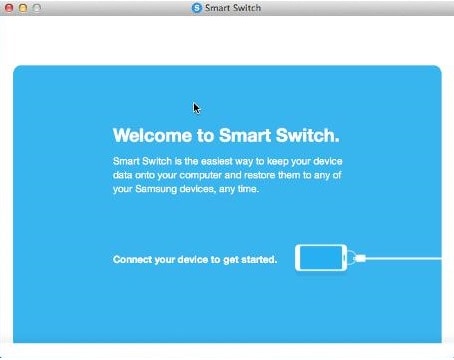
3단계: 그런 다음 ‘더보기’를 탭합니다. 그런 다음 ‘환경 설정’을 탭하십시오. Mac으로 전송할 모든 파일 유형을 선택하십시오.

4단계: 이제 기본 페이지로 돌아가서 ‘백업’ 탭을 눌러 데이터를 Mac으로 전송합니다.
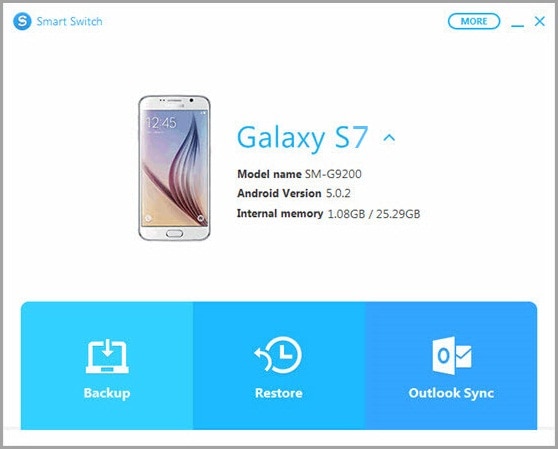
파트 4: Handshaker를 사용하여 Android에서 Mac으로 파일을 전송하는 방법은 무엇입니까?
Handshaker는 또한 Mac에서 Android로 또는 그 반대로 파일을 보내는 가장 좋은 방법 중 하나입니다. 전송 속도가 뛰어납니다. Mac과 Android 간에 데이터를 전송하는 동안 보안을 제공합니다. 이제 데이터를 쉽게 전송할 수 있는 끌어서 놓기 옵션을 제공합니다. Handshaker는 이미지, 비디오 및 오디오 파일과 같은 다양한 파일 형식을 지원합니다. 운 좋게도 모든 최신 Android 버전에서 작동합니다.
다음은 Handshaker를 사용하여 Android에서 Mac으로 또는 그 반대로 파일을 보내는 방법에 대한 단계별 가이드입니다.
1단계: 프로세스를 시작하려면 Mac용 Handshaker 소프트웨어를 다운로드하십시오. 그런 다음 소프트웨어를 시작합니다.
2단계: 소프트웨어를 시작한 후 디지털 케이블을 사용하여 Android 기기를 Mac에 연결합니다.
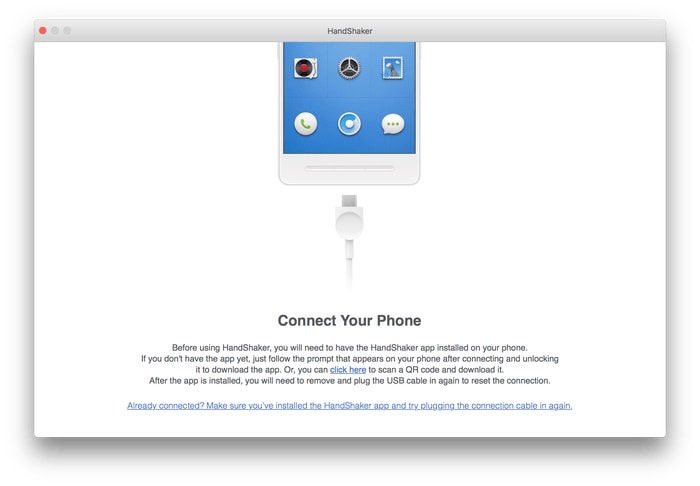
3단계: 이제 공식 사이트에서 APK 파일을 다운로드하여 Android 기기에 Handshaker 앱을 다운로드합니다. 그런 다음 앱을 설치하고 Android 기기를 Mac에 다시 연결합니다.
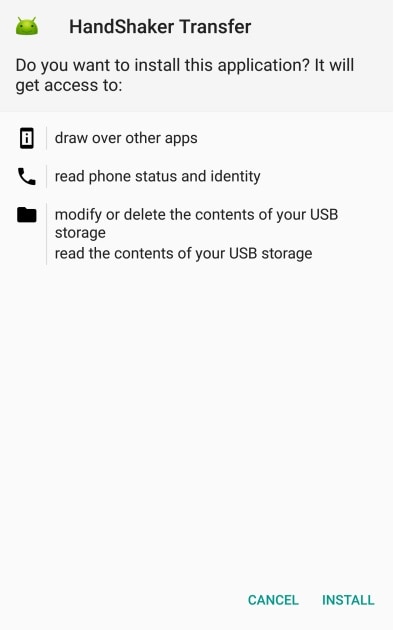
4단계: ‘가져오기’ 버튼을 클릭하고 Mac에서 모든 파일을 선택하여 파일을 Android로 전송합니다. 원하는 파일을 선택한 후 ‘내보내기’를 클릭하여 Android에서 Mac으로 파일을 전송할 수 있습니다.
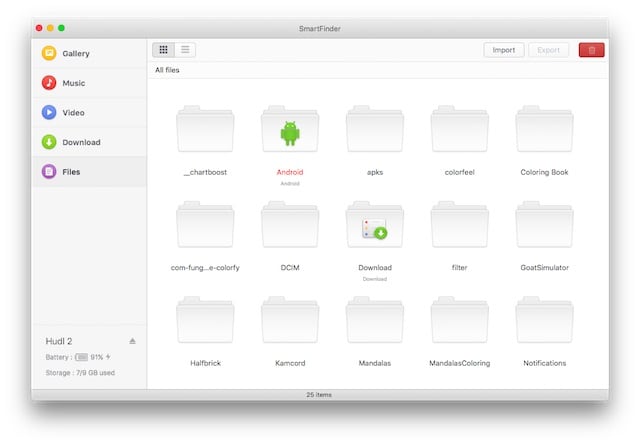
Mac에서 Android로 파일을 보내기 위해 기술은 데이터 전송을 위한 훌륭한 솔루션을 제공했습니다. DrFoneTool과 같은 데이터 전송 소프트웨어를 사용하면 사용자가 짧은 시간 내에 파일을 전송할 수 있습니다.
마지막 기사

