Android 8 Oreo 업데이트에서 발생할 수 있는 문제
이후 안드로이드 8 오레오 업데이트 시장에 등장하여 많은 놀라운 이점을 가져왔지만 Android Oreo 업데이트 문제 뿐만 아니라.
이러한 모든 Android Oreo 업데이트 문제를 제거하려면 신뢰할 수 있는 솔루션이 있어야 합니다. 이 기사에서는 Android Oreo OS 업데이트의 일반적인 문제와 해당 솔루션에 대해서도 언급했습니다.
XNUMX부: Android Oreo 업데이트가 우리에게 가져다주는 것
주요 장점 중 일부는 가장 적게 사용되는 앱에 대한 최소한의 백그라운드 활동, 2배 속도로 빨라진 성능, 더 강력한 보안, 앱 로그인을 기억하는 자동 완성, PIP(Picture-in-Picture)를 통한 멀티태스킹 – 작업하는 동안 비디오를 고정합니다. 그렇지 않으면 Google Play 프로텍트, 빠른 앱 업데이트를 위한 알림 점, 브라우저에서 직접 앱으로 순간이동, 긴 배터리 등
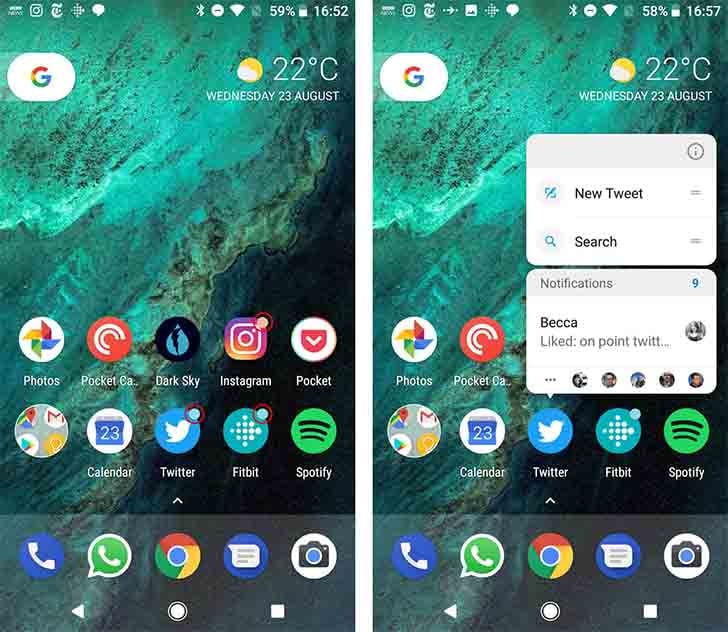
반면 안드로이드 8 오레오 업데이트의 단점은 설치 중 문제, 이상한 배터리 소모, 블루투스 문제, UI 지연, 기기 정지, 랜덤 재부팅, 잠금 해제 문제, 지문 문제, 소리 문제, 통화 문제 등이 있습니다.
Part II: Android Oreo 업데이트에 필요한 준비
Android Oreo 업데이트 전 데이터 백업의 중요성
Android 펌웨어 업데이트 전에 Android 기기를 백업하는 것이 중요합니다. 안드로이드 8 오레오 업데이트. 종종 펌웨어 업데이트 중에 중요한 데이터를 잃을 가능성이 있습니다. 업데이트가 진행되는 동안 배터리 방전으로 인해 휴대폰이 꺼지거나 인터넷 연결이 중단되거나 화면이 정지되면 데이터 손실이 발생할 수 있습니다.
다음은 이전에 장치 데이터를 백업할 수 있는 완벽한 솔루션입니다. 안드로이드 오레오 업데이트. 자세한 절차를 알아보려면 기사를 계속 읽으십시오.
Android Oreo 업데이트 전에 클릭 한 번으로 데이터 백업(단계별 가이드)
와 DrFoneTool – 전화 백업(안드로이드), Android 기기의 캘린더, 통화 기록, 메시지, 연락처, 미디어 파일, 앱 및 앱 데이터를 백업할 수 있으므로 데이터 백업이 쉬워집니다. 원하는 데이터 유형을 선택적으로 내보내거나 백업하는 것 외에도 데이터를 미리 볼 수 있습니다. 백업은 모든 Android/iOS 장치로 복원할 수 있습니다. 또한 데이터 백업 및 복원을 위해 8000개 이상의 Android 장치를 지원합니다.

DrFoneTool – 전화 백업(안드로이드)
Android Oreo 업데이트 문제로 인한 데이터 손실을 최소화하는 안정적인 백업
- 내보내기, 백업 또는 복원 프로세스 중에 Android 기기에서 데이터가 손실될 가능성은 없습니다.
- 데이터를 위협에 노출시키지 않고 데이터를 읽고 동의한 경우에만 읽기 때문에 완전히 안전합니다.
- 이전 백업 파일을 대체하지 않으므로 원하는 백업을 Android 기기에 복원할 수 있는 권한이 있습니다.
- 깔끔한 인터페이스를 가지고 있어 사용하기 편리합니다.
다음은 시작하기 전에 Android 데이터를 백업하는 단계별 가이드입니다. 안드로이드 오레오 업데이트 –
1단계: 소프트웨어 설치 및 Android 기기 연결
컴퓨터에 Android용 DrFoneTool의 최신 버전을 설치했는지 확인하고 나중에 실행하십시오. 이제 메인 화면에서 ‘Phone Backup’ 탭을 누른 다음 USB 케이블을 사용하여 Android 휴대폰을 컴퓨터에 연결합니다.

2단계: USB 디버깅 활성화
장치를 연결하면 USB 디버깅 권한을 요청하는 팝업이 모바일에 표시됩니다. USB 디버깅을 허용하려면 ‘확인’을 탭하세요. 다음 화면에서 ‘백업’을 눌러 프로세스를 시작합니다.

3단계: 백업할 데이터 유형 선택
이 페이지에 지원되는 파일 형식 목록이 표시됩니다. ‘모두 선택’을 클릭한 다음 ‘백업’을 다시 탭합니다.

4단계: 백업 보기
이 과정에서 Android 휴대전화가 연결되어 있는지 확인하세요. 백업이 완료되면 ‘백업이 완료되었습니다!’라는 메시지가 표시됩니다. DrFoneTool의 화면에서. ‘백업 보기’ 버튼을 누르면 백업된 데이터를 볼 수 있습니다.

이제 DrFoneTool – 백업 및 복원을 사용하여 Android 기기 데이터가 적절하게 백업되었으므로, 데이터 손실에 대해 거의 걱정할 필요가 없습니다. Android Oreo 업데이트 문제.
파트 III: Android Oreo 업데이트의 10가지 일반적인 문제 및 해결 방법
모든 Android 업데이트에는 다양한 사소한 문제도 있습니다. 이러한 문제는 Samsung, LG, Huawei, Xiaomi 등 대부분의 Android 기기에서 일반적입니다.
문제 1: 무작위 재부팅
Android 기기가 무작위로 재부팅되거나 부팅 루프, 사용 여부에 관계없이.
해결 방법 :
- 장치를 다시 시작하고 다음을 확인할 수 있습니다. Android Oreo 업데이트 문제 이렇게 고쳐지든 말든.
- 이전 방법이 작동하지 않으면 앱 캐시 데이터를 지워볼 수 있습니다.
- 문제가 계속되면 장치를 재설정하십시오. 그러나 장치에서 재설정을 수행하기 전에 DrFoneTool – 백업 및 복원을 사용하여 장치를 백업하여 장치를 재설정한 후 복원할 수 있습니다.
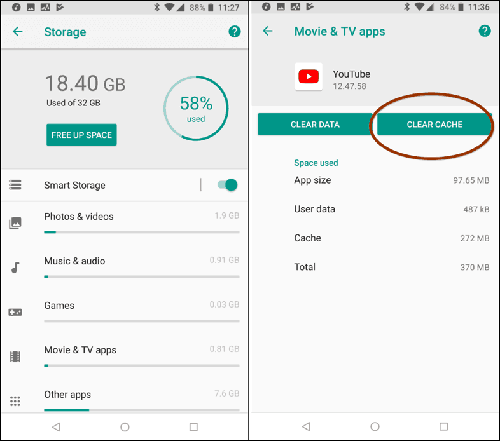
문제 2: 사운드 문제
경우에 Android Oreo 업데이트 문제 볼륨을 높이려고 해도 장치 소리가 갑자기 끊기는 등의 소리 문제가 있습니다.

해결 방법 :
- 이 문제에 대한 첫 번째 해결책은 Android 휴대전화를 다시 시작하는 것입니다.
- 특정 앱에서 사운드 문제가 표시되는 경우 앱을 닫았다가 다시 실행하세요.
- 문제가 계속되면 해당 앱을 제거하고 최신 버전을 다시 설치한 후 시도하십시오.
문제 3: 앱 문제
Android Oreo 8 업데이트 후 기기의 앱이 비정상적으로 작동합니다.
해결 방법 :
앱 문제는 모든 OS 업데이트 후에 만연합니다. 문제를 해결하기 위해 다음 솔루션을 시도할 수 있습니다.

- Android 기기를 다시 시작합니다.
- 앱을 최신 버전으로 업데이트하세요.
- 앱을 강제로 중지하고 다시 실행한 후 다시 시도하세요.
- 앱 데이터와 캐시를 정리해보세요.
앱 문제에 대한 추가 솔루션:
문제 4: 설치 문제
대부분의 사용자는 기기에 Oreo OS를 설치하거나 업데이트하는 동안 문제에 직면하지만 모든 사용자가 이를 경험하는 것은 아닙니다.
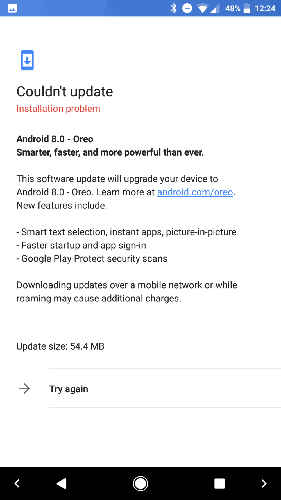
해결 방법 :
해결하려면 안드로이드 오레오 업데이트 또는 설치 문제가 있는 경우 장치를 다시 시작한 다음 업데이트를 다시 설치할 수 있습니다. 이제 Android 휴대전화가 작동합니다.
문제 5: 블루투스 문제
블루투스 문제는 자주 발생하는 게시물입니다. 안드로이드 8 오레오 업데이트. 이 이상한 문제를 없애기 위해 아래에 언급된 솔루션을 시도해 볼 수 있습니다.
해결 방법 :
- Android 기기에서 Bluetooth 설정을 껐다가 켭니다.
- 이것이 작동하지 않으면 Bluetooth를 잊어 버리고 새로 다시 연결하십시오. 이제 제대로 작동해야 합니다.
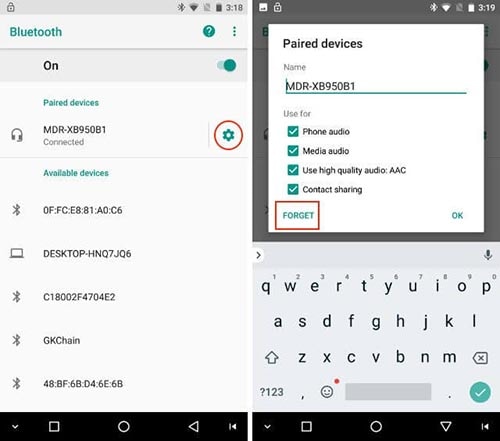
문제 6: 배터리 수명 문제
Oreo 8 업데이트 후 기기 배터리가 완전히 충전된 것과 상관없이 갑자기 소모되는 경우.
해결 방법 :
다음 수정을 시도하십시오.
- 장치 디스플레이 설정에서 적응형 밝기 기능을 켭니다. 기기는 환경에 따라 밝기를 조정하여 배터리를 절약합니다.
- 전력 소모가 많은 백그라운드 앱을 너무 많이 실행하지 마십시오.
- 장치를 다시 시작하고 문제가 해결되었는지 확인하십시오.
문제 7 : Wi-Fi 문제
Oreo 8로 업데이트한 후 연결이 불안정하거나 연결되지 않는 것은 업데이트와 관련된 Wi-Fi 문제 때문일 수 있습니다.
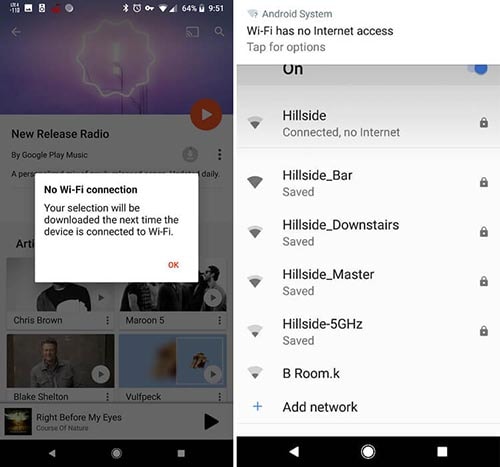
해결 방법 :
당신은 제거 할 수 있습니다 안드로이드 8 오레오 업데이트 다음 방법을 적용하여 문제를 해결합니다.
- 라우터의 플러그를 뽑고 다시 시작하기 전에 잠시 기다리십시오.
- Android 기기에서 Wi-Fi를 껐다가 켠 다음 다시 시작합니다.
- 네트워크를 잊어버리고 이전 자격 증명을 사용하여 다시 연결하십시오.
- 아무 것도 작동하지 않으면 앱을 최신 버전으로 업데이트하십시오.
- 문제가 지속되면 장치를 안전 모드로 부팅하여 타사 앱을 비활성화해야 합니다.
문제 8: 성능 문제
UI 정지, 지연 또는 잠금 문제는 Android Oreo 업데이트와 관련된 성능 문제입니다.

해결 방법 :
다음은 위에서 언급한 문제에 대한 솔루션입니다.
- 캐시와 불필요한 데이터를 지워서 휴대전화의 메모리를 정리하세요.
- 안드로이드 폰을 다시 시작하세요.
- 네트워크 설정을 재설정하고 앱을 업데이트하십시오.
- 앱의 자동 업데이트 기능을 끕니다.
문제 9: 충전 문제
예를 들어 충전 문제가 발생하면 OS를 업데이트한 후 전화가 충전되지 않음 또는 느린 충전. 아래 나열된 해결 방법을 따르십시오.
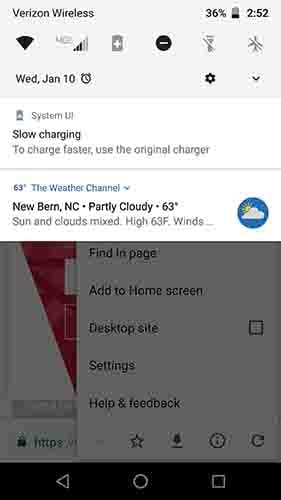
해결 방법 :
이 일반적인 문제는 다음으로 해결할 수 있습니다.
- 전화를 다시 시작합니다.
- 정품 USB와 어댑터를 사용하거나 컴퓨터로 충전하세요.
문제 10: 셀룰러 데이터 문제
데이터 팩이 있음에도 불구하고 인터넷에 제대로 액세스할 수 없습니다.

해결 방법 :
이 안드로이드 8 오레오 업데이트 문제는 다음과 같이 처리할 수 있습니다.
- 장치를 다시 시작합니다.
- 비행기 모드를 전환한 다음 다시 시도하십시오.
- LTE 및 셀룰러 데이터를 켜고 끕니다.
- 아무 것도 작동하지 않으면 공장 초기화합니다.
파트 IV: 한 번의 클릭으로 모든 Android Oreo 업데이트 문제 해결
업데이트를 시도하는 동안 Oreo 업데이트 문제에 직면했을 때 완벽하게 처리할 수 있는 유일한 소프트웨어는 DrFoneTool – 시스템 복구(Android)입니다. 이 도구는 한 번의 클릭으로 모든 Android 시스템 문제를 해결할 수 있습니다. 응답하지 않거나 벽돌이 된 Android 기기 또는 충돌한 앱, Oreo 업데이트 문제, 시스템 업데이트 실패 또는 브랜드 로고가 붙어 있는 기기 등 DrFoneTool – 시스템 복구(안드로이드) 문제를 쉽게 근절할 수 있습니다.

DrFoneTool – 시스템 복구(안드로이드)
모든 Android Oreo 업데이트 문제를 해결하는 최고의 PC 기반 솔루션
- 높은 성공률로 Android 기기의 Oreo 업데이트 문제를 쉽게 해결할 수 있습니다.
- 업계 최초의 Android 수리용 소프트웨어.
- 이 소프트웨어는 모든 최신 Samsung 장치와 호환됩니다.
- Android Oreo 업데이트 문제에 대한 원클릭 솔루션입니다.
- 이 도구는 매우 직관적이므로 기술에 정통할 필요가 없습니다.
이제 몇 분 안에 Android Oreo 업데이트 문제를 해결하는 방법에 대한 단계별 자습서를 살펴보겠습니다.
참고 : 프로세스가 Android 기기 데이터를 지울 수 있으므로 다음을 수행하는 것이 좋습니다. 장치 백업 Android Oreo 업데이트 문제를 수정하기 전에.
1단계: Android 모바일/태블릿 준비 및 연결
1단계: DrFoneTool 툴킷을 시작합니다. 컴퓨터의 메인 메뉴에서 ‘복구’를 클릭하십시오. 그런 다음 Android 장치를 연결하십시오.

2단계: DrFoneTool – 시스템 복구(Android) 인터페이스에서 ‘Android 복구’ 옵션을 누른 후 ‘시작’ 버튼을 누르십시오.

3단계: 장치 정보 인터페이스에서 장치 브랜드, 이름, 모델 및 기타 정보를 선택하고 ‘다음’을 누르십시오.

4단계: ‘000000’을 입력하여 입력한 내용을 확인합니다.

2단계: Android 기기를 복구하려면 ‘다운로드’ 모드로 들어갑니다.
1단계: 복구를 시작하기 전에 Android 모바일/태블릿을 다운로드 모드로 부팅해야 합니다.
- ‘홈’ 버튼이 있는 장치의 경우 – 장치를 끕니다. 5~10초 동안 ‘볼륨 작게’, ‘홈’ 및 ‘전원’ 버튼을 동시에 누르고 있어야 합니다. 버튼에서 손을 뗀 후 ‘볼륨 크게’ 버튼을 클릭하면 ‘다운로드’ 모드로 들어갑니다.
- ‘홈’ 버튼이 없는 기기의 경우 – Android 기기를 끄고 ‘볼륨 작게’, ‘전원’, ‘빅스비’ 버튼을 약 10초 동안 누릅니다. 키에서 손을 떼고 ‘볼륨 크게’ 버튼을 눌러 ‘다운로드’ 모드로 들어갑니다.


2단계: ‘다음’ 버튼을 눌러 펌웨어 다운로드를 시작합니다.

3단계: 다운로드 및 확인 후 소프트웨어는 Oreo 업데이트 문제를 수정하기 시작합니다. 잠시 후 Android Oreo 업데이트 문제를 포함한 모든 Android 문제가 해결됩니다.


