Apple ID가 비활성화되었을 때 수정하는 빠른 방법
Apple ID가 비활성화된 것을 발견할 수 있고 내 Apple ID가 비활성화된 이유에 대한 답변을 찾는 것이 왜 명백한 질문이 되는지 알 수 없는 상황에서? Apple ID가 비활성화되는 데에는 여러 가지 이유가 있을 수 있습니다. 아이디를 오랫동안 사용하지 않았을 수 있습니다. 결국 비밀번호를 잊어 버렸을 수도 있고 로그인하는 동안 정확하지 않은 비밀번호를 여러 번 입력하려고 시도하면 정보를 수락하지 않으며 Bob은 당신의 삼촌입니다! Apple ID는 비활성화되어 일정 시간 동안 자동으로 잠깁니다. 이는 사용자가 로그인할 수 없기 때문에 Apple에서 ID 문제를 식별하기 때문에 발생합니다. 이에 대한 자세한 분석과 해결 방법은 이 기사에서 자세히 읽어보겠습니다.
1부. 내 Apple ID가 비활성화된 이유는 무엇입니까?
많은 고민 없이 Apple ID가 비활성화된 가장 분명한 이유에 대해 알아보겠습니다. 다양한 Apple ID 경고에는 다음이 포함됩니다.
- Apple ID는 보안상의 이유로 비활성화되어 있습니다.
- 사용자 측에서 로그인을 너무 많이 시도했습니다.
- 귀하의 Apple ID가 비활성화되었습니다.
- 계정이 비활성화되어 사용자가 로그인할 수 없습니다.
- Apple ID는 보안상의 이유로 잠겨 있습니다.
- 문제를 해결하려면 iTunes 지원에 문의하십시오.
이제 다음과 같은 많은 원인이 있을 수 있습니다.
- 일반적으로 잘못된 암호를 입력하면 Apple ID가 비활성화될 수 있습니다. 사람이 실수를 하는 것은 사실이고 그렇기 때문에 이런 일이 일어날 수 있습니다.
- 또 다른 중요한 사실은 Apple이 일정 시간이 지나면 암호, 확인 단계 등에 대한 규칙과 규정을 변경한다는 것입니다. 따라서 사용자가 Apple ID를 업데이트하지 않으면 정보가 업데이트될 때까지 계정이 자동으로 비활성화됩니다.
- 언급할 또 다른 사항은 사용자가 Apple의 iTunes 또는 App Store에 미결제 금액이 있는 경우 비활성화할 수도 있습니다. 웹 브라우저를 통해 로그인을 시도하고 요금을 지불하면 Apple에서 자동으로 복원합니다.
2부. ‘App Store 및 iTunes에서 Apple ID 비활성화’ 수정
‘Apple ID가 비활성화되었습니다’라는 오류 메시지가 표시되는 경우 정말 당황스러울 것입니다. 제대로 작동하는 Apple ID가 없으면 사용자가 앱 다운로드 또는 업데이트 등과 같은 많은 작업을 수행할 수 없기 때문입니다. 따라서 중요한 문제는 어떻게 고칠 수 있느냐는 것입니다.
참고 : 계정이 비활성화되는 이유가 잘못된 비밀번호를 입력한 것이라면 24시간 동안 기다렸다가 다시 시도하는 것이 가장 좋습니다.
해결 방법 : 제한 사항을 확인하십시오. 이 경우 해제해야 합니다.
iPhone의 제한 설정을 확인하고 iPhone의 기능을 끌 가능성이 높으므로 iPhone이 앱 내 구매로 활성화되어 있는지 확인해야 합니다. 다음은 제한을 통해 이미 비활성화된 iTunes 및 App Store 계정을 수정하는 몇 가지 단계입니다.
- ‘설정’으로 이동하여 ‘스크린 타임’으로 이동한 다음 ‘콘텐츠 및 개인 정보 보호 제한’으로 이동합니다.
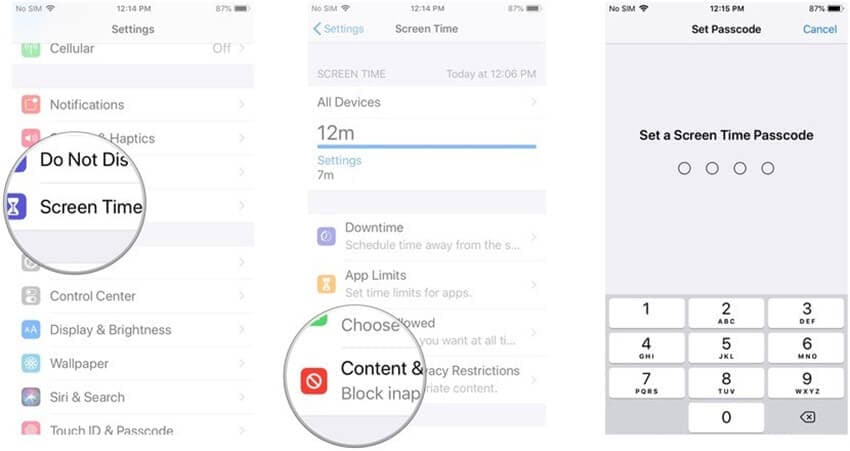
- 그런 다음 제한 암호를 입력한 다음 ‘iTunes 및 App Store 구매’에서 앱 내 구매 기능을 사용하여 iPhone 또는 기타 iDevices를 활성화해야 합니다.
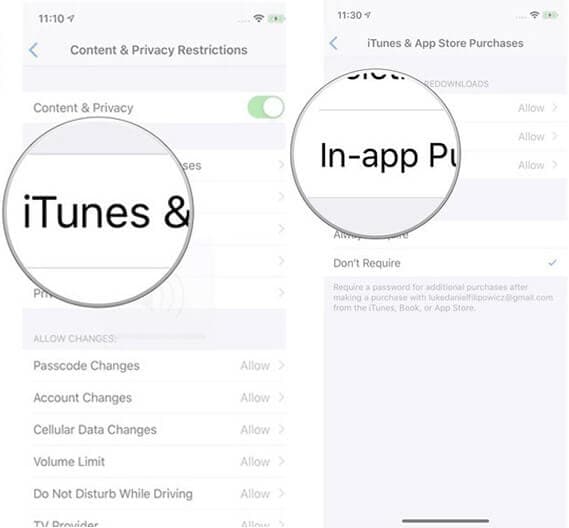
3 부분. ‘Apple ID가 비활성화되었습니다.
이전 솔루션이 Apple ID를 수정하는 데 도움이 되지 않은 경우 비활성화된 경우 아래에 언급된 팁이 확실히 도움이 될 것입니다. 이제 Apple ID를 수정하는 방법이 아래의 입증된 2가지 팁을 통해 비활성화된 문제임을 이해해 보겠습니다.
팁 1. DrFoneTool 사용 – 화면 잠금 해제(iOS)
보안상의 이유로 인해 Apple ID가 비활성화되었다는 메시지를 받았을 수 있으며 iPhone의 암호를 잊어버렸을 수 있으므로 잘못된 암호 시도 때문일 수 있습니다. 되돌리는 방법조차 모를 때 최악의 상황이 되며 당황할 필요가 없습니다. DrFoneTool – 화면 잠금 해제(iOS)와 같은 강력한 도구로 상황을 쉽게 처리할 수 있습니다.
DrFoneTool – 화면 잠금 해제(iOS)를 사용하면 암호를 잊어버린 경우 사용자가 iPhone 잠금 화면을 잠금 해제할 수 있을 뿐만 아니라 iOS 장치에서 Apple/iCloud 잠금을 제거할 수 있습니다. DrFoneTool – 화면 잠금 해제(iOS)를 사용하면 더 이상 iPhone 또는 iPad가 잠겨 있는 것에 대해 걱정할 필요가 없습니다. 이 소프트웨어를 사용하면 사용자가 다양한 상황에서 잠금을 해제할 수 있습니다. 또 다른 장점은 거의 모든 iOS 기기와 완벽하게 호환된다는 것입니다.
주요 특징들:
DrFoneTool 화면 잠금 해제(iOS)의 주요 기능은 다음과 같습니다.
- DrFoneTool – 화면 잠금 해제(iOS)는 몇 가지 쉽고 간단한 단계를 통해 화면 잠금 또는 Apple ID/iCloud 잠금을 효과적이고 효율적으로 제거할 수 있습니다.
- 최신 iOS 펌웨어 버전, 즉 iOS 14와 원활하게 작동합니다.
- 완전한 초보자라도 사용할 수 있는 이전 기술 지식이 전혀 필요하지 않습니다.
- 거의 모든 iOS 기기와 완벽하게 호환됩니다.
단계별 자습서:
1단계: DrFoneTool 다운로드 및 설치 – 화면 잠금 해제(iOS)
먼저 DrFoneTool – 화면 잠금 해제(iOS)를 다운로드하여 설치하고 ‘화면 잠금 해제’를 선택한 다음 실행할 때 ‘iOS 화면 잠금 해제’ 옵션을 선택해야 합니다. 그런 다음 USB 케이블을 사용하여 iPhone/iPad를 컴퓨터에 연결합니다.

2단계: 복구 모드로 부팅하고 펌웨어 다운로드
다음으로 장치를 복구 모드로 부팅하기 위한 화면 지침이 표시됩니다. 완료되면 소프트웨어가 자동으로 장치 정보를 감지하고 ‘시작’ 버튼을 눌러 장치의 최신 펌웨어 다운로드를 시작해야 합니다.

3단계: iPhone 잠금 해제
다운로드가 완료되면 iPhone의 잠금을 해제할 수 있습니다. ‘지금 잠금 해제’ 버튼을 누르고 프로세스가 완료될 때까지 기다리면 됩니다. 잠시 후 기기가 잠금 해제됩니다.

팁 2. iforgot.apple.com 사용
사용자가 Apple Id가 비활성화되는 것과 관련된 문제에 직면한 경우 iforgot.apple.com을 방문하여 문제를 해결할 가치가 있습니다. 이것은 기본적으로 암호를 복원하는 데 사용됩니다. 사용자가 Id가 비활성화되고 아무 것도 작동하지 않는 것과 관련된 문제에 직면했다면 반드시 웹사이트를 방문하여 암호를 재설정하거나 Apple 팀의 도움을 받아야 합니다. 몇 가지 간단한 단계를 통해 Apple ID를 수정하는 프로세스가 비활성화된 문제인지 이해해 보겠습니다.
1 단계 : 로 이동 https://iforgot.apple.com/ 그런 다음 Apple ID를 입력하고 ‘계속’을 클릭합니다.
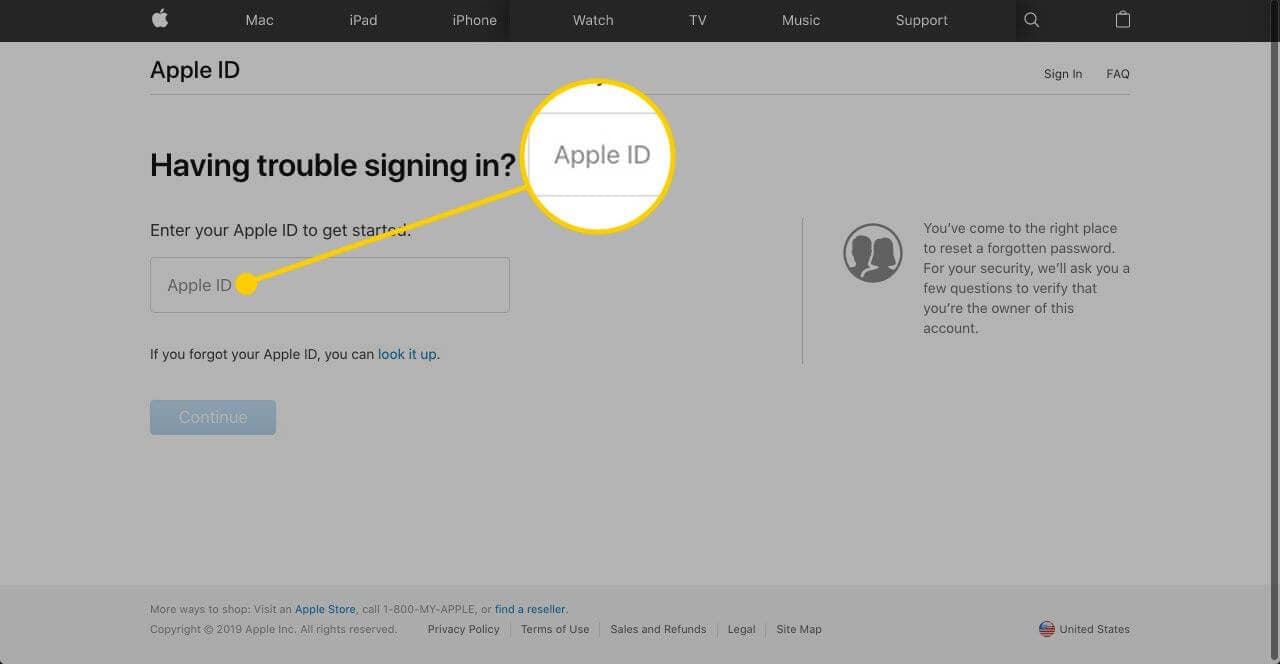
2 단계 : 본인 확인을 위해 몇 가지 질문을 받게 됩니다. 완료되면 지침에 따라 계속 진행하십시오.
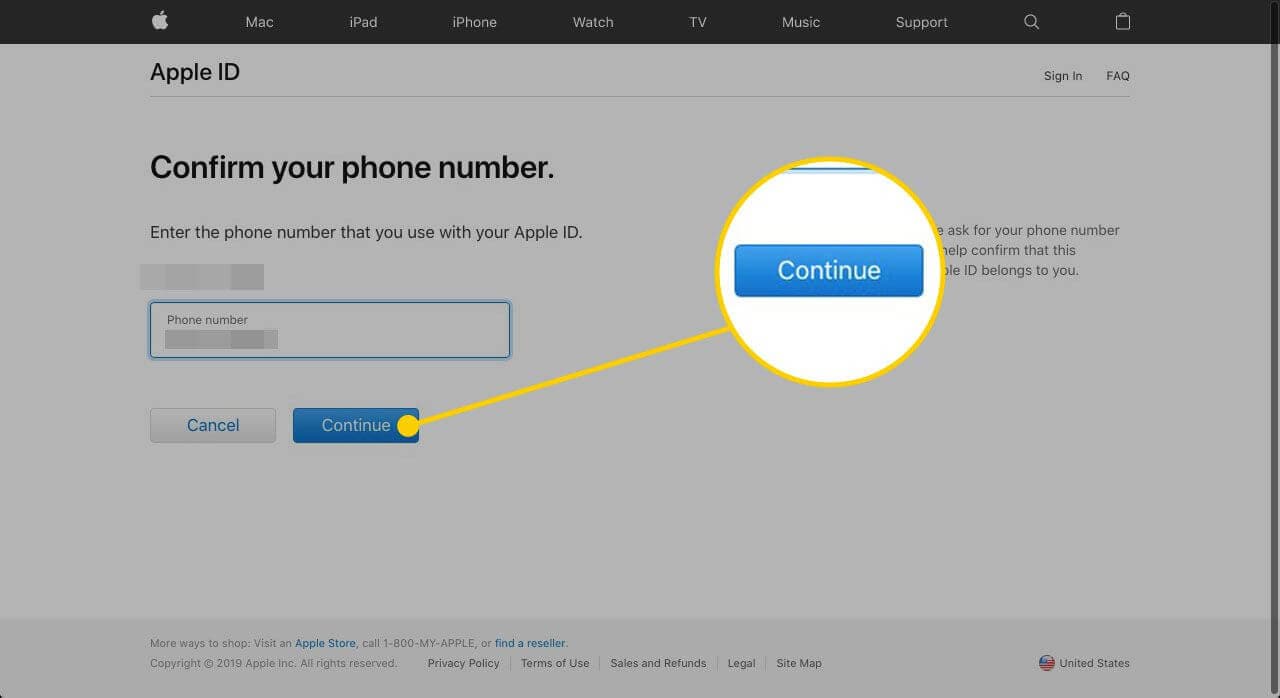
3 단계 : 그런 다음 다음 단계는 Apple ID 암호를 재설정하는 것입니다. 지금 새 비밀번호를 설정하고 다음 단계로 넘어갑니다.
4 단계 : 이제 모든 iDevice에서 Apple 계정 로그아웃을 진행해야 합니다.
iOS 기기에서 로그아웃하려면:
- ‘설정’으로 이동한 다음 ‘[귀하의 이름]’을 누르고 아래로 스크롤하여 ‘로그아웃’을 누르십시오.
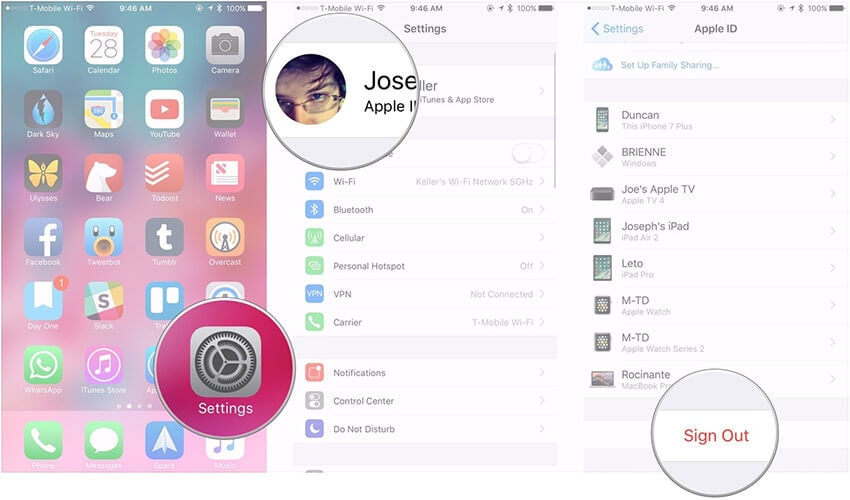
Mac 장치에서 로그아웃하려면:
- App Store를 실행한 다음 ‘로그아웃’을 누르십시오.
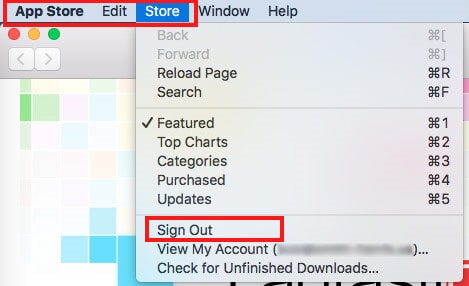
5 단계 : 이 작업이 완료되면 방금 설정한 새 비밀번호를 사용하면서 다시 로그인해야 합니다.
결론
따라서 Apple ID가 어떤 이유로 비활성화 된 경우 이제 쉽게 복구 할 수 있다고 결론을 내릴 수 있습니다. 또한 DrFoneTool – 화면 잠금 해제(iOS)가 있는 한 Apple ID가 비활성화된 것에 대해 더 이상 걱정할 필요가 없습니다. 화면을 쉽게 잠금 해제하거나 몇 가지 간단한 단계를 통해 Apple ID 비활성화 장치를 잠금 해제할 수도 있습니다. 그러나 아무 것도 작동하지 않으면 문제를 해결하려면 지원 팀에 직접 문의해야 합니다.
마지막 기사