iPhone에서 PC를 제어하는 4가지 방법
기술은 오늘날의 세계에서 정점에 도달했습니다. 탭 한 번으로 모든 것이 가능합니다. 휴대폰에서 PC를 제어한다고 상상해 보십시오. 좋은 소리? 최신 원탭 기능은 거의 모든 장치에 적용되었으며 이제 몇 단계만 거치면 iPhone에서 PC를 제어하는 새로운 요소를 도입하여 화제를 모았습니다. 따라서 iPhone이 있고 PC/MacBook을 제어하기를 기대하고 있다면 올바른 페이지에 오셨습니다. 올바른 앱과 단계별 지침을 통해 이 기사는 iPhone에서 PC를 연결하는 방법을 알 수 있도록 완벽하게 선별되었습니다.
1부: iPhone에서 PC 또는 Mac을 제어할 수 있습니까?
대답은 예입니다. 다양한 애플리케이션과 단계별 안내를 통해 iPhone에서 컴퓨팅 장치를 제어할 수 있습니다. 이렇게 하면 PC/MacBook에 있는 파일에 완전히 액세스할 수 있으며 하나의 장치를 통해 기능을 추가로 수행할 수 있습니다.
Apple은 전 세계에서 가장 진보된 기술 기반 기기 중 하나를 제조합니다. iPhone과 MacBook에는 생활을 더 단순하고 기술에 정통하게 만드는 다양한 기능이 있습니다.
iPhone에서 PC를 연결하는 것은 사용하기 쉬운 작업을 가져오고 작업 입력을 줄이기 때문에 실제로 도움이 됩니다.
이제 iPhone에서 PC/MacBook을 완전히 제어하는 데 도움이 되는 몇 가지 신뢰할 수 있는 앱을 살펴보겠습니다.
연결된 PC와 iPhone은 다음과 같습니다.

2부: 기조 연설
Keynote는 iPhone에서 슬라이드쇼 프레젠테이션을 만드는 데 사용됩니다. 학생과 전문가들이 널리 사용하는 프레젠테이션 제작 앱으로도 알려져 있습니다. 놀랍고 인상적인 프레젠테이션을 만드는 강력한 도구와 환상적인 효과가 있습니다. 사용자 친화적이며 기본적인 컴퓨터 지식이 있는 사람이라면 누구나 이 앱을 정확하게 사용할 수 있습니다. 키노트에서는 iPhone이 리모컨 역할을 합니다. PC/MacBook 및 iPhone에서 다음 단계를 수행하여 iPhone에서 PC를 연결하고 iPhone에서 슬라이드쇼 프레젠테이션을 제어할 수 있습니다.
1 단계 : Mac의 기조 연설에서 슬라이드쇼를 생성하십시오.
2 단계 : iPhone과 MacBook에 Keynote 원격 응용 프로그램을 App Store에서 다운로드하십시오.
3 단계 : MacBook/PC와 iPhone을 동일한 Wi-Fi 네트워크에 연결했는지 확인하십시오.
4 단계 : Mac의 기조 연설에서 프레젠테이션을 엽니다. iCloud 및 Mac의 모든 파일이 될 수 있습니다.
Mac에서 다른 디스플레이 또는 비디오 프로젝션 시스템으로 프레젠테이션하는 경우에도 iPhone을 리모컨으로 사용할 수 있습니다. 그것이 기조 연설의 경이로움입니다.
5 단계 : iPhone에서 Keynote Remote를 탭합니다. 그렇게 하면 다음 대화 상자가 나타납니다. 들어오는 연결을 수락하려면 ‘허용’을 클릭하십시오.
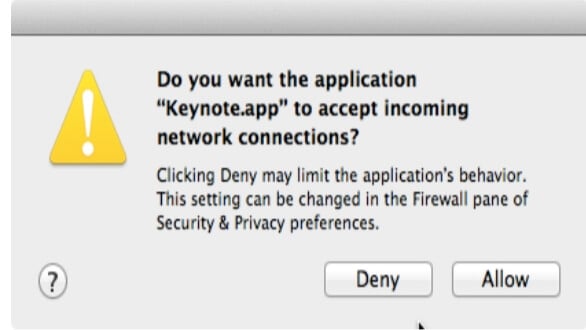
6 단계 : 왼쪽 상단 모서리에 있는 ‘설정’을 클릭하여 아래와 같이 Keynote Remote 설정을 엽니다.
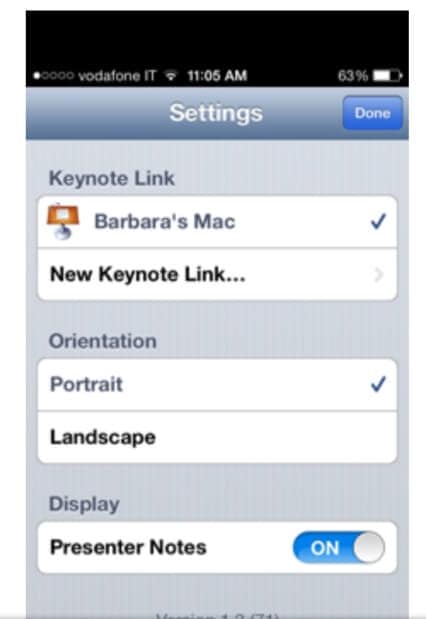
7 단계 : ‘켜기 위치’에서 ‘발표자 메모’를 클릭합니다.
8 단계 : ‘완료’를 클릭하십시오.
9 단계 : 그림과 같이 iPhone에서 ‘슬라이드쇼 재생’을 클릭합니다.
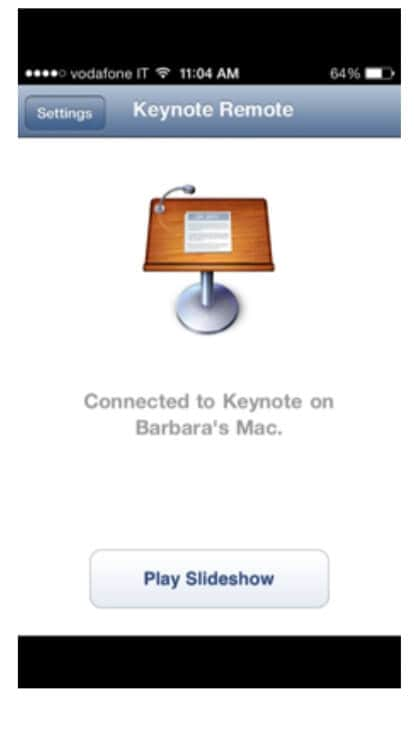
10 단계 : 프레젠테이션이 화면에 나타납니다. 화면을 가로질러 스와이프하여 한 슬라이드에서 다른 슬라이드로 이동할 수 있습니다.
이것이 Keynote 및 Keynote Remote를 사용하여 iPhone에서 PC/MacBook 프레젠테이션을 제어하는 방법입니다.
3부: 마이크로소프트의 원격 데스크톱
Microsoft에서 만든 응용 프로그램을 사용하면 전화기에서 컴퓨팅 장치에 완전히 액세스할 수 있습니다. 기기의 가상 앱을 모니터링하는 데 도움이 되며 iOS 사용자는 물론 Android 사용자도 널리 사용합니다. PC/MacBook에서 iPad/iPhone으로 직접 파일에 액세스하고, 게임을 하고, 영화와 음악을 즐길 수 있습니다. 아래에 언급된 단계별 절차를 따르면 iPhone과 iPad에서 PC를 연결하고 쉽게 기능을 수행할 수 있습니다. (iPad와 iPhone의 절차는 동일합니다.)
1 단계 : MacBook/PC 및 iPad/iPhone의 AppStore/Play Store에서 Microsoft 원격 데스크톱을 다운로드합니다.
2 단계 : 두 장치를 하나의 Wi-Fi 연결에 연결합니다.
3 단계 : iPhone/iPad에서 앱을 열면 다음 화면이 깜박입니다. 이 화면은 추가 연결이 추가되기를 기다리고 있습니다. 계속해서 연결을 추가하고 오른쪽 상단의 ‘추가’를 탭하십시오.
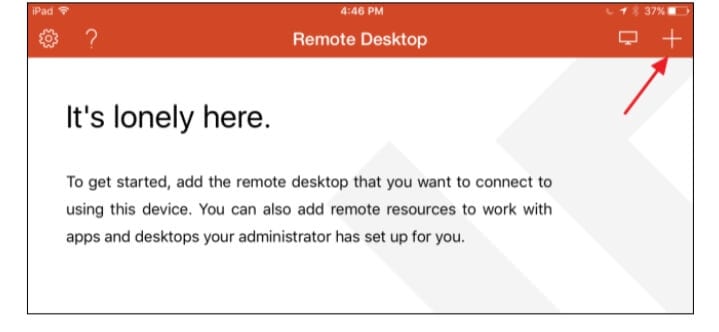
4 단계 : PC/MacBook과 연결해야 합니다. 따라서 아래와 같이 ‘데스크톱’옵션을 탭하십시오.
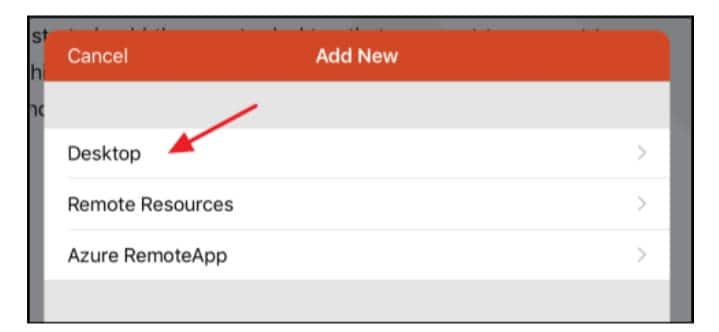
5 단계 : ‘사용자 계정’을 탭하고 Windows 사용자 이름과 암호를 추가하여 보안을 유지하고 매번 세부 정보를 입력하지 않고도 언제든지 연결할 수 있습니다. 보안이 더 필요하고 매번 세부 정보를 입력하려면 ‘추가 옵션’을 탭하세요.
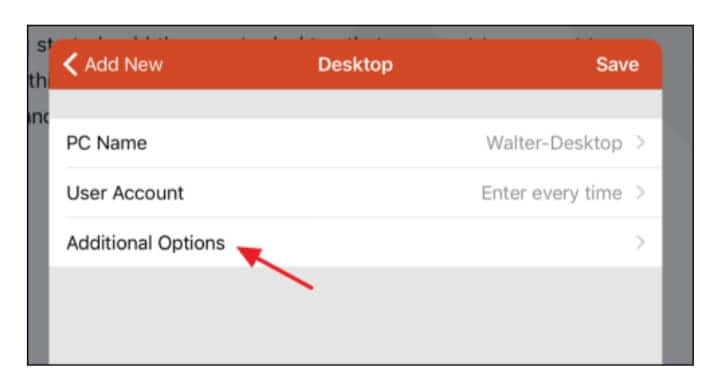
6 단계 : 모든 구성 옵션을 완료한 후 ‘데스크톱’을 탭한 다음 ‘저장’을 탭하여 새 연결을 저장합니다.
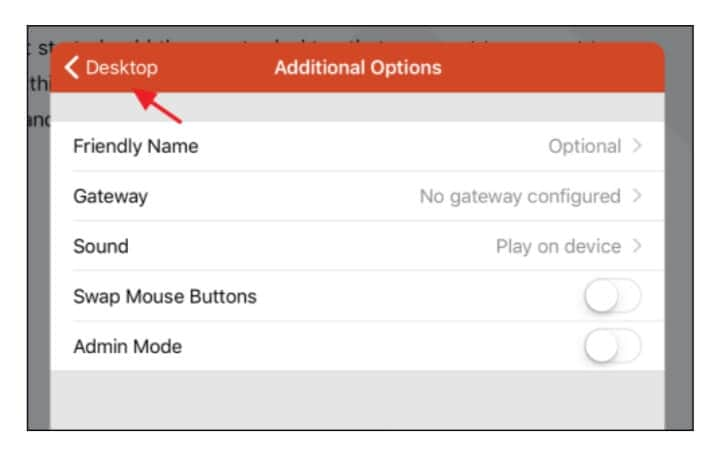
7 단계 : 연결이 설정되면 기본 ‘원격 데스크톱’ 창에 표시됩니다. 생성되면 화면이 비어 있습니다. 연결 썸네일이 나타납니다. 썸네일을 탭하기만 하면 연결이 시작됩니다.
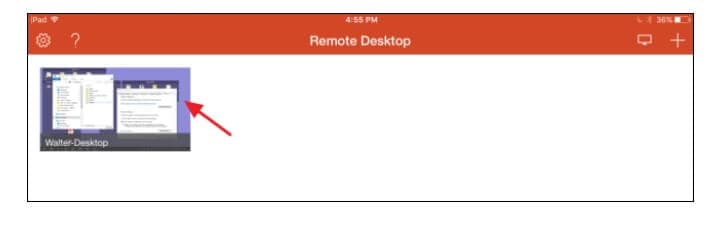
8 단계 : 구성이 완료되면 PC/MacBook이 바로 연결됩니다. 이 화면이 나타나면 ‘수락’을 누릅니다. 이 팝업을 다시 받지 않으려면 ‘이 컴퓨터에 대한 연결을 다시 묻지 않음’을 클릭하십시오.
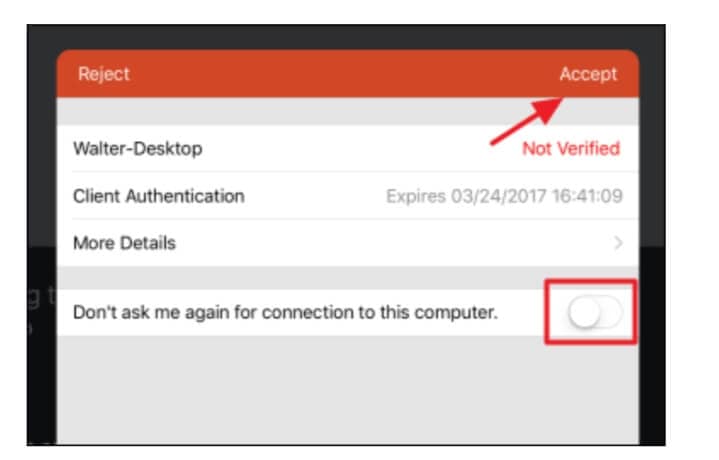
9 단계 : 연결에 성공하면 동일한 방식으로 두 기능을 모두 수행할 수 있습니다. 화면은 다음과 같습니다.
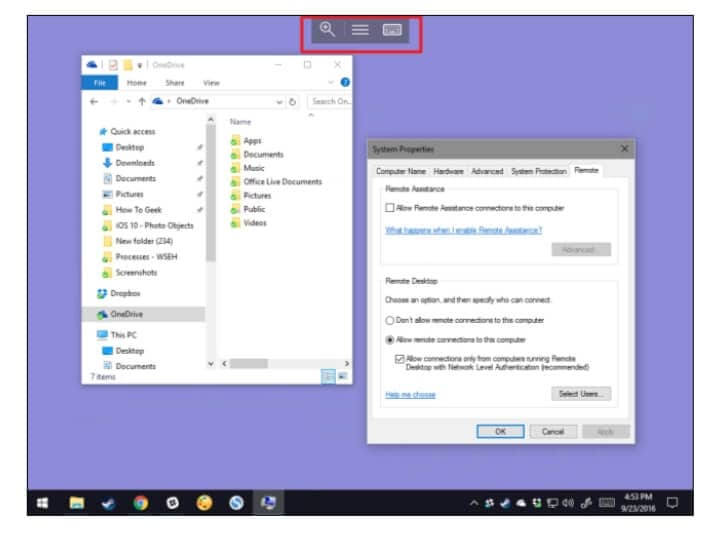
가운데 탭을 클릭하면 다양한 옵션을 볼 수 있으며 여러 연결에도 연결할 수 있습니다.
4부: 모바일 마우스 프로
이 응용 프로그램은 기능면에서 참으로 놀랍습니다. 그것은 따라야 할 많은 단계없이 간단하고 이해하기 쉽습니다. iPhone을 PC/MacBook을 제어할 뿐만 아니라 Mobile Mouse Pro를 다운로드하여 많은 응용 프로그램을 원격으로 제어할 수 있는 만능 마우스로 바꾸십시오. 전자 메일, 음악, 영화, 게임 등에 완벽하게 액세스할 수 있습니다. 에어 마우스 역할을 하며 쉽게 연결할 수 있습니다. 다음 지침에 따라 Mobile Mouse Pro 응용 프로그램을 통해 iPhone에서 PC를 연결하십시오.
1 단계 : PC/MacBook 및 iPhone 모두에서 Mobile Mouse Pro 앱을 다운로드하십시오.
2 단계 : 두 장치를 단일 Wi-Fi 네트워크에 연결합니다.
3 단계 : 그게 다야 이제 추가 활동을 위해 두 장치를 모두 연결했습니다.
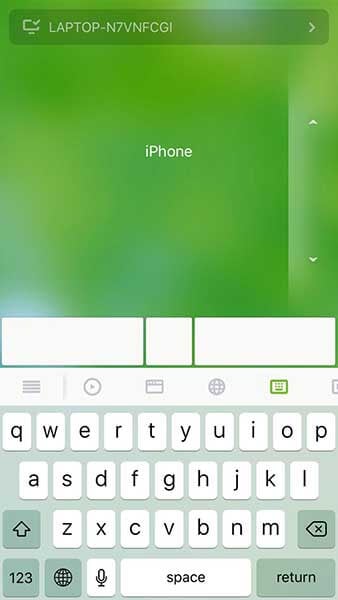
파트 5: Wi-Fi 리모컨
Vectir Wi-Fi Remote Control은 iPhone 또는 기타 Android 장치에서 PC/MacBook을 연결합니다. 이 앱의 눈길을 끄는 부분은 프레젠테이션, 블로그 작성, 그래픽 디자인 등과 같은 기본 작업 기능을 수행함과 함께 브라우저를 제어하고, 영화를 보고, 게임을 하고, 음악을 들을 수 있다는 것입니다. 건너뛰기/재생/중지, 노래 및 아티스트 정보 보기와 같은 옵션이 추가되었습니다. 전화기는 편리한 무선 키보드 또는 무선 마우스 포인터로 바뀝니다. 키보드 제어 및 원격 프로필 비주얼 디자이너 기능을 사용하여 사용자 정의 응용 프로그램을 제어하십시오. Wi-Fi 리모컨은 모든 iOS 및 Android 기기에서 사용할 수 있습니다. 다음은 iPhone에서 PC를 연결하는 방법에 대한 기본 단계입니다.
1 단계 : 먼저 PC/MacBook과 iPhone을 동일한 Wi-Fi 네트워크 연결에 연결합니다.
2 단계 : PC/MacBook과 iPhone에 Vectir Wi-Fi Remote Control을 설치하십시오.
3 단계 : 앱을 열면 사용 가능한 장치의 이름이 나타납니다. 원하는 선택을 클릭하십시오.
4 단계 : 완료. iPhone에서 PC/MacBook을 성공적으로 연결했습니다.
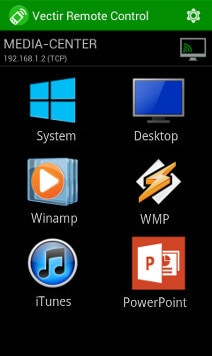
결론
PC/MacBook을 iPhone에 연결하는 것은 실제로 작업을 용이하게 하고 경험을 향상시키는 기능입니다. 다음 애플리케이션을 사용하면 PC에서 수행되는 기본 기능을 iPhone에서 직접 즐길 수 있습니다. 언급된 모든 응용 프로그램은 시도되고 테스트되었습니다. 그들은 더 빠른 방식으로 작업을 수행하기 위해 많은 전문가와 학생들이 효과적이고 깊이 사용합니다.
그래서, 당신은 무엇을 기다리고 있습니까? 계속해서 이 응용 프로그램을 사용해 iPhone에서 PC를 연결하고 쉽게 업무 경험을 향상시키십시오.