iOS 11의 iPhone에서 앱을 영구적으로 삭제하는 방법은 무엇입니까?
iOS 11이 출시되었으며 말할 필요도 없이 그것이 제공하는 기능으로 큰 성공을 거두었습니다. 이전 버전과 달리 iOS 11에서는 사용자가 수하물로 제공되는 내장 앱도 숨길 수 있습니다. 불필요한 앱을 삭제하고 제거하여 홈 화면을 사용자 정의할 수 있는 추가 권한은 iOS 11에서 실행되는 장치의 가장 좋은 기능 중 하나입니다. 이제 iPhone 사용자는 보고 싶은 앱만 표시하도록 홈 화면을 사용자 정의하여 놀 수 있습니다. iOS 11 사용자라면 iPhone에서 앱을 삭제하는 방법을 알고 싶을 것입니다. iPhone에서 앱을 삭제하는 방법을 아는 것은 사용자가 필요할 때 메모리를 저장하고 해제하는 데 큰 도움이 될 것입니다.
iPhone에서 앱을 영구적으로 삭제하는 방법을 알아보려면 계속 읽으십시오.
파트 1: 홈 화면에서 iPhone의 앱을 삭제하는 방법
대부분의 사람들은 Apple iPhone의 홈 화면이 보이는 방식을 좋아합니다. 그러나 모든 iPhone 사용자가 좋아하지 않을 수 있으며 결과적으로 일부 사용자는 iPhone 홈 화면의 모양을 사용자 정의하고 놀아볼 필요를 느낄 수 있습니다. 다른 경우에는 앱을 더 이상 홈 화면에 표시하지 않으려는 경우가 있습니다. 이러한 상황에서 가장 좋은 해결책은 iPhone에서 앱을 영구적으로 삭제하고 완전히 삭제하는 방법을 배우는 것입니다. 이를 돕기 위해 iPhone에서 앱을 삭제하는 방법이 있습니다.
홈 화면에서 앱을 삭제하기 위해 따라야 할 단계는 아래에 설명되어 있습니다.
1단계: 삭제할 앱 찾기
홈 화면에서 오른쪽이나 왼쪽으로 이동하여 삭제하려는 애플리케이션의 아이콘을 찾습니다.
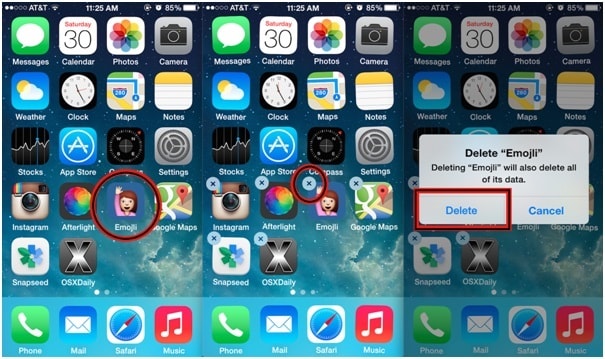
2단계: 앱 아이콘 길게 누르기
이제 고려 중인 앱의 아이콘을 천천히 누르고 몇 초 동안 또는 아이콘이 약간 흔들릴 때까지 누르고 있습니다. 거품으로 둘러싸인 작은 ‘X’가 일부 앱의 왼쪽 상단 모서리에 나타납니다.
3단계: ‘X’ 말풍선 선택
이제 삭제하려는 앱에 해당하는 ‘X’를 탭합니다.
4단계: 앱 삭제
확인을 요청하는 팝업이 나타납니다. ‘삭제’를 눌러 삭제를 확인하십시오. 더 많은 응용 프로그램을 삭제하려면 동일한 절차를 따르십시오. 완료되면 홈 버튼을 눌러 변경 사항을 저장하십시오.
진정해?
파트 2: 설정에서 iPhone의 앱을 삭제하는 방법은 무엇입니까?
1부에서 설명한 방법은 iPhone에서 실행되는 응용 프로그램을 삭제하는 데 사용할 수 있는 유일한 방법은 아닙니다. 실제로 iOS 기기에 설치된 타사 응용 프로그램과 내장 응용 프로그램을 삭제하는 방법은 많이 있습니다. iPhone에서 앱을 영구적으로 삭제하는 방법에 대한 해결책을 찾는 데 어려움을 겪고 있다면 여기에 동일한 질문에 대한 답변이 있습니다.
이 부분에서는 iPhone에서 설정 앱을 사용하여 응용 프로그램을 삭제하는 방법에 대해 설명했습니다.
1단계: 설정 앱 열기
애플리케이션을 삭제하려는 iOS 기기에서 ‘설정’ 앱을 실행합니다. 설정은 회색 배경의 톱니바퀴 아이콘이며 기기의 홈 화면에서 찾을 수 있습니다.
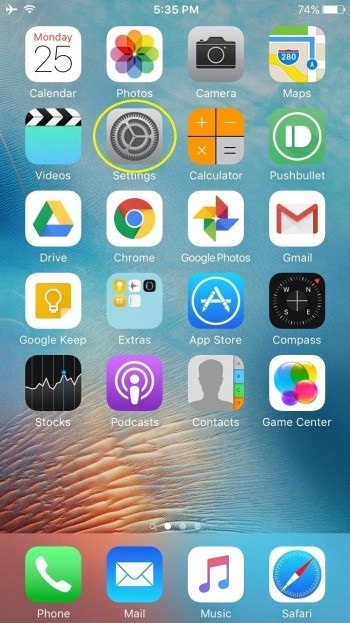
2단계: ‘일반’ 옵션 선택
이제 아래로 스크롤하여 ‘일반’옵션을 누릅니다.

3단계: ‘저장소 및 iCloud 사용량’을 탭합니다.
일반 폴더의 사용 섹션에서 ‘저장소 및 iCloud’ 옵션을 찾습니다.
4단계: ‘저장소 관리’ 선택
이제 ‘Storage’ 헤더 아래에서 몇 가지 옵션을 찾을 수 있습니다. ‘저장소 관리’옵션을 탭하십시오.
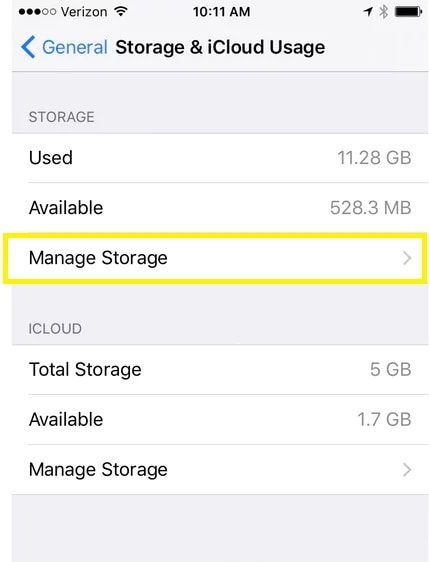
그러면 사용 중인 메모리 공간과 함께 기기에서 실행 중인 모든 앱 목록이 표시됩니다.
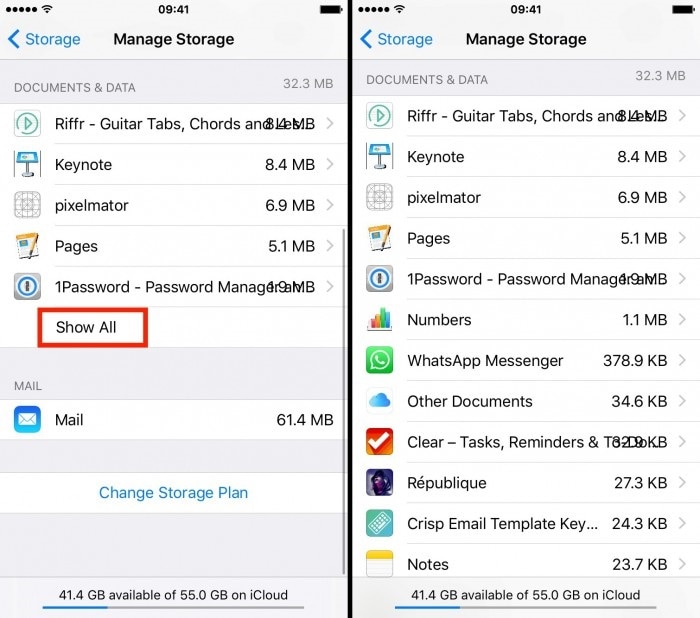
5단계: 필요한 앱 삭제 및 재설치
기기에서 삭제하려는 앱을 탭합니다. 이제 화면 오른쪽 상단의 ‘편집’을 탭합니다. 다음 화면에서 ‘모두 삭제’를 탭하여 프로세스를 마칩니다.
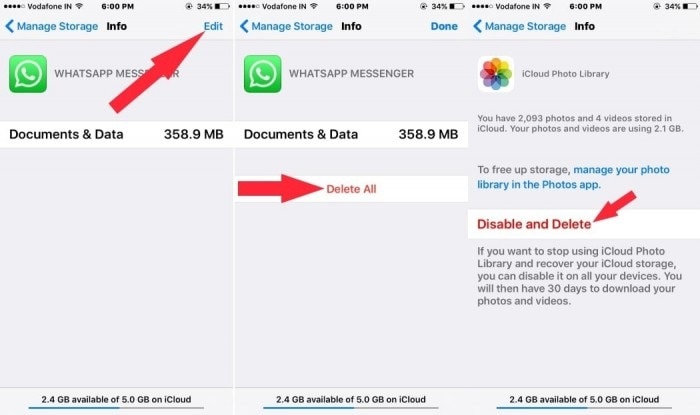
3부: iOS 11에서 사전 설치된 앱을 삭제하는 방법은 무엇입니까?
이전에는 iOS 11 이전 버전, 즉 이전 버전에서 실행되는 기기를 사용하는 iPhone 사용자는 미리 로드된 앱에 갇혀 있었습니다. 이러한 앱은 일부 메모리 저장 공간을 정리하는 것은 고사하고 기기에서 삭제할 수 없습니다. 그러나 최근 iOS 11이 출시되면서 사용자는 내장 앱을 삭제할 수 있지만 여전히 모든 앱을 제거할 수 있는 것은 아닙니다. 그러나 계산기, 캘린더, 나침반, FaceTime, iBooks, 음악 등과 같은 앱은 제거할 수 있습니다. 정확히 말하면 XNUMX개의 사전 설치된 앱을 iPhone에서 제거할 수 있습니다. 이제 iPhone에서 앱을 영구적으로 삭제하는 방법에 대해 알아보겠습니다.
1단계: 삭제할 앱 찾기
홈 화면에서 오른쪽이나 왼쪽으로 이동하여 삭제하려는 애플리케이션의 아이콘을 찾습니다.
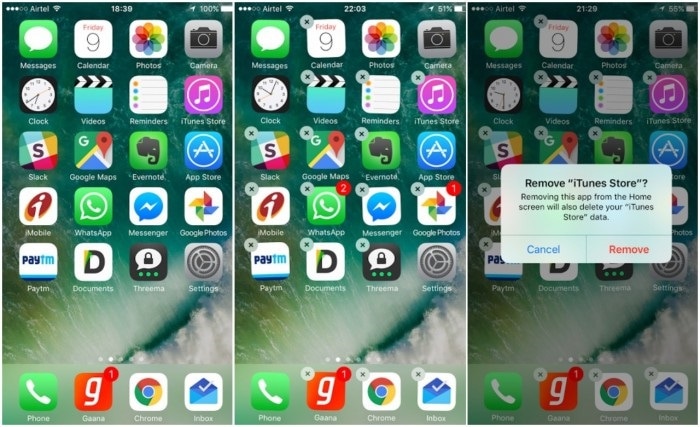
2단계: 앱 아이콘 길게 누르기
이제 앱 아이콘을 약 XNUMX초 동안 또는 아이콘이 약간 흔들릴 때까지 길게 누릅니다. 거품으로 둘러싸인 작은 ‘X’가 일부 앱의 왼쪽 상단 모서리에 나타납니다.
3단계: ‘X’ 말풍선 선택
삭제하려는 앱에 해당하는 ‘X’를 탭합니다.
4단계: 앱 삭제
‘삭제’ 또는 ‘제거'(둘 중 표시됨)를 눌러 삭제합니다. 더 많은 응용 프로그램을 삭제하려면 동일한 절차를 따르십시오. 완료되면 홈 버튼을 눌러 변경 사항을 저장하십시오.
참고: 일부 앱은 ‘삭제’할 수 있지만 다른 앱은 ‘제거’만 가능합니다. 두 경우 모두 삭제된 앱과 관련된 세부 정보가 손실되므로 일정량의 메모리가 해제됩니다.
4부: 기타 팁
위에서 설명한 세 부분에서 iPhone에서 앱을 영구적으로 삭제하는 방법이라는 질문에 대한 답을 찾았을 것입니다.
이제 원치 않는 앱을 삭제하는 데 도움이 되도록 아래에 나열된 몇 가지 추가 팁이 있습니다.
- 삭제할 앱 위에 X 배지가 표시되지 않아 앱을 삭제할 수 없는 경우 ‘앱 삭제’를 활성화하지 않았을 수 있습니다. 이를 극복하려면 ‘설정’>’제한’으로 이동한 다음 ‘앱 삭제’의 슬라이드 막대를 켜기 위치로 전환합니다.
- 아이콘을 너무 세게 길게 누르면 위젯과 앱의 추가 옵션만 팝업됩니다. iOS에는 길게 세게 누르면 활성화되는 3D Touch 기능이 있기 때문입니다. 따라서 부드럽게 터치하고 아이콘이 흔들릴 때까지만 누르고 있습니다.
- 구매한 타사 앱을 삭제하는 것에 대해 걱정하지 마십시오. 삭제하면 공간이 절약되지만 비용 없이 다시 다운로드할 수 있습니다.
- 자신도 모르게 내장 앱을 삭제하고 다시 원할 경우 App Store에서 정확한 이름으로 검색한 다음 다운로드하여 언제든지 복원할 수 있습니다.
다음은 iPhone에서 앱을 영구적으로 삭제하는 방법과 관련하여 도움이 될 수 있는 몇 가지 방법입니다. 위에서 설명한 모든 방법은 동일한 난이도이며 매우 쉽습니다. 또한 위에서 설명한 방법은 장치 이외의 다른 장비나 소프트웨어가 필요하지 않습니다. 그러나 Apple은 일부 앱을 영구적으로 삭제하는 것을 허용하지 않고 다시 활성화할 수 있기 때문에 내장 앱의 삭제가 영구적이라고 할 수 없습니다.
마지막 기사