얼어붙은 iPhone 화면을 수정하는 가장 효과적인 9가지 방법
iPhone이 현재 정지된 화면에 고정되어 있습니까? 재설정을 시도했는데 응답하지 않는 것으로 나타났습니까? 이 모든 질문에 고개를 끄덕이고 있습니까? 그렇다면 당신은 바로 이곳에 있습니다.
첫째, 상황에 초조해하지 마십시오. 당신은 첫 번째 사람이 아닙니다(그리고 슬프게도 마지막 사람도 아닙니다) 정지된 화면이 고통을 받을 것입니다. 대신 자신을 운이 좋다고 생각하십시오. 왜요? 문제 해결을 돕기 위해 올바른 위치에 왔기 때문에 얼어붙은 아이폰 화면. 이 기사에서는 화면이 멈춘 이유에 대해 자세히 설명합니다. 그리고 이 문제를 해결하는 방법.
1 부분. iPhone 화면이 고정되는 이유
여느 스마트폰과 마찬가지로 다양한 이유가 화면이 멈춥니다. iPhone의 경우 그 이유 중 일부는 다음과 같습니다.
1. 전화기의 공간이 부족합니다.
iPhone의 메모리 공간이 부족한 경우 휴대전화의 성능과 속도에 쉽게 영향을 줄 수 있습니다. 극단적 인 경우 일시적인 화면 정지로 이어지며 시간이 지남에 따라 악화됩니다.
2. 동시에 실행되는 많은 앱
앱을 실행하려면 시스템의 RAM이 필요합니다. 그리고 RAM이 한 번에 할 수 있는 일은 너무 많습니다. iPhone에서 다른 앱을 실행하는 경우 이것이 화면이 멈춘 이유일 수 있습니다.
3. 제거된 업데이트
Apple이 iPhone 시리즈를 업데이트하는 이유는 가능한 버그를 수정하고 성능을 개선하며 보안을 개선하기 위함입니다. 한동안 iPhone을 업데이트하지 않으면 전화기가 정지될 수 있습니다.
4. 미완성 업데이트
이전 문제와 마찬가지로 제대로 설치되지 않은 업데이트가 있을 수 있습니다. 여러 가지 이유로 발생할 수 있지만 이것이 화면이 멈추는 한 가지 이유일 수 있습니다.
5. 버기 앱
Apple은 Apple Store에 가기 전에 앱 검토를 훌륭하게 수행하지만 소스 코드의 모든 버그를 포착하지는 못할 수도 있습니다. 따라서 앱을 사용할 때마다 화면이 멈춘다면 문제일 수 있습니다.
6. 악성코드 공격
가능성은 매우 낮지만 완전히 배제할 수도 없습니다. 탈옥된 iPhone은 맬웨어 공격에 취약합니다.
7. 잘못된 탈옥
Jailbroken iPhone은 정지된 화면의 문제일 수 있습니다. 탈옥 과정을 제대로 거치지 않았을 수 있습니다.
8. 하드웨어 문제
전화기가 몇 번 이상 떨어지거나 물에 빠져 하드웨어가 손상되면 화면이 멈출 수 있습니다.
다음은 iPhone 화면이 멈출 수 있는 일반적인 이유 중 일부입니다. 정지된 화면을 수정하는 몇 가지 방법을 살펴보겠습니다.
2 부분. 얼어 붙은 iPhone 화면을 수정하는 방법?
당신이 할 수 있는 일에는 여러 가지가 있으며 우리는 그것들을 차례로 논의할 것입니다.
2.1 하드 리셋/강제 재시작

iPhone 모델에 따라 하드 재시작을 사용하는 방법이 다릅니다.
홈 버튼으로 구형 iPhone 강제 재시동
- 전원 버튼과 홈 버튼을 함께 누르고 있어야 합니다.
- 그런 다음 Apple 로고가 화면에 나타날 때까지 기다렸다가 손가락을 뗍니다.
- iPhone이 다시 시작될 때까지 기다립니다.
iPhone 7 및 iPhone 7 Plus :
- 전원 버튼과 볼륨 작게 버튼을 동시에 길게 누릅니다.
- 그런 다음 Apple 로고가 화면에 나타날 때까지 기다렸다가 손가락을 뗍니다.
- iPhone이 다시 시작될 때까지 기다립니다.
iPhone SE 2020, iPhone 8 및 새로운 iPhone 홈 버튼 없이:
- 볼륨 작게 버튼에서 손가락을 눌렀다 놓습니다.
- 그런 다음 볼륨 높이기 버튼에서 손가락을 눌렀다 놓습니다.
- 즉시 측면 버튼을 길게 누릅니다.
- 그런 다음 Apple 로고가 나타날 때까지 기다렸다가 측면 버튼에서 손가락을 뗍니다.
하드 리셋은 대부분의 정지된 화면 문제를 해결할 수 있습니다.
2.2 휴대전화 충전

때때로 문제는 배터리 부족일 수 있습니다. iPhone의 배터리 막대가 올바르지 않은 것은 전례가 없습니다. 아마도 오류 때문일 것입니다. 휴대전화를 충전하면 정지된 화면 문제를 해결하는 데 도움이 될 수 있습니다.
2.3 결함이 있는 앱을 업데이트합니다.
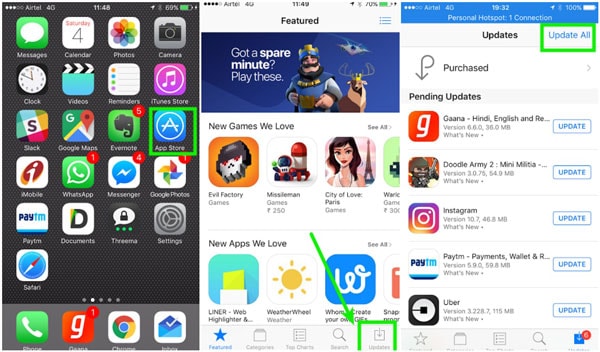
발견한 경우 특정 앱을 열거나 새 앱을 설치한 후 휴대전화가 멈춥니다. 그러면 앱이 잘못되었을 수 있습니다. 이 문제를 해결할 수 있는 한 가지 방법은 응용 프로그램을 업데이트하는 것입니다. 다음 단계에 따라 이 작업을 수행할 수 있습니다.
- App Store로 이동하여 ‘업데이트‘ 버튼은 하단 탭에 있습니다.
- 이렇게 하면 업데이트가 있는 모든 앱이 나타납니다.
- 업데이트하려는 앱 옆의 ‘업데이트’ 버튼을 누르거나 ‘모두 업데이트‘버튼을 누릅니다.
앱에 문제가 있는 경우 화면이 멈추어야 합니다.
2.4 앱 삭제
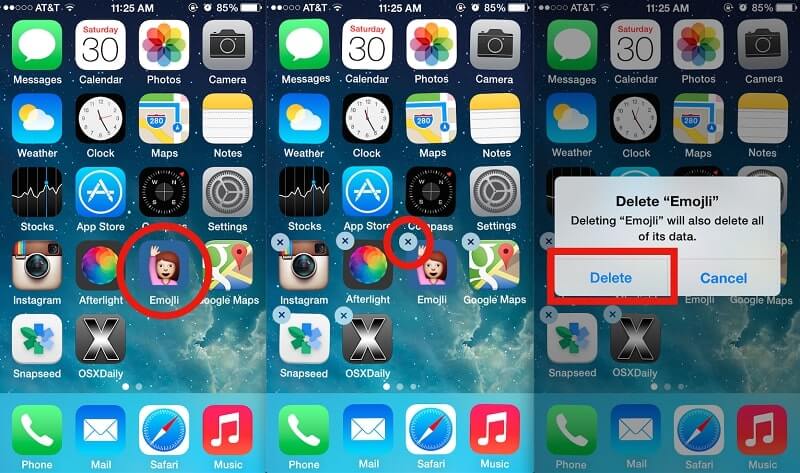
앱 업데이트가 작동하지 않으면 앱을 삭제해야 합니다. 앱을 삭제하려면
- 앱 아이콘을 길게 누릅니다.
- 화면의 다른 앱과 함께 앱이 흔들립니다.
- ‘X‘가 각 아이콘의 측면에 나타납니다. 삭제하려는 앱에서 ‘X’를 탭합니다.
- 앱을 삭제할 것인지 확인하는 메시지가 나타납니다.
- ‘삭제’ 버튼을 탭하세요.
2.5 앱 데이터 지우기
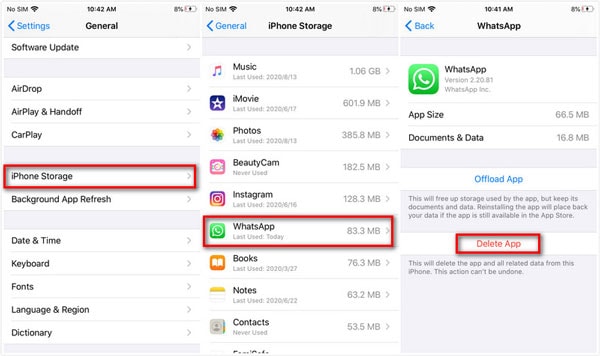
앱 삭제와 함께 앱 데이터도 지울 수 있습니다. 때때로 앱은 iPhone에서 삭제한 후 잔여 파일이나 캐시 파일을 남깁니다. 다른 방법으로:
- 휴대전화의 설정 아이콘으로 이동합니다.
- ‘를 탭하십시오일반 ‘ 표시되는 앱 목록에
- 스크롤하여 ‘저장소’를 탭하고 데이터를 삭제하려는 앱을 선택합니다.
- ‘앱 캐시 지우기’ 옵션을 사용할 수 있습니다.
- 옵션을 선택하면 됩니다.
2.6 모든 설정을 기본값으로 복원

이 후에도 화면이 계속 멈추면 휴대전화를 재설정해야 합니다. 재설정하면 휴대전화에 저장된 모든 설정이 삭제되지만 데이터는 그대로 유지됩니다. 고정된 화면의 원인은 iPhone의 일부 설정 때문일 수 있습니다.
이렇게 하려면:
- ‘로 이동설정‘ 하고 버튼을 탭하세요.
- 그런 다음 ‘일반’ 옵션을 선택합니다.
- ‘재설정 옵션’이 표시됩니다.
- ‘모든 설정 재설정’ 옵션을 탭합니다.
- 암호 또는 Touch ID를 입력하여 마지막 단계를 확인하십시오.
2.7 화면 보호기 제거

이 솔루션은 꾸며낸 것처럼 들릴 수 있지만 그렇지 않습니다. 그렇지 않다. 때로는 화면 보호기가 원인입니다. 특히 오랫동안 사용했다면 더욱 그렇습니다. 장기간 사용하면 촉각에 대한 민감도가 감소할 수 있습니다.
2.8 iOS 업데이트
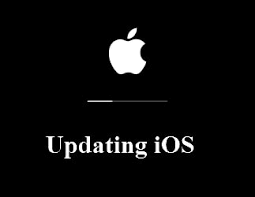
이전 옵션을 모두 수행했는데도 여전히 전화기가 정지된 경우 iOS를 업데이트하세요.
최신 업데이트를 확인하려면 다음 단계를 따르세요.
- 로 이동 설정 아이콘 전화에서 그것을 누릅니다.
- 앱 목록이 표시되면 스크롤하여 ‘일반’ 버튼을 탭합니다.
- 즉시 이 작업을 수행하려면 소프트웨어 업데이트 버튼을 누르십시오.
- iPhone이 최신 iOS를 검색하고 시스템을 업데이트합니다.
화면에 액세스 할 수없는 경우 (정지되어 있기 때문에) 다음을 사용할 수도 있습니다. 아이튠즈 (또는 macOS Catalina의 경우 Finder)를 사용하여 수동으로 업데이트합니다. Mac을 사용하여 이 작업을 수행합니다.
- 첫 번째 단계는 케이블을 컴퓨터에 연결하는 것입니다.
- 열다 파인더 최신 macOS를 사용하는 경우 또는 이전 운영 체제인 경우 iTunes를 사용하는 경우.
- Finder 또는 iTunes에서 iPhone을 찾습니다.
- 강제 재시작 과정을 반복하되(모델에 따라 다름) Apple 로고를 기다리는 대신 복구 화면이 나타납니다.
- 그런 다음 iPhone을 업데이트하라는 메시지가 컴퓨터에 나타날 때까지 기다린 다음 ‘업데이트’를 누릅니다.
전체 프로세스는 15분이 소요됩니다. 이 시간을 초과하면 프로세스를 다시 시작해야 합니다.
이러한 방법이 작동하지 않으면 전문 도구를 사용할 때입니다.
3 부분. 몇 번의 클릭으로 고정 된 iPhone 화면 수정
전문 도구의 이름은 DrFoneTool – 시스템 복구. 이 도구는 iPhone 화면을 수정하는 가장 좋은 방법입니다. 시스템 복구는 iPhone 화면의 고정을 해제할 뿐만 아니라 휴대전화에 화면이 표시될 때와 같은 다른 일반적인 시나리오에서도 도움이 될 수 있습니다. 검은 화면이다 복구 모드에서 멈춤, 흰색 화면을 표시하거나 휴대전화가 계속 다시 시작되는 경우.

DrFoneTool – 시스템 복구
데이터 손실 없이 iOS 업데이트를 실행 취소합니다.
- iOS를 정상으로 만 수정하고 데이터 손실은 전혀 없습니다.
- 다양한 iOS 시스템 문제 수정 복구 모드에서 멈춤, 흰색 Apple 로고, 검은 화면, 시작시 루핑 등
- iTunes 없이 iOS를 다운그레이드하십시오.
- iPhone, iPad 및 iPod touch의 모든 모델에서 작동합니다.
- 최신 iOS 15과 완벽하게 호환됩니다.

1 단계 : DrFoneTool을 시작하고 시스템 복구를 선택한 다음 iPhone을 컴퓨터에 연결합니다.

시스템 복구에는 사용하도록 선택할 수 있는 두 가지 모드가 있습니다. 첫 번째 모드는 대부분의 iOS 관련 문제를 해결할 수 있는 표준 모드입니다. 데이터를 잃지 않고 문제를 해결합니다.
심각한 문제의 경우 고급 버전을 사용할 수 있습니다. 표준 버전이 iOS 문제를 해결할 수 없을 때 이 모드를 사용하십시오. 그렇게 하면 데이터가 손실될 수 있습니다.
2 단계 : 표준 모드를 선택합니다.

3 단계 : 응용 프로그램은 귀하의 장치 모델 및 시스템 버전.

장치가 DrFoneTool에 의해 감지되지 않으면 DFU(장치 펌웨어 업데이트) 모드에서 장치를 부팅해야 합니다.

4 단계 : 응용 프로그램은 장치에 지원되는 최신 펌웨어를 다운로드합니다. (시간이 좀 걸릴 수 있음)

5 단계 : ‘지금 수정‘ 버튼을 눌러 문제 해결

이제 장치를 안전하게 제거할 수 있습니다.

DrFoneTool은 다른 도구가 iOS와 관련하여 자신 있게 자랑할 수 없는 안전한 복구 모드를 제공하여 경쟁업체보다 앞서 있습니다. DrFoneTool은 대부분의 경쟁업체가 유료 버전을 제공하기 때문에 무료 버전으로도 가치를 제공합니다.
결론
결론적으로 정지된 화면은 iPhone을 포함한 모든 스마트폰에서 발생할 수 있는 많은 일 중 하나입니다. 전화기에 운영 체제가 있는 한 문제가 발생할 수 있습니다. 휴대전화에 무슨 일이 일어나고 있는지 항상 구글에서 답을 찾을 수 있지만 보험에 가입하는 것이 좋습니다. 문제를 해결하기 위해 항상 존재한다는 사실을 알고 항상 휴대할 수 있습니다.
그리고 우리가 가지고 있는 것을 추천할 것입니다. 여러분이 항상 든든한 버팀목이 되어줄 툴킷을 가지고 있다는 확신을 가질 수 있다는 것입니다.

