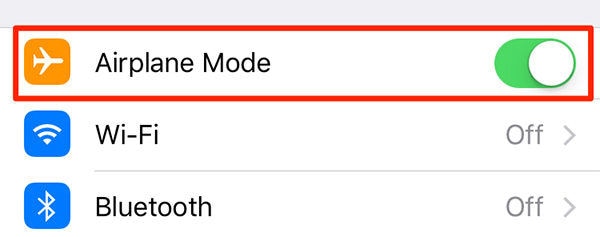iPhone에서 작동하지 않는 긴급 경보를 수정하는 6가지 방법
iPhone 장치를 사용하는 경우 iOS 환경이 모든 iOS 장치에서 긴급 경보를 제공할 수 있다는 것을 절대적으로 알고 있습니다. 이는 사용자에게 극단적인 기상 조건과 생명에 대한 위협에 대해서도 확실히 알려줍니다. iPhone 장치의 이 기능은 기본적으로 항상 켜져 있습니다. 그러나 여전히 iPhone 장치가 어떤 이유로 이러한 종류의 비상 알림을 제공하지 않는 상황이 발생합니다. 장치에서 동일한 문제가 발생하는 경우 문제를 해결하기 위한 솔루션을 찾고 있을 수 있습니다. 그래서 오늘 이 콘텐츠에서는 작동하지 않는 iPhone에 대한 긴급 알림을 수정하기 위해 수행할 수 있는 XNUMX가지 강력한 방법을 제공합니다. 다음과 같은 효과적인 방법을 간단히 살펴보겠습니다.
해결 방법 1. iPhone을 재시동합니다.
작동하지 않는 iPhone에서 긴급 경보를 수정하는 데 사용되는 첫 번째 방법은 기기를 재시동하는 것입니다. 이 방법이 항상 적합한 것은 아니지만 시도해 볼 수 있습니다. 따라서 이 방법을 사용하려면 다음 단계를 따르세요.
1 단계 – iPhone X 또는 다른 최신 iPhone 모델을 사용하는 경우 전원 버튼과 볼륨 버튼을 길게 눌러야 합니다. 여기에서 iPhone 화면에 슬라이더가 표시될 때까지 이 버튼을 계속 누르고 있어야 합니다.
iPhone 8 또는 이전 iPhone 모델을 사용하는 경우 슬라이더가 화면에 나타날 때까지만 전원 버튼을 누르고 있으면 됩니다.
XNUMX단계 – 그런 다음 슬라이더를 드래그하면 몇 분 안에 iPhone 장치가 꺼집니다.
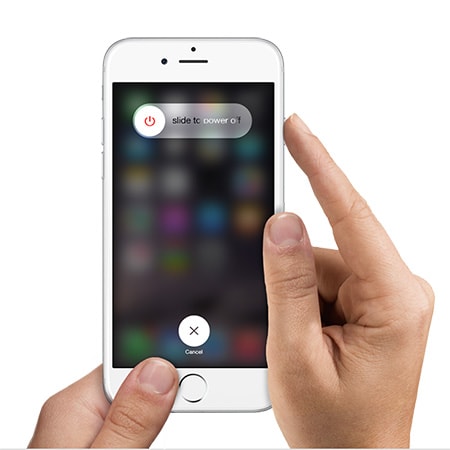
해결 방법 2. 설정 재설정:
비상 경고가 켜져 있지만 실제로 작동하지 않을 때 문제를 해결하는 두 번째 방법은 iPhone 설정을 완전히 재설정하는 것입니다. 따라서 이 작업을 올바르게 수행하려면 다음 단계를 따르세요.
1 단계 – 먼저 iPhone 장치에서 설정 앱을 실행해야 합니다.
XNUMX단계 – 이제 ‘일반’ 옵션으로 이동합니다.
XNUMX단계 – 그런 다음 ‘재설정’을 선택합니다.
XNUMX단계 – 그런 다음 ‘모든 설정 재설정’ 옵션을 선택해야 합니다.
XNUMX단계 – 이제 iPhone 장치에서 암호를 입력하라는 메시지가 표시됩니다. 따라서 비밀번호를 입력한 후 확인 버튼을 누릅니다.
그리고 iPhone은 작동하는 문제가 아닌 비상 경고가 없을 수 있는 새 장치로 재설정됩니다.
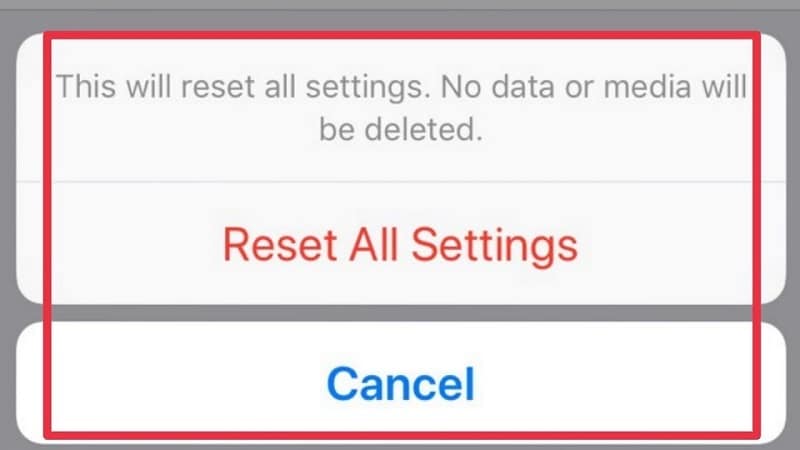
솔루션 4. iOS를 최신 버전으로 업그레이드:
그런 다음 비상 경보가 작동하지 않는 iPhone 문제를 해결하는 네 번째 방법은 iOS 시스템을 최신 버전으로 업그레이드하는 것입니다. 많은 사람들이 일반적으로 시스템을 최신 버전의 iOS로 업그레이드할 때 대부분의 시스템 문제가 업데이트 직후에 사라졌다고 주장하기 때문입니다. 따라서 몇 가지 빠른 단계로 이 작업을 수행할 수도 있습니다.
XNUMX단계 – 먼저 ‘설정’ 아이콘으로 이동합니다.
XNUMX단계 – 그런 다음 ‘일반’ 옵션으로 이동합니다.
XNUMX단계 – 이제 ‘소프트웨어 업데이트’로 이동합니다. ‘소프트웨어 업데이트’ 버튼을 누르면 iOS 기기가 즉시 사용 가능한 최신 업데이트를 찾기 시작합니다.
XNUMX단계 – 업데이트가 사용 가능한 것으로 표시되면 즉시 ‘다운로드 및 설치’ 옵션을 누르십시오.
이 옵션을 클릭하면 몇 분 후에 iPhone을 최신 버전으로 볼 수 있습니다.
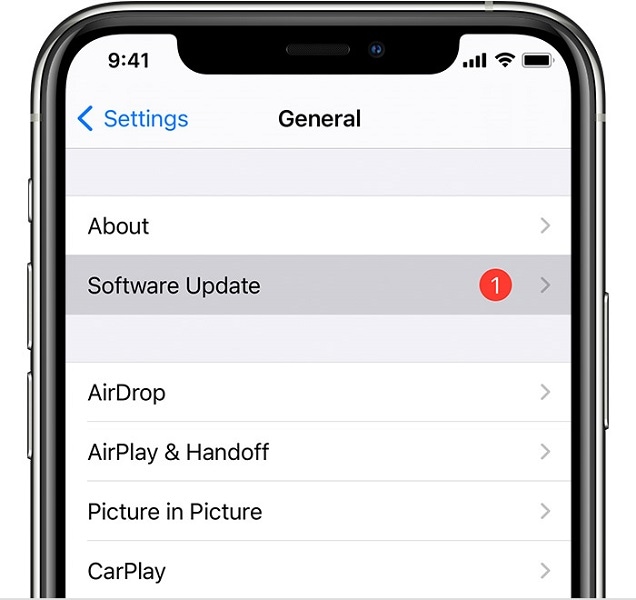
솔루션 5. DrFoneTool 사용 – 시스템 복구:
iOS 장비에서 문제가 발생하기 시작하면 iTunes 복원에서 사용할 수 있는 몇 가지 일반적인 수정 사항이 있습니다. 그러나 때때로 이러한 수정으로는 충분하지 않으므로 ‘Dr. Fone – 시스템 복구’는 모든 문제를 해결하기 위한 영구적인 솔루션으로 나옵니다. 이 소프트웨어를 사용하면 장치 문제를 쉽게 수정하고 장치를 정상 상태로 되돌릴 수 있습니다. 그리고 가장 중요한 것은 10단계의 빠른 단계와 XNUMX분 미만의 소중한 시간이면 충분하다는 것입니다.
그럼 ‘DrFoneTool – 시스템 복구’로 해보자.
iPhone에서 ‘DrFoneTool – 시스템 복구’가 작동하지 않는 긴급 경고 수정:
‘ 박사. Fone – 시스템 복구’는 장치에서 수행할 수 있는 가장 쉬운 솔루션 중 하나로서 모든 유형의 문제를 아래에 주어진 XNUMX가지 빠른 단계로 해결할 수 있습니다.

DrFoneTool – 시스템 복구
가장 쉬운 iOS 다운그레이드 솔루션. iTunes가 필요하지 않습니다.
- 데이터 손실 없이 iOS를 다운그레이드하십시오.
- 다양한 iOS 시스템 문제 수정 복구 모드에서 멈춤, 흰색 Apple 로고, 검은 화면, 시작시 루핑 등
- 단 몇 번의 클릭으로 모든 iOS 시스템 문제를 해결하세요.
- iPhone, iPad 및 iPod touch의 모든 모델에서 작동합니다.
- 최신 iOS와 완벽하게 호환됩니다.

1 단계 – 장치에서 Dr. Fone – 시스템 복구’ 실행:
먼저 ‘Dr. Fone – 시스템 복구’ 솔루션을 컴퓨터 장치에 설치한 다음 iPhone을 컴퓨터에 연결합니다.

XNUMX단계 – iPhone 펌웨어 다운로드:
여기에서 적절한 iPhone 펌웨어를 다운로드해야 합니다.

XNUMX단계 – iPhone 문제 해결:
이제 문제를 해결할 차례입니다. 따라서 ‘수정’ 버튼을 누르고 몇 분 안에 전화기가 정상적인 상태인지 확인하십시오.

솔루션 6. iPhone 초기화:
이 외에도 긴급 경고를 수정하는 추가 방법을 사용할 수 있습니다. iPhone이 작동하지 않는 문제는 공장 초기화 옵션을 사용하는 것입니다. 그러나 이 방법을 사용하면 기기의 기존 콘텐츠가 모두 지워지므로 신중하게 사용해야 합니다. 따라서 여전히 이 방법을 사용하기로 결정했다면 다음 단계를 따를 수 있습니다.
1 단계 – 먼저 iPhone 장치의 ‘설정’ 아이콘으로 이동합니다.
XNUMX단계 – 그런 다음 ‘일반’ 옵션으로 이동합니다.
XNUMX단계 – 그런 다음 여기에서 ‘재설정’을 선택합니다.
XNUMX단계 – 이제 ‘모든 콘텐츠 및 설정 지우기’ 옵션을 선택합니다. 이 옵션을 선택하기 전에 데이터를 안전하게 보호하기 위해 장치를 백업해야 합니다.
XNUMX단계 – 이미 백업한 경우 ‘지금 지우기’ 옵션을 선택할 수 있습니다.
이를 통해 iPhone 장치가 새 장치로 설정됩니다.
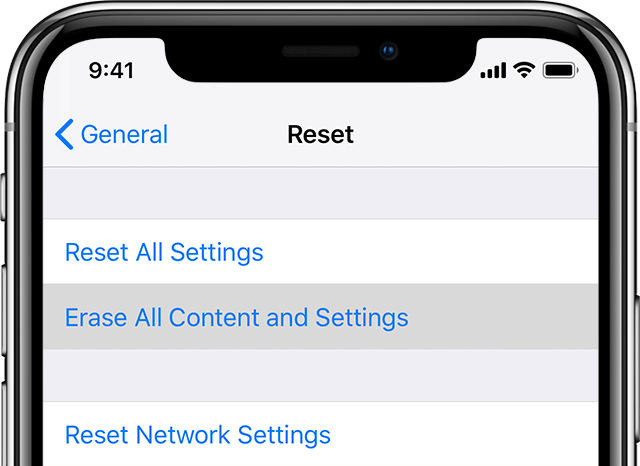
결론 :
이 콘텐츠에서 iPhone 장치 문제에서 작동하지 않는 비상 경보를 해결하기 위한 XNUMX가지 솔루션을 제공했습니다. 여기서 이러한 긴급 경보는 관련 정보를 적시에 제공할 수 있으므로 사용자의 안전과 보안에 매우 중요하기 때문에 이 문제를 해결하는 것이 매우 중요합니다. 따라서 이러한 효과적인 솔루션을 사용하여 문제를 해결하고 iPhone 장치의 성능을 정상으로 되돌리십시오.
마지막 기사