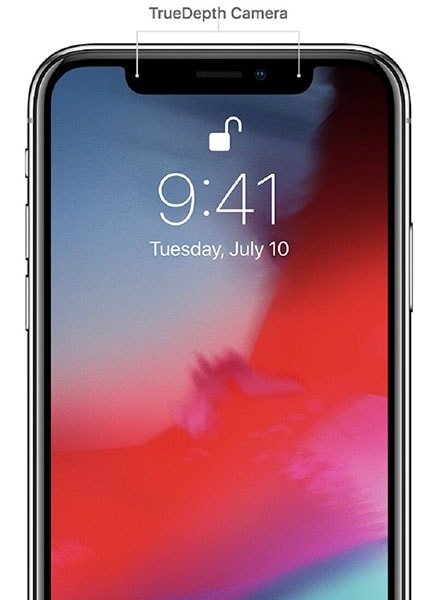iOS 7/14에서 Face ID 문제를 해결하는 13.7가지 솔루션
최근 많은 iOS 사용자가 ‘Face ID 설정 오류’ 또는 ‘얼굴 ID를 사용할 수 없습니다. iPhone에서 Face ID를 설정하는 동안 ‘나중에 Face ID를 설정해 보세요. 이 같은 상황을 겪고 있는 사용자 중 하나라면 제대로 찾아오셨습니다.
그리고 오류의 원인에 대해 궁금한 사용자는 iOS 14/13.7 업데이트로 인한 예기치 않은 시스템 결함 때문일 수 있음을 알아야 합니다.
그러나 발생한 문제를 해결하는 데 도움이 되는 몇 가지 솔루션이 있다는 사실을 알게 되어 기쁩니다. 이 가이드에서는 가능한 모든 솔루션을 자세히 다루었습니다. 따라서 각 솔루션에 대해 클로저를 살펴보고 시도해 보겠습니다.
1 부분. iPhone을 하드 리셋
가장 먼저 시도해야 할 것은 장치를 하드 리셋하는 것입니다. iPhone이 Face ID 감지 절차에서 멈추고 앞으로 나아갈 수 없는 경우 기기에서 하드 리셋/강제 재시작을 수행하는 것이 문제를 해결하는 데 필요한 것일 수 있습니다.
음, 강제 재시작 프로세스는 iPhone 모델마다 다릅니다. 그렇기 때문에 모든 모델에 대한 가이드를 제공했으며 iPhone 모델과 일치하는 모델을 선택하면 됩니다.
iPhone 8 이상에서- 볼륨 크게 버튼을 눌렀다가 빠르게 떼고 볼륨 작게 버튼과 동일한 과정을 따릅니다. 이제 장치 화면에 Apple 로고가 표시될 때까지 전원 버튼을 길게 누릅니다.
iPhone 6s 이하 – 기기 화면에 Apple 로고가 표시될 때까지 전원 버튼과 홈 버튼을 동시에 길게 누릅니다.
iPhone 7 또는 7s에서 – 장치 화면에 Apple 로고가 표시될 때까지 볼륨 작게 버튼과 전원 버튼을 동시에 길게 누릅니다.
2부. iOS 14/13.7에서 Face ID 설정 확인
iOS 14/13.7 업데이트 이후 이전 Face ID 설정이 자동으로 변경되어 최근 변경 사항으로 인해 일부 충돌이 발생한 경우일 수 있습니다. 이러한 경우 할 수 있는 일은 Face ID가 올바르게 설정되어 있고 특정 iOS 기능에 대해 활성화되어 있는지 확인하는 것뿐입니다. 그렇게 하려면 다음 단계를 따르세요.
1 단계 : 우선 iPhone에서 ‘설정’ 앱을 엽니다.
2 단계 : 그런 다음 ‘Face ID 및 암호’옵션을 선택하십시오.
3단계: 이제 Face ID가 제대로 설정되었는지 확인하세요.
또한 iTunes 및 App Store, iPhone 잠금 해제, 암호 자동 완성 및 Apple Pay와 같이 Face ID와 함께 사용하려는 기능이 활성화되어 있는지 확인하십시오. 이러한 모든 기능이 활성화되지 않은 경우 활성화하려는 기능 옆의 스위치를 토글합니다.
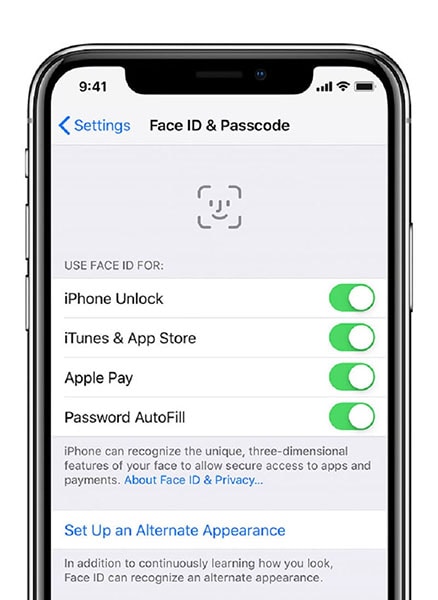
3부. iOS 14/13.7에서 Face ID 주의 옵션 관리
Face ID를 사용하여 장치의 잠금을 해제할 때 눈을 뜨고 장치를 봐야 합니다. 이는 Face ID를 사용하여 장치의 잠금을 해제하는 동안 많은 주의를 기울이지 않는다는 것을 의미하며 이것이 Face ID가 작동하지 않거나 직면하고 있는 이유입니다. 얼굴 ID를 사용할 수 없습니다 문제가 발생했습니다.
장치 화면을 명확하게 보고 있지 않은 경우에도 iPhone의 잠금을 해제하려면 어떻게 하시겠습니까? 이러한 경우 iOS 14/13.7에서 Face ID에 대한 주의 옵션을 비활성화하는 것을 고려할 수 있습니다.
1 단계 : iPhone에서 ‘설정’을 연 다음 ‘일반’>’접근성’을 클릭하십시오.
2 단계 : 이제 ‘Face ID 및 주의’ 옵션을 클릭합니다.
3단계: 그런 다음 ‘Face ID에 주의 필요’를 비활성화하면 됩니다.
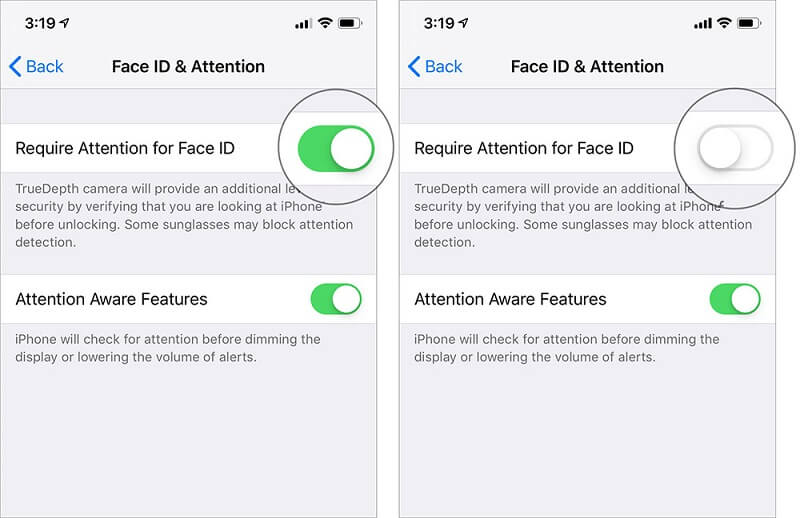
이제 세심한 주의를 기울이지 않고도 Face ID로 기기의 잠금을 해제할 수 있습니다. iPhone을 처음 설정할 때 VoiceOver를 활성화하면 기본적으로 이러한 설정이 비활성화됩니다.
7부. iOS 14/13.7에 새로운 모양 추가
iOS 14/13.7 업데이트 후 외모가 변하여 Face ID 인식 실패로 이어지는 경우일 수 있습니다. 이러한 경우 직면한 문제를 해결하는 데 도움이 될 수 있는 대체 모양을 만드는 것뿐입니다.
한 번 해보고 싶다면 다음 단계를 따르세요.
1 단계 : 시작하려면 iPhone에서 ‘설정’으로 이동한 다음 ‘Face ID 및 암호’를 선택합니다.
2 단계 : 이제 앞으로 이동하려면 장치 암호를 입력해야 합니다. 그런 다음 ‘대체 모양 설정’이라는 옵션을 클릭하십시오.
4 단계 : 이제 지침에 따라 새로운 모양을 만드십시오. 장치를 똑바로 바라보고 있는지 확인하고 얼굴을 프레임 안에 위치시키십시오.
5단계: 원을 완성하려면 머리를 움직여야 하고, 머리를 움직일 수 없다면 ‘접근성 옵션’을 선택해야 합니다.
6 단계 : Face ID 첫 번째 스캔을 완료하면 ‘계속’을 클릭하십시오. 이제 머리를 움직여 다시 원을 완성하고 Face ID 설정이 완료되면 ‘완료’ 옵션을 클릭합니다.
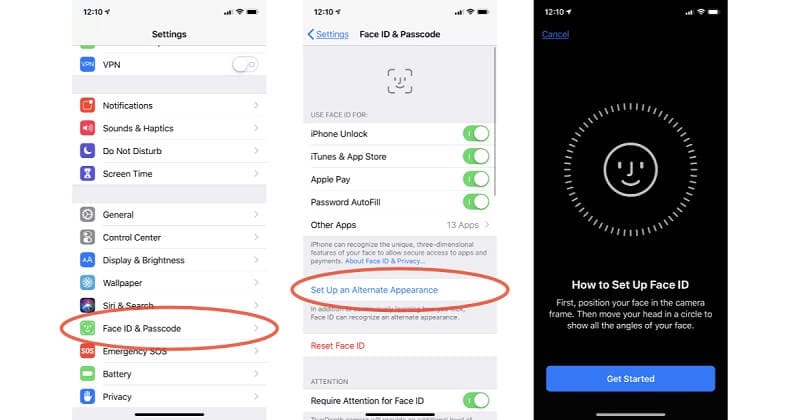
이제 Face-ID 지원 앱을 사용해 보거나 이를 사용하여 기기의 잠금을 해제하고 ‘iOS 14/13.7이 작동하지 않는 얼굴 ID‘문제가 사라졌습니다.
8 부분. iOS 14/13.7에서 Face ID 재설정
위의 해결 방법 중 어느 것도 문제를 해결하는 데 도움이 되지 않으면 iOS 14/13.7을 실행하는 iPhone에서 FaceID를 재설정해야 합니다. 이렇게 하면 처음부터 Face ID를 설정할 수 있습니다. 다음은 이를 수행하는 방법에 대한 간단한 가이드입니다.
1 단계 : 우선 iPhone에서 ‘설정’을 엽니다.
2 단계 : 그런 다음 ‘Face ID 및 암호’옵션을 선택하십시오.
3단계: 여기에서 ‘Face ID 재설정’이라는 옵션을 클릭하십시오.
4단계: 이제 ‘Face ID 설정’을 클릭하고 지시에 따라 Face ID를 다시 설정하십시오.
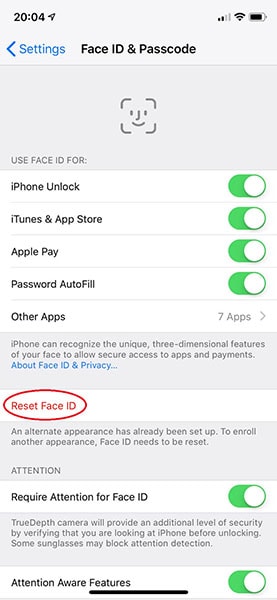
Face ID를 다시 설정하면 기기를 재부팅해야 하며 이제 기기를 잠금 해제하는 데 사용할 수 있습니다.
결론
이것이 다음과 같은 Face ID 문제를 해결하는 방법에 관한 것입니다. 얼굴 ID 설정이 작동하지 않습니다. 이 가이드가 문제를 해결하는 데 도움이 되었기를 바랍니다. 의심할 여지 없이 Face ID와 관련된 문제는 상당히 성가시지만 위의 솔루션을 시도하면 문제를 해결하는 데 도움이 될 수 있습니다.
마지막 기사