Mac과 동기화되지 않는 iPhone 메시지 수정
Mac에서 iMessage를 설정할 때 설정 과정에서 Apple ID를 사용합니다. 이렇게 하면 해당 Apple ID를 사용하는 모든 기기에서 iMessage가 동기화됩니다. 그러나 때때로 이 프로세스가 제대로 작동하지 않을 때가 있습니다. iMessage가 Mac에서 동기화되지 않음 또는 기타 유사한 문제.
이 기사에서는 이 문제를 해결하는 5가지 효과적인 방법을 제공합니다. Mac과 동기화되지 않는 고정 iPhone 메시지. 문제가 해결될 때까지 차례로 시도하십시오.
1 부분. Mac과 동기화되지 않는 iPhone 메시지를 수정하는 상위 5개 솔루션
다음은 이 문제를 시도하고 해결할 수 있는 가장 효과적인 솔루션입니다.
1. iMessages 이메일 주소를 활성화했는지 확인하십시오
iOS 기기에서 설정 > 메시지 > 보내기 및 받기로 이동하여 ‘iMessage에서 연락할 수 있는 위치’에서 전화번호 또는 이메일 주소가 선택되어 있는지 확인합니다.
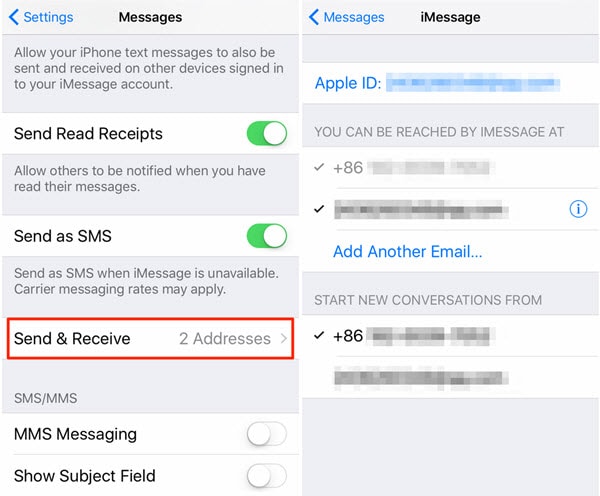
2. iMessage를 껐다가 다시 켭니다.
iMessage를 올바르게 설정했지만 여전히 동기화 문제가 있는 경우 iMessage를 재설정하기만 하면 문제를 해결할 수 있습니다.
이렇게 하려면 설정 > 메시지로 이동한 다음 모든 기기에서 iMessage를 끕니다.
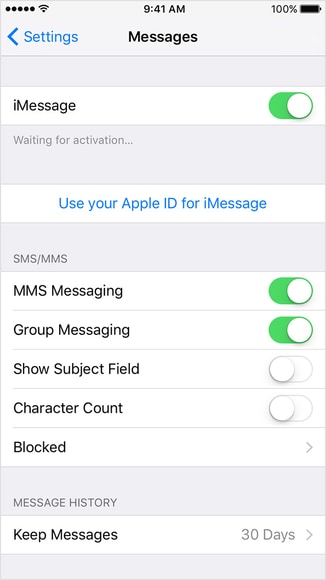
Mac에서 메시지 > 환경 설정 > 계정을 클릭한 다음 ‘이 계정 활성화’를 선택 취소하여 메시지를 닫습니다.
몇 초 기다린 다음 iMessage를 다시 활성화하십시오.
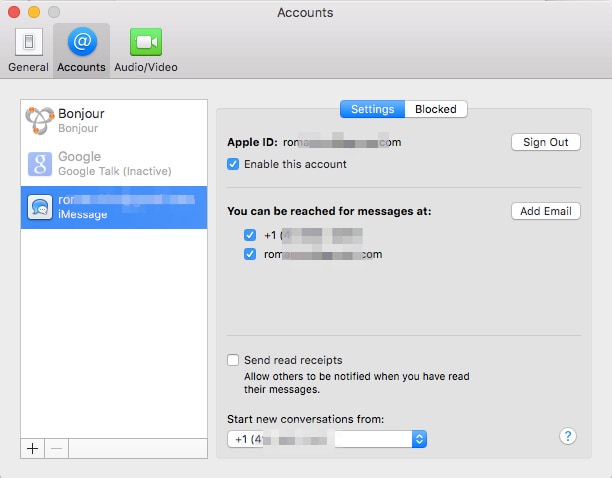
3. Apple ID로 휴대폰 번호 확인
또한 계정에서 사용하는 휴대폰 번호와 이메일 주소가 올바른지 확인할 수도 있습니다. Apple 웹 사이트로 이동하여 Apple ID로 로그인합니다. ‘계정’에서 전화번호와 이메일 주소가 올바른지 확인하십시오.

4. iMessage가 올바르게 설정되었는지 확인하십시오.
iMessage를 올바르게 설정하지 않았을 수 있으며 확인하는 데 문제가 없습니다. iMessage를 동기화하려면 모든 기기에서 동일한 Apple ID로 로그인해야 합니다. 다행히 확인하는 간단한 방법이 있습니다.
설정 > 메시지 > 보내기 및 받기로 이동하여 이메일 주소가 Apple ID 옆 상단에 나타나는지 확인하십시오. 그렇지 않은 경우 탭하여 Apple ID로 로그인합니다.
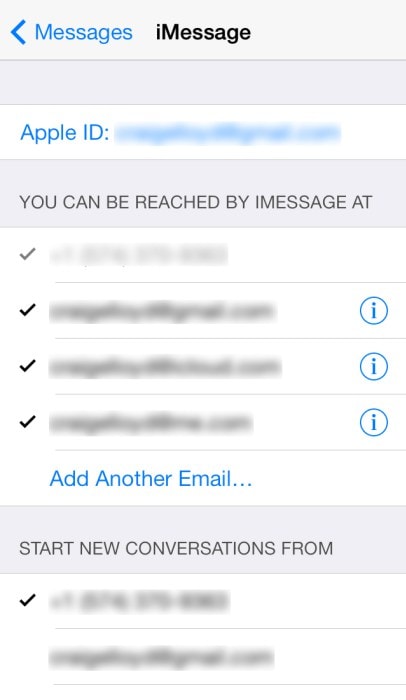
5. 모든 장치 다시 시작
모든 장치에서 iMessage 설정이 정확하다고 확신하는 경우 장치를 다시 시작하기만 하면 프로세스를 바로 시작할 수 있고 iMessage를 다시 동기화할 수 있습니다. 모든 iOS 기기와 Mac을 재시동한 다음 다시 시도하십시오.

DrFoneTool – 시스템 복구
데이터 손실 없이 iPhone 시스템 오류를 수정합니다.
- iOS를 정상으로 만 수정하고 데이터 손실은 전혀 없습니다.
- 다양한 iOS 시스템 문제 수정 복구 모드에서 멈춤, 흰색 Apple 로고, 검은 화면, 시작시 루핑 등
- 다음과 같은 다른 iPhone 오류 및 iTunes 오류 수정 iTunes 오류 4013, 오류 14, iTunes 오류 27,iTunes 오류 9수록.
- iPhone, iPad 및 iPod touch의 모든 모델에서 작동합니다.
- 최신 iOS와 완벽하게 호환됩니다.

2부. 보너스 팁: iPhone 메시지, 연락처, 비디오, 음악, 사진을 Mac으로 전송
모든 장치를 다시 시작한 후에도 장치 간에 메시지를 동기화하는 데 여전히 문제가 있는 경우 대체 솔루션을 찾는 것이 좋습니다. DrFoneTool – 전화 관리자(iOS) iOS 기기에서 Mac으로 메시지 및 기타 데이터를 쉽게 전송할 수 있는 방법을 제공합니다. 따라서 특히 데이터를 동기화할 수 없을 때 Mac에 데이터의 복사본 또는 백업을 갖고 싶을 때 훌륭한 솔루션입니다.
다음은 DrFoneTool – Phone Manager(iOS)를 컴퓨터로 데이터를 전송하는 이상적인 솔루션으로 만드는 몇 가지 기능입니다.

DrFoneTool – 전화 관리자(iOS)
번거로움 없이 iPhone 데이터를 Mac/PC로 전송하세요!
- 음악, 사진, 비디오, 연락처, SMS, 앱 등을 전송, 관리, 내보내기/가져오기
- 음악, 사진 및 Mac/PC에서 iPhone으로 비디오, 또는 iPhone에서 Mac/PC로.
- 한 스마트폰에서 다른 스마트폰으로 음악, 사진, 비디오, 연락처, 메시지 등을 전송합니다.
- iOS 기기와 iTunes간에 미디어 파일을 전송합니다.
- iOS 7, iOS 8, iOS 9, iOS 10, iOS 11, iOS 12, iOS 13, iOS 14 및 iPod과 완벽하게 호환됩니다.
iPhone 데이터를 Mac으로 전송하기 위해 DrFoneTool – Phone Manager(iOS)를 사용하는 방법은 무엇입니까?
DrFoneTool을 다운로드하여 컴퓨터에 설치한 다음 다음의 간단한 단계에 따라 iPhone 데이터를 Mac으로 전송하십시오.
1단계. DrFoneTool을 실행하고 홈 창에서 Phone Manager를 선택합니다. 그런 다음 USB 케이블을 사용하여 iOS 장치를 컴퓨터에 연결합니다.

2단계. DrFoneTool을 사용하면 iPhone 음악, 사진, 비디오, 연락처, SMS를 Mac으로 쉽게 전송할 수 있습니다. 예를 들어 아이폰 사진을 가져 가라. 사진 탭으로 이동하여 Mac으로 전송할 사진을 선택합니다. 그런 다음 Mac으로 내보내기를 클릭합니다.

동기화 문제를 해결할 수 있기를 바랍니다. 그 동안 DrFoneTool – Phone Manager(iOS)는 iPhone에서 Mac으로 데이터를 전송하는 좋은 방법을 제공합니다. 시도 해봐! 빠르고 안정적이며 사용하기 쉽습니다.
마지막 기사

