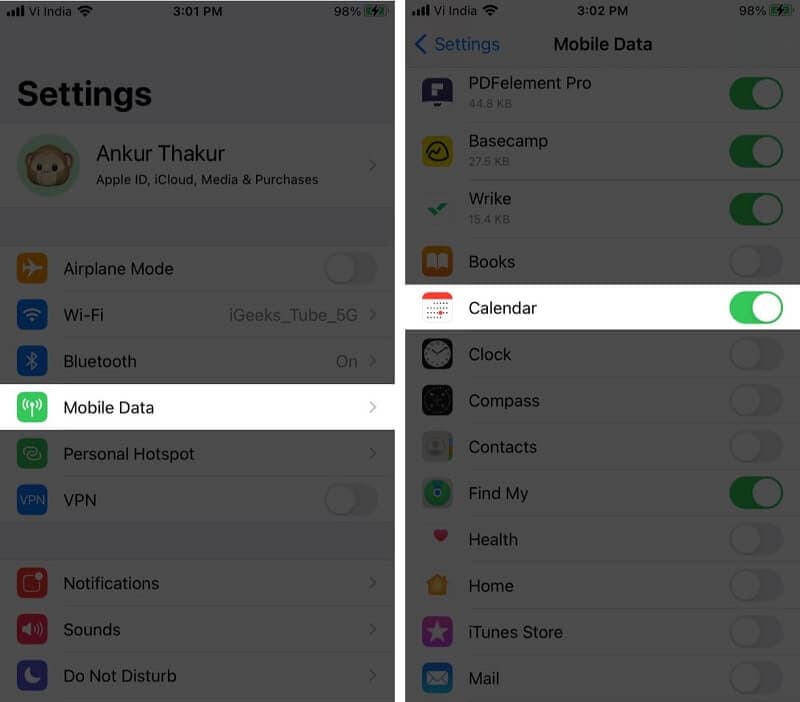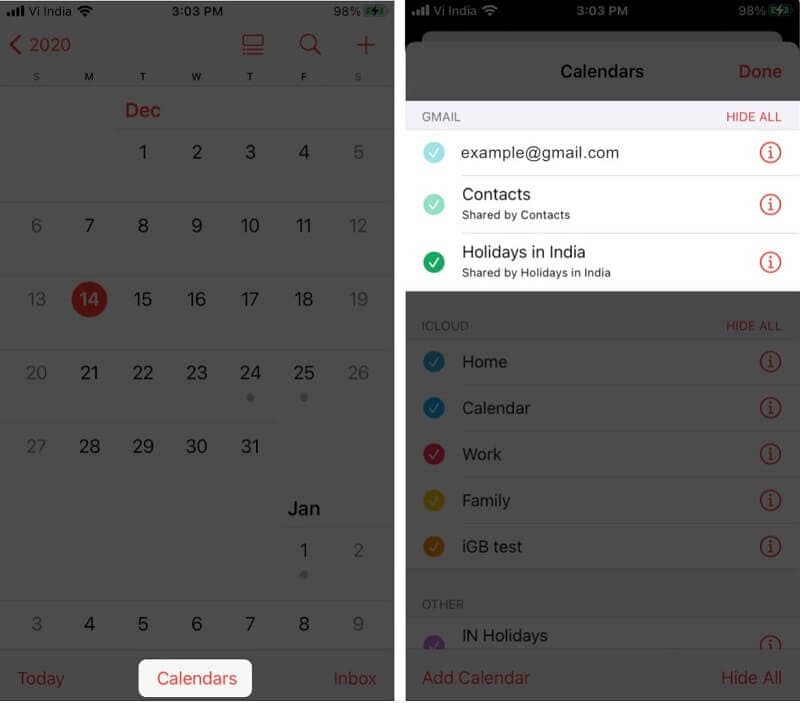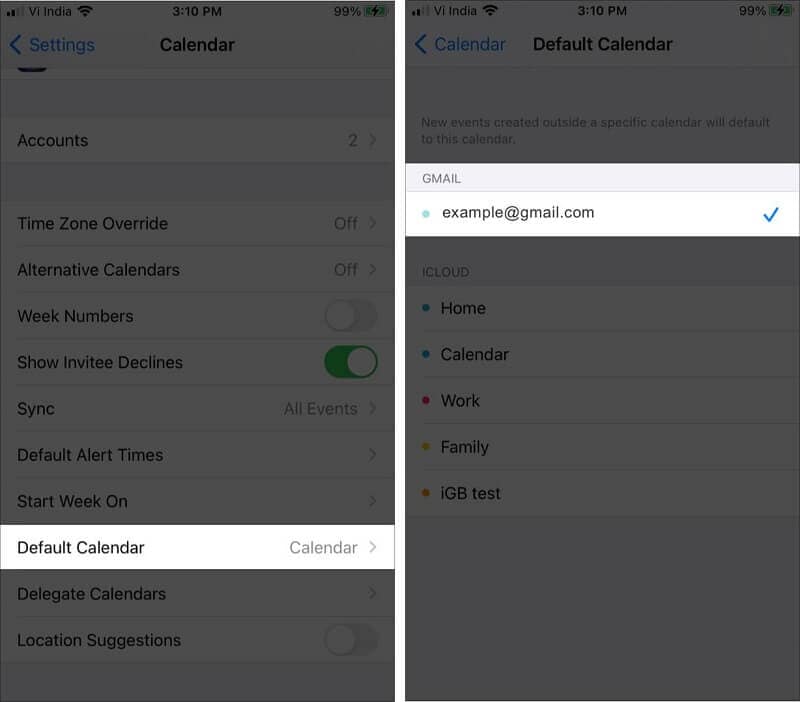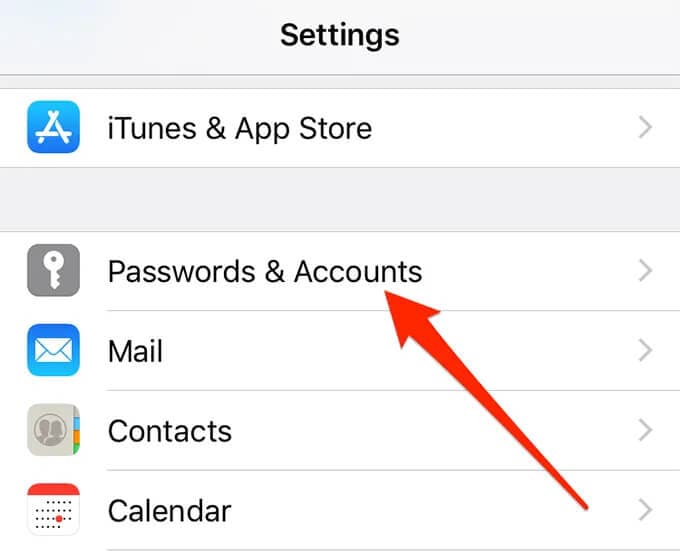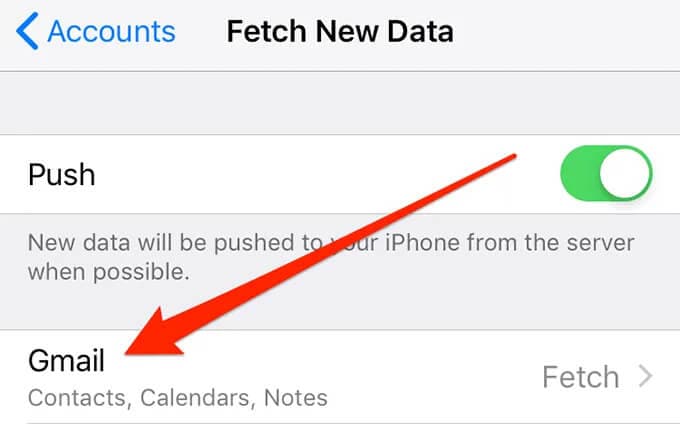iPhone과 동기화되지 않는 Google 캘린더를 수정하는 7가지 방법
iPhone에는 많은 기능이 있습니다. 현대 기술에 쉽게 접근할 수 있습니다. 또한 다양한 신뢰할 수 있는 소스에서 중요한 데이터를 동기화할 수 있습니다. 그 중 하나는 Google 캘린더를 iPhone과 동기화하는 것입니다.
그러나 많은 경우 Google 캘린더는 iPhone과 동기화되지 않습니다. 이 경우 사용자는 일정을 맞출 수 없습니다. 동일한 문제가 발생하면 iPhone과 동기화되지 않는 Google 캘린더 수정에 대한 이 가이드만 있으면 됩니다.
- 내 Google 캘린더가 내 iPhone에서 동기화되지 않는 이유는 무엇입니까?
- 해결 방법 1: 네트워크 연결 확인
- 해결 방법 2: iPhone 캘린더에서 Google 캘린더 활성화
- 해결 방법 3: 설정으로 이동하여 캘린더 동기화 활성화
- 해결 방법 4: Google 캘린더를 기본 캘린더로 설정
- 해결 방법 5: 현재 계정을 삭제한 후 iPhone에 Google 계정 다시 추가
- 해결 방법 6: Google 계정에서 데이터 가져오기
- 솔루션 7: DrFoneTool로 시스템 문제 확인 – 시스템 복구
- 보너스: 내 iPhone 캘린더를 Google 캘린더와 동기화하려면 어떻게 합니까?
해결 방법 3: 설정으로 이동하여 캘린더 동기화 활성화
iPhone은 Google 계정에서 동기화할 항목을 선택할 수 있는 유연성을 제공합니다. 따라서 iPhone 캘린더가 Google과 동기화되지 않는 경우 동기화가 활성화되어 있는지 확인해야 합니다.
1 단계 : iPhone에서 ‘설정’으로 이동하여 ‘비밀번호 및 계정’을 탭합니다.
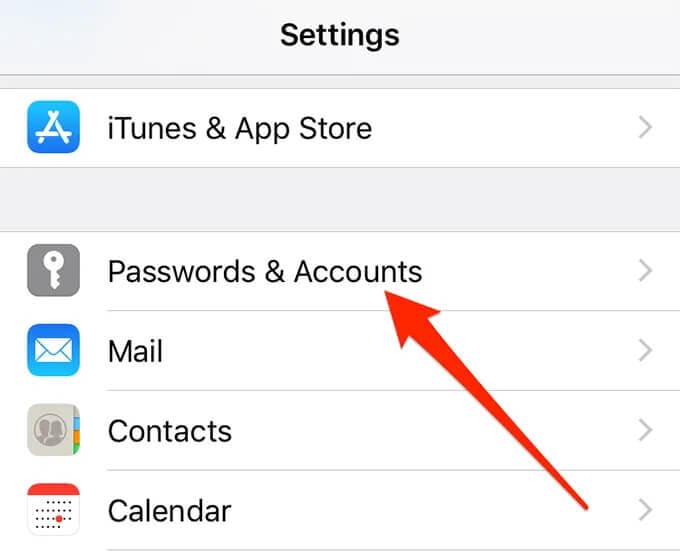
2 단계 : 이제 Gmail 계정을 선택하십시오.
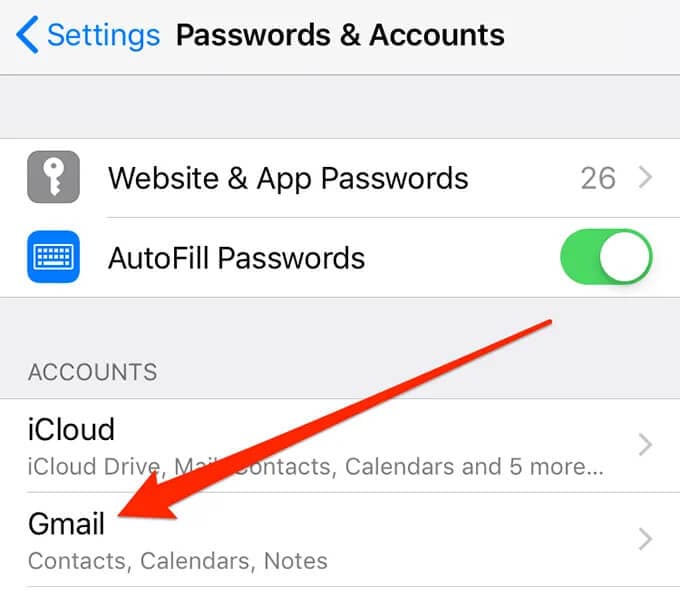
3 단계 : iPhone과 동기화하거나 동기화할 수 있는 다양한 Google 서비스 목록이 표시됩니다. ‘캘린더’ 옆에 토글이 표시되어야 합니다. 이미 켜져 있으면 가도 좋지만 그렇지 않으면 켜십시오.
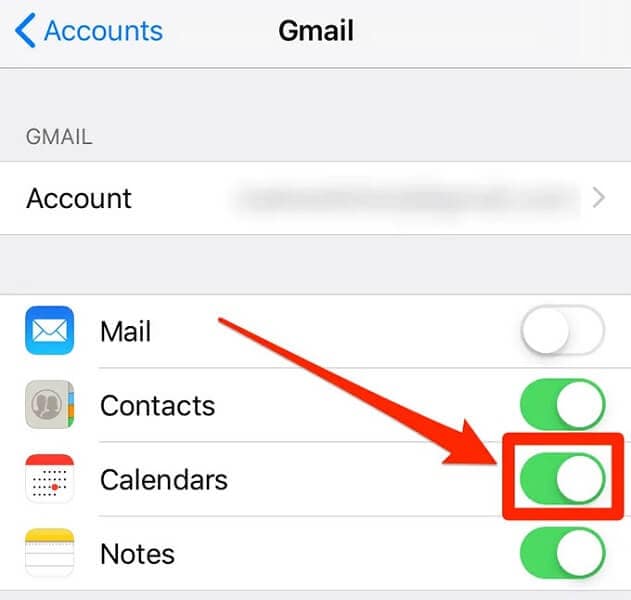
해결 방법 5: 현재 계정을 삭제한 후 iPhone에 Google 계정 다시 추가
Apple 캘린더가 Google 캘린더와 동기화되지 않는 것은 명백한 이유로 때때로 발생하는 일반적인 문제입니다. 이 경우 가장 좋은 수정 방법 중 하나는 iPhone에서 Google 계정을 제거한 다음 다시 추가하는 것입니다. 이 작업은 버그를 수정하고 Google 캘린더를 iPhone 캘린더와 동기화하는 데 도움이 됩니다.
1 단계 : iPhone에서 ‘설정’으로 이동하여 ‘비밀번호 및 계정’을 탭합니다.
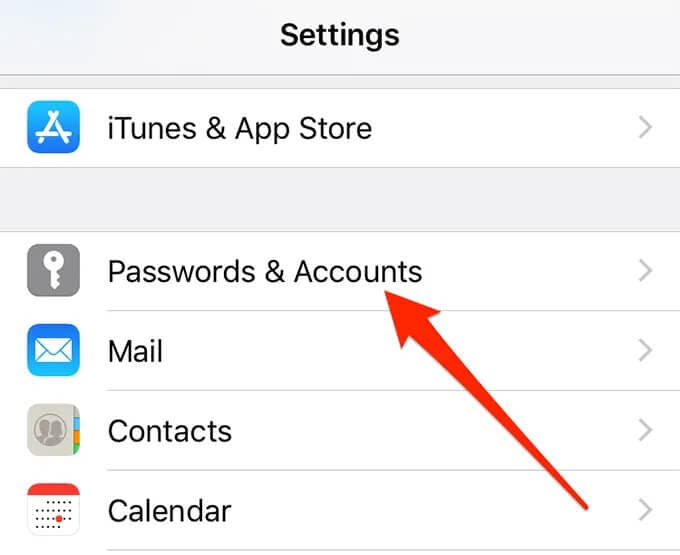
2 단계 : 주어진 목록에서 Gmail 계정을 선택하십시오.
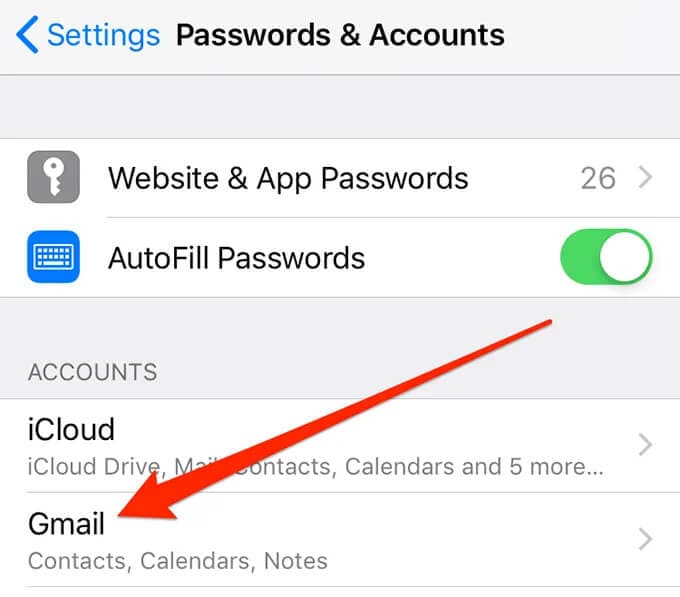
3 단계 : 이제 ‘계정 삭제’를 클릭하십시오.
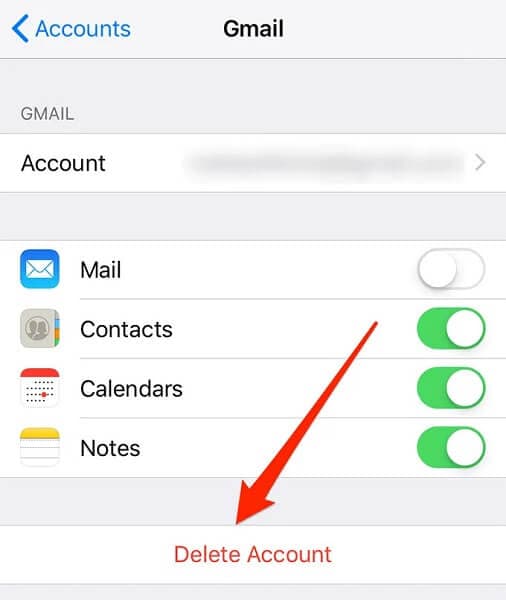
4 단계 : 권한을 요청하는 팝업이 나타납니다. ‘내 iPhone에서 삭제’를 클릭하십시오.
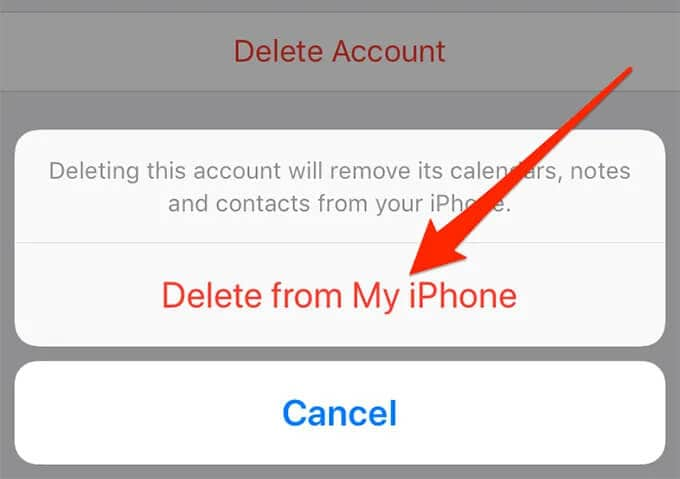
5 단계 : 계정이 삭제되면 ‘비밀번호 및 계정’ 섹션으로 돌아가서 ‘계정 추가’를 선택하십시오. 이제 목록에서 Google을 선택합니다.
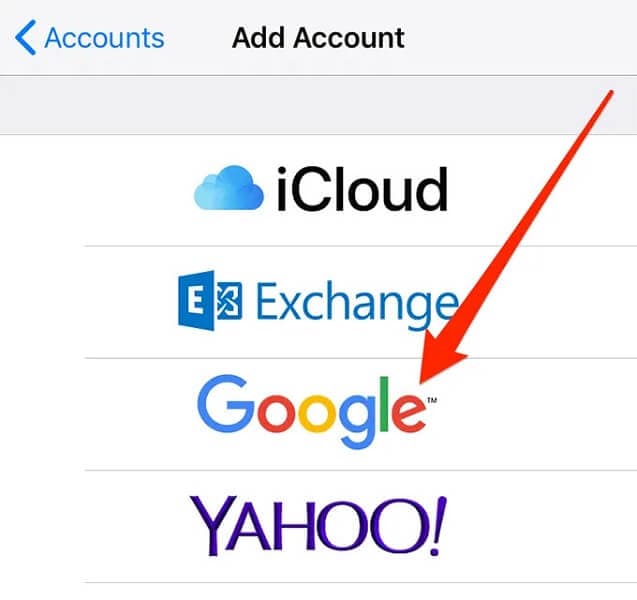
이제 Google 로그인 세부정보를 입력하고 계속하기만 하면 됩니다.
해결 방법 7: 다음을 사용하여 시스템 문제를 확인하십시오. DrFoneTool – 시스템 복구

DrFoneTool – 시스템 복구
데이터 손실 없이 Apple 로고에서 iPhone이 멈추는 문제를 수정합니다.
- iOS를 정상으로 만 수정하고 데이터 손실은 전혀 없습니다.
- 다양한 iOS 시스템 문제 수정 복구 모드에서 멈춤, 흰색 Apple 로고, 검은 화면, 시작시 루핑 등
- 다음과 같은 기타 iPhone 오류 및 iTunes 오류 수정 iTunes 오류 4013, 오류 14, iTunes 오류 27,iTunes 오류 9수록.
- iPhone(iPhone 13 포함), iPad 및 iPod touch의 모든 모델에서 작동합니다.
- 최신 iOS 버전과 완벽하게 호환됩니다.

DrFoneTool의 도움을 받아 Google 문제와 동기화되지 않는 iPhone 캘린더를 쉽게 수정할 수 있습니다 – 시스템 복구(iOS). 문제는 때때로 iPhone이 오작동하기 시작한다는 것입니다. 이 경우 iTunes가 일반적인 수정 사항입니다. 그러나 백업이 없으면 데이터를 잃을 수 있습니다. 따라서 DrFoneTool -시스템 복구(OS)는 최고의 솔루션입니다. 집에서 10분 이내에 데이터 손실 없이 다양한 iOS 문제를 해결할 수 있습니다.
1 단계 : DrFoneTool 실행
시스템에서 Dr. Fone – 시스템 복구(iOS)를 시작하고 주어진 옵션에서 ‘시스템 복구’를 선택합니다.

2 단계 : 모드 선택
이제 번개 케이블을 사용하여 iPhone을 컴퓨터에 연결하고 주어진 옵션에서 ‘표준 모드’를 선택해야 합니다.

장치가 자동으로 감지됩니다. 감지되면 사용 가능한 모든 iOS 시스템 버전이 표시됩니다. 하나를 선택하고 ‘시작’을 클릭하여 계속하십시오.

펌웨어 다운로드가 시작됩니다. 이 과정은 시간이 좀 걸립니다. 안정적인 인터넷 연결에 연결되어 있는지 확인하십시오.

다운로드가 완료되면 확인 프로세스가 시작됩니다.

3 단계 : 문제 해결
인증이 완료되면 새로운 화면이 나타납니다. 복구 프로세스를 시작하려면 ‘지금 수정’을 선택하십시오.

문제를 해결하는 데 몇 분 정도 걸립니다. 장치가 성공적으로 수리되면 동기화 문제가 해결됩니다.

참고 : 특정 모델을 찾을 수 없거나 문제를 해결할 수 없는 경우 ‘고급 모드’로 이동할 수도 있습니다. 그러나 고급 모드에서는 데이터가 손실됩니다.
보너스: 내 iPhone 캘린더를 Google 캘린더와 동기화하려면 어떻게 합니까?
Apple의 iOS 운영 체제는 Google 계정에 대한 연결을 지원합니다. 몇 가지 간단한 단계를 따르면 iPhone과 Google 캘린더를 쉽게 동기화할 수 있습니다.
1 단계 : ‘설정’을 열고 ‘비밀번호 및 계정’을 선택하십시오. 이제 주어진 옵션에서 ‘계정 추가’를 선택하고 Google 계정을 선택하십시오.
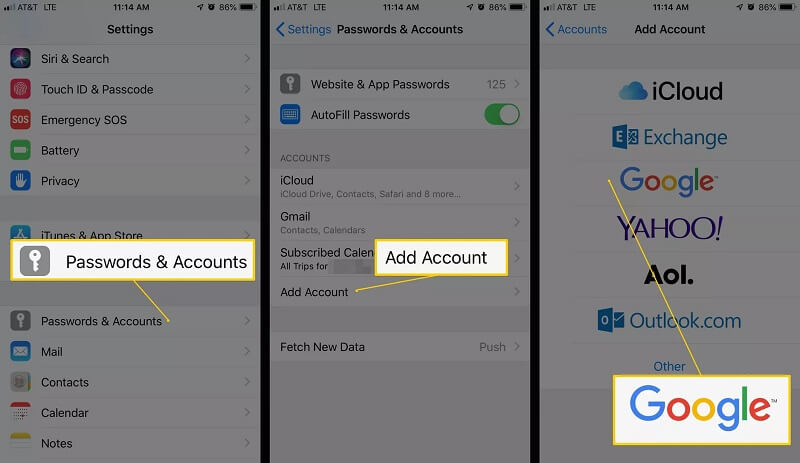
2 단계 : 계정이 추가되면 ‘다음’을 선택하면 다양한 옵션이 표시됩니다. ‘캘린더’ 옵션을 활성화하고 저장을 누릅니다. 이제 캘린더가 iPhone과 동기화될 때까지 기다려야 합니다. 이 프로세스는 몇 분 정도 걸립니다.
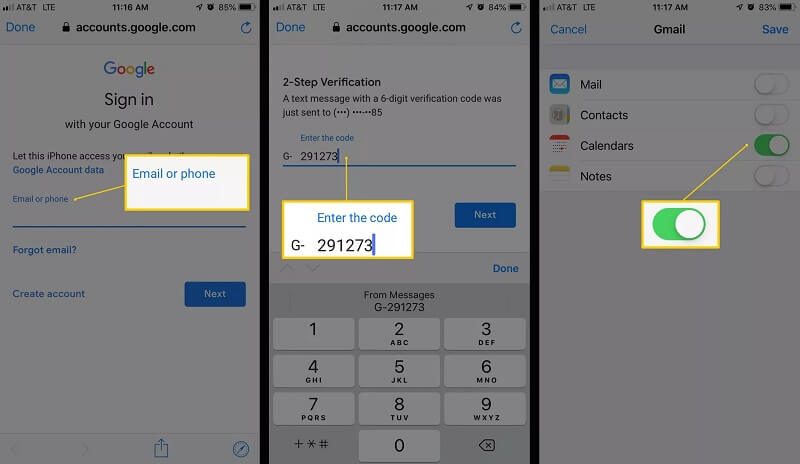
3 단계 : 이제 ‘캘린더’ 앱을 열고 하단으로 이동합니다. 이제 ‘캘린더’를 선택하십시오. 모든 캘린더 목록이 표시됩니다. 여기에는 Google 계정에 연결된 비공개, 공유 및 공개 캘린더가 포함됩니다. 표시할 항목을 선택하고 ‘완료’를 클릭합니다.
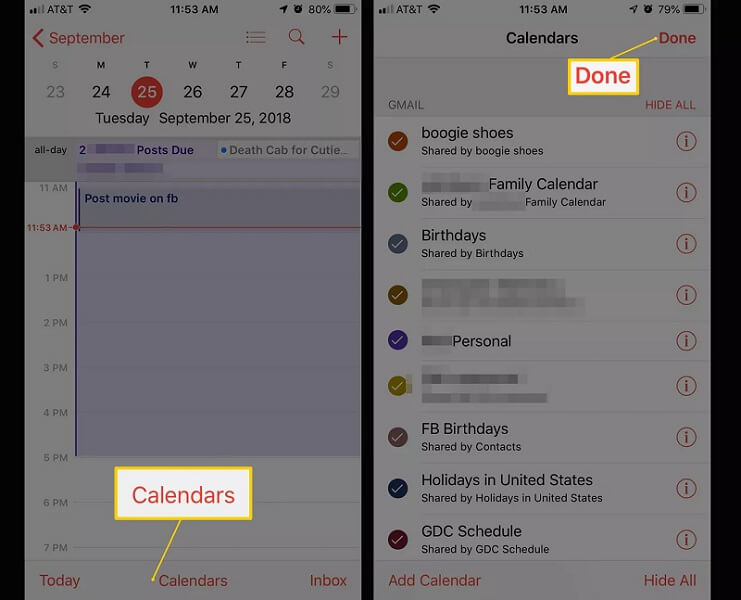
결론
많은 사용자는 종종 Google 캘린더가 iPhone과 동기화되지 않는 문제에 직면합니다. 당신이 그들 중 하나라면 당신이 필요로하는 것은이 가이드를 통과하는 것입니다. 이 가이드에 제공된 솔루션은 테스트를 거쳐 신뢰할 수 있는 솔루션입니다. 이렇게 하면 서비스 센터를 방문하지 않고도 문제를 해결할 수 있습니다. 몇 분 안에 문제를 쉽게 해결할 수 있으며 집에서도 해결할 수 있습니다.
마지막 기사