iPhone 13에서 iMessage가 작동하지 않습니까? 수정!
iMessage는 Apple 에코시스템에서 중요한 경험 중 하나입니다. 빠르고 안전하며 자랑할만한 독특한 경험이 있습니다. 그리고 누가 파란 거품을 좋아하지 않습니까? 다양한 Apple 기기를 사용하는 가족이 있다면 iMessage를 사용하여 서로 의사 소통을 할 가능성이 큽니다. iMessage가 작동을 멈추거나 작동하지 않을 때 소리가 날 수 있으므로 작동하지 않는 이유와 iPhone 13에서 iMessage가 작동하지 않는 문제를 해결하는 방법은 다음과 같습니다.
13부: iMessage가 iPhone XNUMX에서 작동하지 않는 이유는 무엇입니까?
iMessage가 작동하지 않는 문제에 직면할 수 있는 몇 가지 이유가 있습니다. 이들 중 일부는 귀하가 통제할 수 있고 일부는 그렇지 않을 수 있습니다. 문제가 마지막에 있는지 확인하는 방법은 무엇입니까? 우선 문제가 Apple 측에서 발생했는지 확인하는 것이 더 쉽습니다. Apple 측에서 문제가 아닌 경우 자체적으로 iPhone 13에서 작동하지 않는 iMessage를 진단하고 수정할 수 있습니다.
1단계: 이동: https://www.apple.com/support/systemstatus/
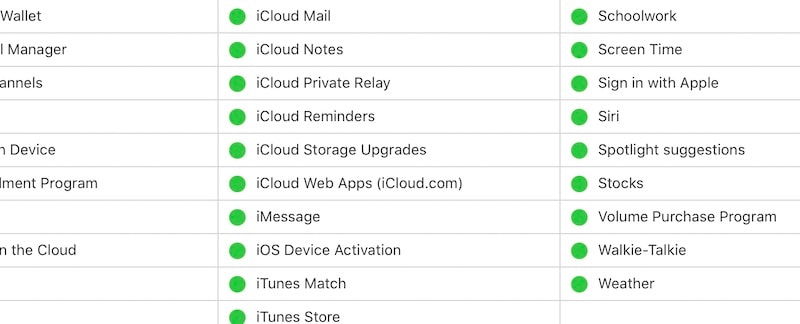
이 페이지에 녹색 점이 있는 iMessage가 표시되면 Apple 측에서는 문제가 없음을 의미하며 이제 iPhone 13에서 작동하지 않는 iMessage 수정을 직접 시작할 수 있습니다. 이 다음 부분에서는 이를 수행하는 방법에 대해 설명합니다. 여기있어.
파트 II: iPhone 9에서 작동하지 않는 iMessage를 수정하는 13가지 간단한 방법(DrFoneTool 포함 – 시스템 복구(iOS))
이제 문제가 iPhone과 Apple 사이 어딘가에 있다는 것을 알았으므로 iMessage가 작동하지 않는 문제가 있는 위치를 확인하기 위해 할 수 있는 몇 가지 작업이 있습니다. iMessage는 활성화가 필요하며 그 자체로 몇 가지 다른 사항이 필요합니다. 다음은 새 iPhone 13에서 iMessage가 작동하지 않는 문제에 대한 간단한 수정 사항입니다.
해결 방법 1: iMessage 활성화
iMessage가 작동하려면 활성화해야 하며 어떤 이유로 비활성화되거나 작동하지 않을 수 있습니다. 가장 먼저 가장 쉬운 방법은 iMessage를 다시 활성화하는 것입니다. 이 작업을 수행하는 방법은 다음과 같습니다.
1단계: 설정으로 이동하여 아래로 스크롤하여 메시지를 탭합니다.

2단계: iMessage가 켜져 있으면 끕니다. 몇 초 기다렸다가 다시 켜십시오.
iMessage가 성공적으로 활성화되면 지금부터 iMessage를 보내고 받을 수 있습니다. 문제 해결됨! 그러나 iMessage가 활성화되지 않으면 다른 문제를 가리킬 수 있습니다.
해결 방법 2: SMS 서비스가 활성화되어 있습니까?
이것은 당신에게 터무니없게 보일 수 있지만 어떤 상황에서는 SMS 서비스가 현재 iPhone에서 작동하지 않을 수 있으며 iMessage를 활성화하려면 SMS 서비스가 보이지 않아도 SMS 서비스가 필요합니다. 최근에 공급자를 변경한 경우 회선에서 SMS가 비활성화된 24시간 냉각 기간이 있을 수 있습니다. 일반 SIM을 eSIM으로 업그레이드한 경우를 포함하여 SIM 변경을 완료한 경우에도 마찬가지입니다. 24시간 후에 다시 시도하여 활성화되는지 확인하십시오.
해결 방법 3: iMessage가 올바르게 설정되어 있습니까?
이제 iMessage가 활성화되어도 올바르게 설정되지 않을 수 있습니다. iMessage는 iCloud ID 또는 Apple ID와 휴대폰 번호를 사용합니다. Apple ID로만 작동해야 하지만 셀 번호도 활성화되어 있는지 확인하는 데 도움이 될 수 있습니다. 있는 경우 옆에 확인 표시가 있어야 합니다.
1단계: 설정 > 메시지로 이동합니다.
2단계: 보내기 및 받기를 탭합니다.
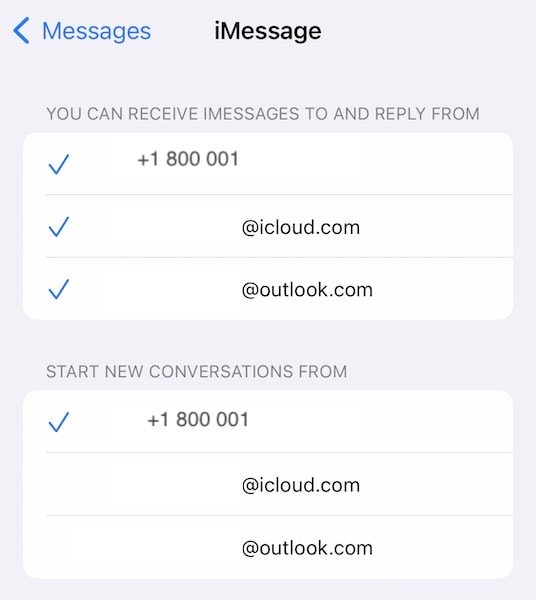
3단계: 여기에는 두 개의 섹션이 있습니다. 첫 번째 섹션은 보내기와 받기를 다룹니다. 수신 및 회신을 원하는 이메일과 전화번호를 확인하십시오. 이미 확인 표시가 있는 경우 탭하여 확인 표시를 제거하고 몇 초 후에 다시 탭하여 iMessage에 번호를 다시 등록합니다.
iPhone은 듀얼 SIM 전화입니다. 다른 회선이 활성화되어 있으면 사용하려는 회선이 선택되어 있는지 확인하십시오. 한 번에 한 줄만 선택할 수 있습니다.
솔루션 4 : 인터넷 연결 확인
지금 셀룰러 데이터를 사용 중이라면 Wi-Fi로 전환하여 다시 확인하세요. 그렇게 할 수 없으면 비행기 모드로 전환하고 다시 전화를 네트워크에 등록하여 iPhone 13에서 iMessage가 작동하지 않는 원인이 될 수 있는 네트워크 문제를 해결할 수 있습니다.
비행기 모드를 활성화하는 방법은 다음과 같습니다.
1단계: iPhone의 오른쪽 상단 모서리에서 아래로 스와이프하여 제어 센터 실행
2단계: 비행기 기호를 눌러 비행기 모드를 활성화합니다.
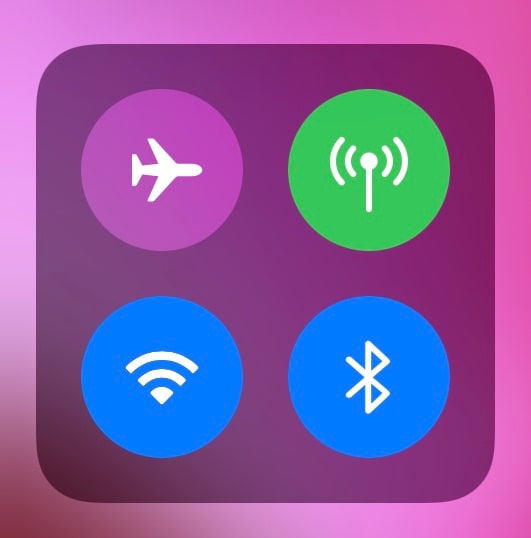
3단계: 몇 초 후 다시 탭하여 비행기 모드를 비활성화하고 전화가 네트워크에 다시 등록되도록 합니다.
Wi-Fi를 활성화/비활성화하는 방법은 다음과 같습니다.
1단계: iPhone의 오른쪽 상단 모서리에서 아래로 스와이프하여 제어 센터를 실행하고 첫 번째 사분면을 확인합니다.

2단계: Wi-Fi 기호가 파란색이면 켜져 있음을 의미합니다. Wi-Fi 기호를 눌러 끄기로 전환하고 몇 초 기다렸다가 다시 눌러 다시 켜기로 전환합니다.
솔루션 5 : 네트워크 설정 재설정
네트워크 설정을 재설정하면 결국 네트워크 문제이기 때문에 iPhone 13 문제에서도 iMessage가 작동하지 않는 데 도움이 될 수 있습니다. iPhone 13에서 네트워크 설정을 재설정하는 방법은 다음과 같습니다.
1단계: 설정을 시작하고 일반을 탭합니다.
2단계: 끝까지 아래로 스크롤하여 iPhone 전송 또는 재설정을 탭합니다.
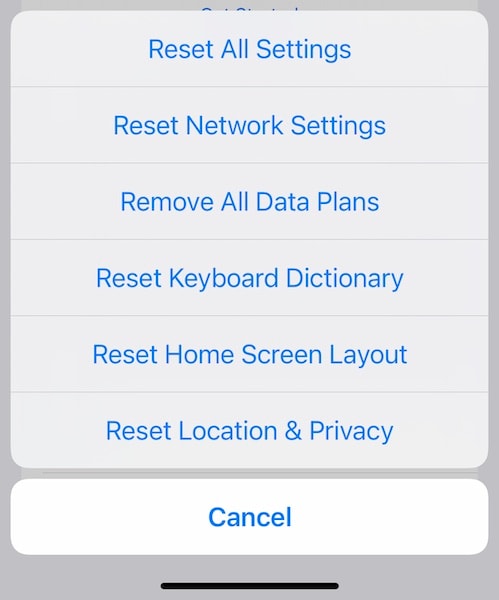
3단계: 재설정을 누르고 네트워크 설정 재설정을 선택합니다.
해결 방법 6: 이동통신사 설정 업데이트 확인
이동통신사에서 기기에 대한 새 설정을 출시했고 이전 설정이 호환되지 않아 네트워크에서 iMessage에 문제가 발생했을 수 있습니다. 최신 이동통신사 설정이 있는지 확인하려면 다음 단계를 따르세요.
1단계: 설정 > 일반으로 이동합니다.
2단계: 정보를 탭합니다.
3단계: ESIM 또는 실제 SIM까지 아래로 스크롤합니다.

4단계: 네트워크 공급자를 몇 번 누릅니다. 업데이트가 있는 경우 다음이 표시되어야 합니다.
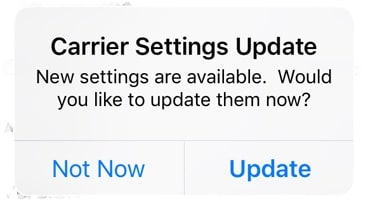
5단계: 업데이트를 클릭하여 이동통신사 설정을 업데이트합니다.
해결 방법 7: iOS 업데이트 확인
소프트웨어 버그가 어떻게 나타날지 모릅니다. 기다리던 iOS 업데이트? iPhone 13 문제에서 iMessage가 작동하지 않는 문제를 해결할 수 있습니다. iPhone을 항상 최신의 최고의 iOS로 업데이트하십시오. 최신 업데이트에는 기능이 추가되고 버그가 수정될 뿐만 아니라 보안 업데이트도 포함되므로 오늘날에는 더욱 중요합니다. iPhone 자체에서 소프트웨어 업데이트를 확인하는 방법은 다음과 같습니다.
1단계: 설정 > 일반으로 이동하여 소프트웨어 업데이트를 탭합니다.
2단계: 사용 가능한 업데이트가 있는 경우 여기에 나열됩니다.
업데이트하려면 휴대폰을 Wi-Fi 및 충전 케이블에 연결하고 경우에 따라 다운로드 및 설치 또는 지금 설치를 누릅니다. 배터리가 50% 이상인 경우에만 설치가 진행됩니다.
해결 방법 8: 오래되고 정말 오래된 메시지 삭제
이것은 이상하게 느껴질 수 있지만 때때로 오래된 메시지를 삭제하면 iMessage가 시작됩니다. 왜 이런 일이 일어나는지는 아무도 모르지만 실제로 그렇습니다. iMessage는 모든 장점에도 불구하고 버그가 있으며 무엇이 도움이 될지 모릅니다. 메시지 앱에서 이전 메시지를 삭제하는 방법은 다음과 같습니다.
1단계: 메시지 앱을 실행하고 메시지 끝까지 아래로 스크롤합니다.
2단계: 삭제하려는 메시지 스레드에서 왼쪽으로 스와이프
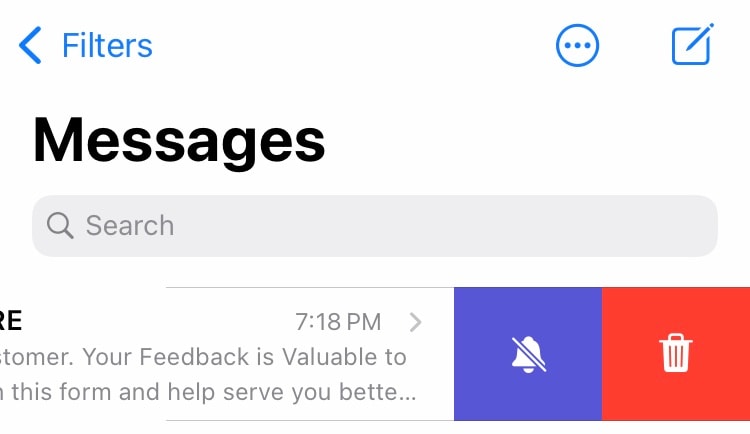
3단계: 휴지통 아이콘을 탭합니다.
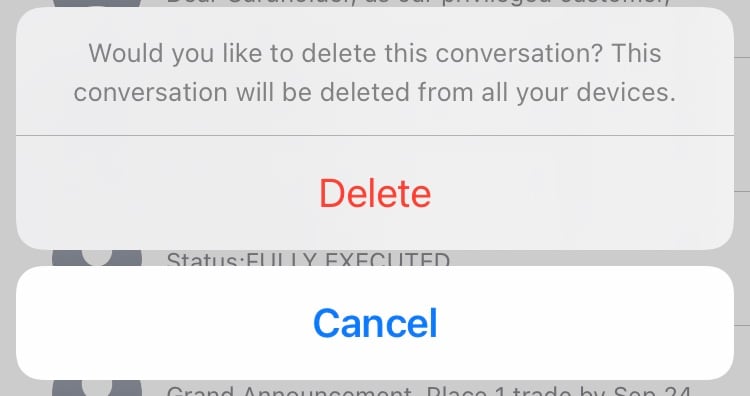
4단계: 삭제를 다시 한 번 눌러 삭제를 확인합니다.
솔루션 9: DrFoneTool을 사용하여 iPhone 13에서 작동하지 않는 iMessage 수정 – 시스템 복구(iOS)
DrFoneTool은 숨을 쉽게 쉴 수 있도록 설계된 놀랍도록 민첩한 도구입니다. 어떻게? 휴대전화에 문제가 있을 때마다 Android이든 iPhone이든 DrFoneTool을 생각하면 해결 방법을 찾을 수 있습니다. 여기에는 각각 특정 문제를 해결하도록 설계된 여러 모듈이 있으며 함께 스마트폰 문제를 해결하기 위한 세계에서 가장 포괄적인 소프트웨어 도구 중 하나입니다. DrFoneTool입니다! 다음은 DrFoneTool의 시스템 복구 모듈을 사용하여 데이터 손실 없이 iPhone 13 문제에서 작동하지 않는 iMessage를 빠르게 수정하는 방법입니다.
1단계: DrFoneTool 다운로드
2단계: iPhone을 컴퓨터에 연결하고 DrFoneTool을 실행합니다.

3단계: 시스템 복구 모듈을 선택합니다.

4단계: 표준 모드는 데이터를 삭제하지 않고 대부분의 모든 것을 수정하므로 가장 일반적으로 사용됩니다. 고급 모드는 표준 모드로 문제가 해결되지 않을 때 사용됩니다.
5단계: DrFoneTool이 장치 및 iOS 버전을 감지한 후 감지된 iPhone 및 iOS 버전이 올바른지 확인하고 시작을 클릭합니다.

6단계: DrFoneTool이 펌웨어를 다운로드 및 확인하고 잠시 후 다음 화면이 표시됩니다.

지금 수정을 클릭하여 iPhone에서 iOS 펌웨어 복원을 시작하고 iPhone 13에서 iMessage가 작동하지 않는 문제를 수정하십시오.
파트 III: iPhone 13에서 iMessage의 특정 문제
1. iMessage 활성화 중에 오류가 발생하면 어떻게 해야 합니까?
iMessage 활성화 중에 오류가 발생하더라도 당황할 이유가 없습니다. 프로세스를 다시 시작할 수 있습니다. iMessage를 껐다가 다시 켜기만 하면 됩니다. 방법은 다음과 같습니다.
1단계: 설정으로 이동하여 아래로 스크롤하여 메시지를 탭합니다.
2단계: iMessage가 켜져 있으면 끕니다. 몇 초 기다렸다가 다시 켜십시오.
2. 그룹 iMessage를 보낼 수 없는 경우 어떻게 해야 합니까?
그룹 메시지가 작동하지 않으면 메시지 앱을 강제 종료한 다음 iPhone을 다시 시작한 다음 마지막 수단으로 스레드를 삭제하고 다시 시작할 수 있습니다. 메시지 앱을 강제 종료하는 방법은 다음과 같습니다.
1단계: 아래에서 위로 스와이프하고 파인더를 들지 않고 유지
2단계: 앱 전환기에 열려 있는 앱이 표시됩니다.

3단계: 이제 화면을 좌우로 드래그하여 메시지를 찾고 카드를 위로 밀어 앱을 강제 종료합니다.
iPhone을 다시 시작하는 방법은 다음과 같습니다.
1단계: 볼륨 크게 키와 측면 버튼을 함께 누르고 슬라이더가 나타날 때까지 누르고 있습니다.
2단계: 슬라이더를 끌어 iPhone 종료
3단계: 측면 버튼을 사용하여 iPhone을 켭니다.
그룹 스레드를 삭제하고 다시 시작하는 방법은 다음과 같습니다.
1단계: 메시지 앱을 실행하고 삭제하려는 스레드를 왼쪽으로 스와이프합니다.
2단계: 휴지통 아이콘을 누르고 삭제를 다시 눌러 확인합니다.
3. iMessage 시각 효과가 작동하지 않는 이유는 무엇입니까?
iMessage는 Apple 및 iMessage 고유의 놀라운 시각 효과를 제공합니다. 다른 곳에서는 사용할 수 없으며 작동하지 않는 경우 수정 사항 중 하나는 모션 감소가 켜져 있는지 확인하는 것입니다. 방법은 다음과 같습니다.
1단계: iPhone에서 설정 앱 열기
2단계: 접근성을 탭한 다음 모션을 탭합니다.

3단계: 켜져 있는 경우 움직임 줄이기 끄기를 토글합니다.
4단계: 자동 재생 메시지 효과도 켜기로 전환합니다.
이것은 가장 가능성이 높은 원인이며 문제를 해결할 수 있지만 해결되지 않으면 장치를 다시 시작하여 도움이 되는지 확인할 수 있습니다. 또한 iMessage 효과는 iMessage에서 iMessage로 사용하는 경우에만 작동합니다. iMessage 효과를 다른 사람에게 SMS로 보낼 수 없습니다.
4. 손실되거나 실수로 삭제된 메시지를 복구하는 방법은 무엇입니까?

DrFoneTool – 데이터 복구(iOS)
모든 iOS 기기에서 복구할 수 있는 최고의 도구입니다!
- iTunes, iCloud 또는 전화에서 직접 파일을 복구하는 기술로 설계되었습니다.
- 장치 손상, 시스템 충돌 또는 우발적인 파일 삭제와 같은 심각한 시나리오에서 데이터를 복구할 수 있습니다.
- iPhone 13/12/11, iPad Air 2, iPod, iPad 등과 같은 모든 인기 있는 iOS 장치를 완벽하게 지원합니다.
- DrFoneTool – 데이터 복구(iOS)에서 복구된 파일을 컴퓨터로 쉽게 내보내기 제공.
- 사용자는 전체 데이터 청크를 모두 로드하지 않고도 선택한 데이터 유형을 빠르게 복구할 수 있습니다.
할 수있는 방법이 있습니까? 분실 또는 실수로 삭제된 메시지 복구? iPhone에서 메시지가 삭제되면 Apple 기기에서 복구할 수 있는 공식적인 방법이 없습니다. 그러나 타사 도구가 도움이 될 수 있습니다. 그 중 하나가 DrFoneTool – 데이터 복구(iOS)입니다. 이 직관적인 도구를 사용하여 손실된 메시지를 확인하고 쉽게 복구할 수 있으며 삭제된 메시지에도 사용할 수 있습니다. 다음은 DrFoneTool – 데이터 복구(iOS)가 iPhone에서 분실 및 삭제된 메시지를 검색한 후의 모습입니다.

마지막 기사