iPhone 10 앱이 열리지 않는 13가지 수정 사항: 단계별 가이드
iPhone은 일상을 편안하게 해주는 무제한 혜택을 제공합니다. 그러나 때때로 휴대폰에서 확인되지 않은 원인으로 인해 시스템 소프트웨어 또는 실행 중인 앱과 관련된 문제에 직면하게 됩니다. 그 이유는 제때 원인을 파악하지 못하면 모든 기술 장치가 문제에 취약하기 때문입니다.
iPhone에서 실행 중인 앱이 갑자기 작동을 멈추는 상황을 경험한 적이 있습니까? 이것은 이 기사의 뒷부분에서 논의할 여러 가지 이유로 인해 발생할 수 있습니다. 또한 문제를 해결하기 위해 iPhone 13 앱이 열리지 않음, 우리는 당신을 돕기 위해 다양한 방법을 제시할 것입니다.
1부: iPhone 13에서 앱이 열리지 않는 이유는 무엇입니까?
다양한 이유가 있을 수 있습니다 iPhone 13 앱이 열리지 않음 제대로. 이 기술적인 장치는 많은 오류에 취약하므로 원인은 다양할 수 있습니다. 첫째, 가장 일반적인 이유는 기능에 영향을 미치는 실행 중인 앱의 오래된 버전일 수 있습니다. 또는 이전 버전의 시스템 소프트웨어가 앱에 직접적인 영향을 줄 수 있으므로 iOS 시스템을 업데이트해야 할 수도 있습니다.
또한 실행 중인 앱이 과도한 데이터를 소비하고 저장 공간이 충분하지 않으면 결국 작동을 멈춥니다. 또한 글로벌 정전으로 인해 Instagram 및 Facebook과 같은 소셜 앱은 내부 오류로 인해 작동하지 않습니다. 따라서 iPhone에 향후 문제가 발생하지 않도록 항상 위에서 언급한 원인을 처리해야 합니다.
2부: iPhone 13에서 앱이 열리지 않는 문제를 해결하는 방법?
이 섹션에서는 다음과 같은 10가지 다른 방법에 대해 설명합니다. iPhone 13 앱이 열리지 않음. 한 가지 방법으로 문제가 해결되지 않으면 아래 다른 방법을 사용할 수 있습니다. 세부 정보를 파헤쳐 보겠습니다.
수정 1: 백그라운드에서 앱 업데이트
가장 먼저 처리해야 할 일은 적시에 모든 앱을 업그레이드하는 것입니다. 여러 번 우리 전화는 오래된 버전의 앱 지원을 중단하므로 열 수 없습니다. App Store로 이동하여 ‘모두 업데이트’ 옵션을 클릭하여 모든 앱을 동시에 업데이트할 수 있습니다.
그렇기 때문에 앱이 백그라운드에서 자동으로 업데이트될 때 앱을 열 수 없습니다. 따라서 모든 업데이트가 완료될 때까지 기다린 다음 앱이 작동하는지 확인하십시오.
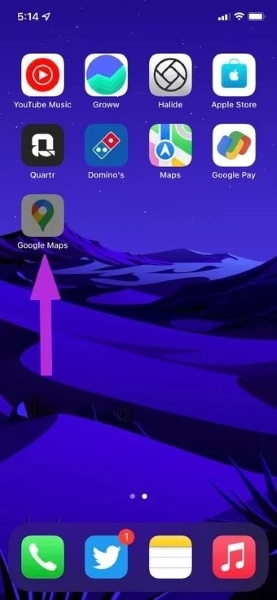
2 수정 : iPhone 재시동
iPhone을 껐다가 다시 시작하면 앱과 관련된 작은 문제를 해결할 수 있습니다. 이 재부팅 과정은 매우 간단하고 쉽습니다. 그렇다면 간단한 재시작을 시도하십시오. iPhone 13의 앱이 열리지 않습니다 다음 단계를 통해:
1 단계 : 시작하려면 iPhone의 ‘설정’으로 이동하여 아래로 스크롤한 후 ‘일반’을 탭합니다. 일반 메뉴를 연 후 아래로 스크롤하면 ‘종료’ 옵션이 표시됩니다. 그것을 탭하면 iPhone에 끄기 슬라이더가 표시됩니다. 끄려면 오른쪽으로 밀어야 합니다.

2 단계 : 몇 분 동안 기다렸다가 전원 버튼을 눌러 전화기를 켭니다. iPhone이 켜지면 앱이 열려 있는지 확인하십시오.
수정 3: 스크린 타임을 사용하여 앱 제거
iPhone에는 특정 앱의 화면 타이머를 설정할 수 있는 스크린 타임이라는 주요 기능이 있어 스크린 타임을 제한하고 시간 낭비를 방지할 수 있습니다. 특정 앱의 스크린 타임을 설정하고 한도에 도달하면 해당 앱은 자동으로 열리지 않고 회색으로 표시됩니다.
해당 앱을 다시 사용하려면 스크린 타임을 늘리거나 스크린 타임 기능에서 제거할 수 있습니다. 제거하는 단계는 다음과 같습니다.
1 단계 : 먼저 iPhone의 ‘설정’으로 이동하여 ‘스크린 타임’ 옵션을 탭합니다. 스크린 타임 메뉴를 열면 ‘앱 제한’ 옵션이 표시됩니다. 탭하여 설정을 변경합니다.
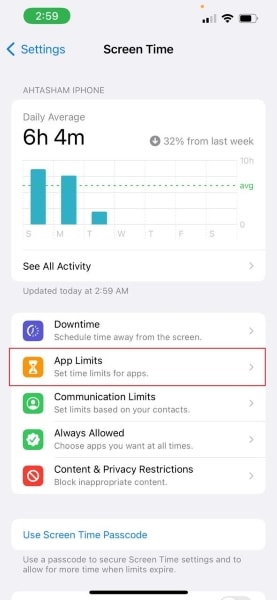
2 단계 : 앱 제한을 열면 제한을 삭제하여 특정 앱을 제거하거나 스크린 타임을 늘릴 수 있습니다. 완료되면 앱을 다시 열고 열려 있는지 여부를 확인하십시오.
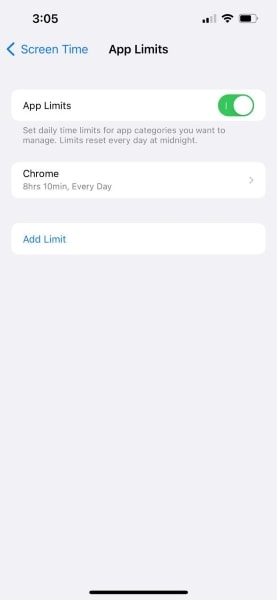
수정 4: App Store에서 업데이트 확인
앱 개발자는 관련 문제를 수정하고 궁극적으로 개선하기 위해 애플리케이션의 새로운 업데이트를 출시합니다. 모든 앱이 업데이트되었는지 확인하려면 App Store로 이동하여 앱을 개별적으로 업데이트하거나 한 번에 모두 업데이트할 수 있습니다. 아래 지침을 주의 깊게 읽으십시오.
1 단계 : 시작하려면 홈 화면에서 ‘App Store’를 탭하여 Apple 애플리케이션 스토어를 엽니다. App Store를 연 후 ‘프로필’ 아이콘을 탭하여 설치된 애플리케이션의 보류 중인 업데이트가 있는지 확인하십시오.
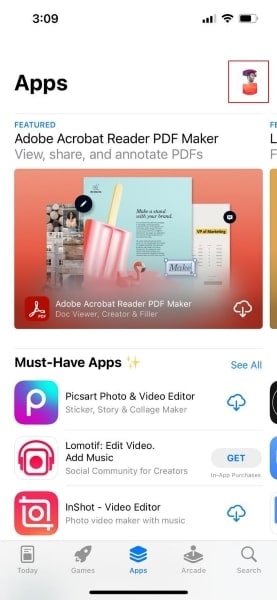
2 단계 : 특정 앱을 개별적으로 업데이트하려면 옆에 표시되는 ‘업데이트’ 옵션을 탭하면 됩니다. 업데이트가 두 개 이상인 경우 ‘모두 업데이트’ 옵션을 눌러 모든 앱을 한 번에 동시에 업데이트할 수 있습니다.

수정 5: iPhone 소프트웨어 업데이트
휴대전화가 오래된 iOS에서 실행될 때 다음과 같은 상황에 직면할 수 있습니다. iPhone 13 앱이 열리지 않음 이 이전 버전의 소프트웨어를 통해. 따라서 향후 문제가 발생하지 않도록 iPhone이 최신 iOS에서 작동하는지 확인하십시오. iPhone 소프트웨어를 업데이트하기 위한 지침은 다음과 같습니다.
1 단계 : 시작하려면 iPhone의 ‘설정’으로 이동하세요. 설정 메뉴를 연 후 ‘일반’을 탭하여 메뉴를 엽니다. ‘일반’ 페이지에서 ‘소프트웨어 업데이트’ 옵션을 볼 수 있습니다. 이 옵션을 선택하면 보류 중인 업데이트가 있는 경우 iPhone이 최신 버전의 iOS 검색을 시작합니다.
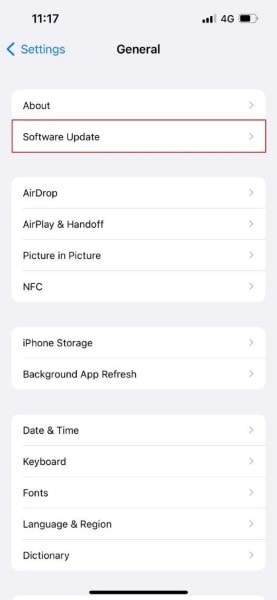
2 단계 : 이후 iOS 업데이트를 진행하려면 특정 업데이트가 요구하는 조건에 동의하여 ‘다운로드 및 설치’를 클릭하십시오. 이제 잠시 기다리면 업데이트가 성공적으로 완료됩니다.
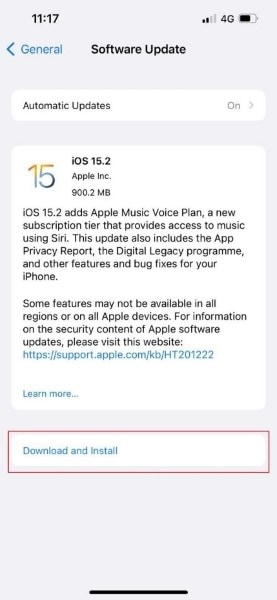
수정 6: 웹에서 앱 중단 확인
때로는 iPhone 13 앱이 열리지 않음, 앱이 글로벌 중단에 직면할 가능성이 있습니다. Facebook, Instagram, Whatsapp, YouTube 및 Netflix와 같이 인기 있고 가장 많이 사용되는 앱은 내부 문제로 인해 전 세계적으로 정전이 발생하면 작동이 중지될 수 있습니다.
최근에 WhatsApp과 Instagram은 전 세계적으로 서버가 다운되면서 작동을 멈췄습니다. 앱 중단이 있는지 알고 싶다면 Google에서 ‘오늘(애플리케이션 이름) 다운되었나요?’라고 입력하여 검색할 수 있습니다. 표시된 결과에 해당 여부가 표시됩니다.
수정 7: 앱의 인터넷 연결 보기
iPhone이 Wi-Fi 연결에 연결되면 모든 앱이 인터넷에 연결됩니다. 그러나 특히 iPhone에서 셀룰러 데이터를 사용하는 경우 선택한 앱에 대한 인터넷 연결에 대한 액세스 권한을 부여할 수 있습니다. 실수로 특정 앱의 인터넷 연결을 끈 경우 이 문제를 해결하는 단계는 다음과 같습니다.
1 단계 : 홈 페이지에서 iPhone의 ‘설정’을 탭하고 표시된 옵션에서 ‘모바일 데이터’를 선택합니다. 모바일 데이터 메뉴를 연 후 아래로 스크롤하여 iPhone 13에서 열리지 않은 앱을 찾습니다.

2 단계 : 모바일 데이터가 꺼져 있는 특정 앱을 탭합니다. 그것을 탭하면 Wi-Fi와 모바일 데이터를 모두 켜서 설정을 변경할 수 있는 세 가지 옵션이 표시됩니다.
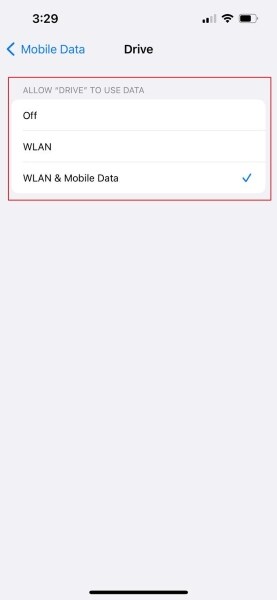
수정 8: 앱 제거 및 재설치
시도한 많은 방법이 작동하지 않는 경우 작동하지 않는 특정 앱을 삭제한 다음 App Store를 통해 다시 설치할 수 있습니다. 이를 위한 단계는 다음과 같습니다.
1 단계 : 시작하려면 모든 앱 아이콘이 흔들릴 때까지 화면을 길게 누릅니다. 그런 다음 삭제하려는 앱으로 이동합니다. 선택한 앱을 삭제하려면 해당 앱의 ‘빼기’ 아이콘을 탭하세요. 그런 다음 ‘앱 삭제’옵션을 선택하고 확인하십시오.
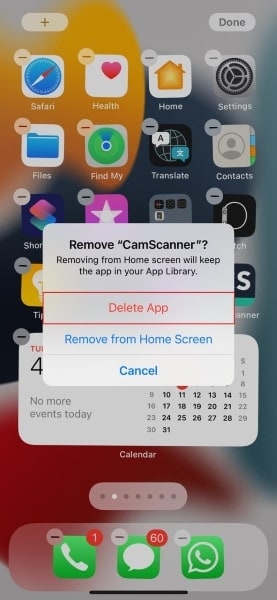
2 단계 : 앱을 삭제한 후 앱스토어를 통해 앱을 다시 설치하고 작동 여부를 확인하세요.
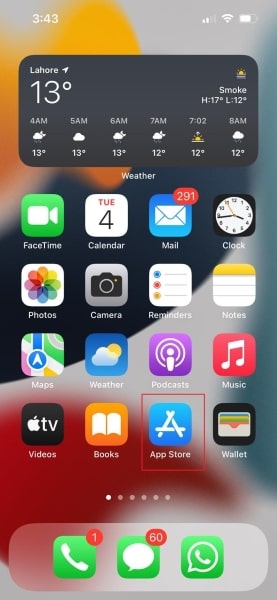
수정 9: 앱 오프로드
많은 경우 앱이 과도한 데이터와 더 큰 파일을 저장하면 결국 작동을 멈춥니다. 이 문제를 해결하려면 앱을 오프로드해야 합니다. 앱을 성공적으로 오프로드하려면 다음 단계에 주의하십시오.
1 단계 : 먼저 휴대전화의 ‘설정’으로 이동하여 ‘일반’을 눌러 일반 메뉴를 엽니다. 이제 ‘iPhone Storage’ 메뉴를 선택하여 앱에 저장된 데이터의 세부 정보를 확인합니다. 표시된 화면에는 모든 앱과 사용된 해당 데이터 양이 표시됩니다.
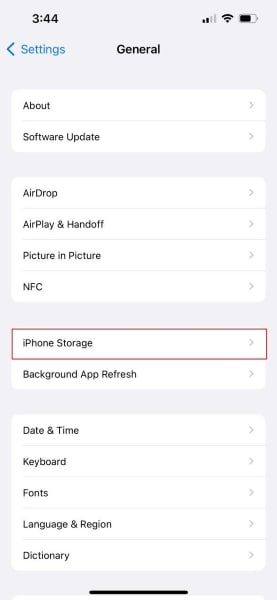
2 단계 : 표시된 애플리케이션에서 열려 있지 않은 앱을 선택하고 ‘앱 오프로드’를 탭하여 해당 앱에서 불필요한 데이터를 지웁니다.
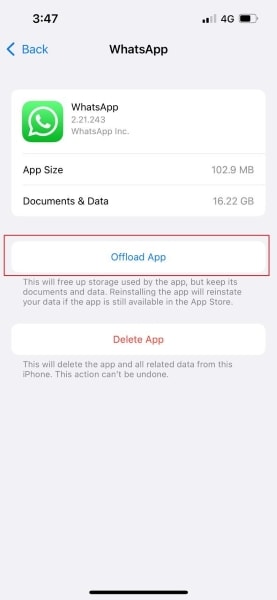
수정 10: DrFoneTool을 사용하여 iOS 데이터 지우기 – 데이터 지우개(iOS)
실행 중인 앱의 속도와 성능을 높이려면 불필요한 데이터를 모두 삭제하면 됩니다. 이를 위해 강력히 권장합니다. DrFoneTool – 데이터 지우개(iOS) iOS 데이터를 영구적이고 효과적으로 삭제합니다. 이것은 다음과 같은 경우에도 작동할 수 있습니다. iPhone 13 앱이 열리지 않음 iPhone의 저장 공간을 늘리면 됩니다.

DrFoneTool – 데이터 지우개
iPhone을 영구적으로 지우는 원 클릭 도구
- Apple 기기의 모든 데이터와 정보를 영구적으로 삭제할 수 있습니다.
- 모든 유형의 데이터 파일을 제거할 수 있습니다. 또한 모든 Apple 기기에서 동일하게 효율적으로 작동합니다. 아이패드, 아이팟 터치, 아이폰, 맥.
- DrFoneTool의 툴킷은 모든 정크 파일을 완전히 삭제하므로 시스템 성능을 향상시키는 데 도움이 됩니다.
- 향상된 프라이버시를 제공합니다. DrFoneTool – 독점 기능을 갖춘 데이터 지우개(iOS)는 인터넷 보안을 강화합니다.
- 데이터 파일 외에도 DrFoneTool – Data Eraser(iOS)는 타사 앱을 영구적으로 제거할 수 있습니다.
DrFoneTool은 iPhone의 모든 생태계에서 작동하며 WhatsApp, Viber 및 WeChat과 같은 소셜 앱에서 데이터를 제거할 수 있습니다. 복잡한 단계가 필요하지 않으며 영구적으로 삭제하기 전에 데이터를 미리 볼 수 있습니다. DrFoneTool을 사용하려면 iPhone 13 앱이 열리지 않음, 단계는 다음과 같습니다.
1단계: 데이터 지우개 도구 열기
먼저 장치에서 DrFoneTool을 시작하고 기본 인터페이스를 엽니다. 그런 다음 ‘데이터 지우개’ 기능을 선택하면 화면에 새 창이 표시됩니다.

2단계: 여유 공간 선택
표시된 인터페이스를 통해 왼쪽 패널에서 ‘공간 확보’를 선택한 다음 ‘정크 파일 지우기’를 탭합니다.

3단계: 정크 파일 선택
이제 이 도구는 iOS에서 실행되는 모든 숨겨진 정크 파일을 검색하고 수집합니다. 정크 파일을 확인한 후 이러한 파일의 전체 또는 일부를 선택할 수 있습니다. 그런 다음 ‘정리’를 탭하여 iPhone에서 모든 정크 파일을 영구적으로 삭제하십시오.

마지막 기사