iPhone 및 iOS 6 앱 충돌을 수정하는 15가지 방법
일반적으로 Apple은 최고 수준의 소프트웨어, 내구성 및 우아한 디자인으로 잘 알려져 있습니다. 이는 3G 등과 같은 오래된 장치가 보조 전화로 될 수 있지만 여전히 사용된다는 사실에서 사실입니다. 즉, iOS 15 사용자는 일반적으로 기기에 매우 만족하지만 이 세상에 완벽한 것은 없으며 iOS 15도 마찬가지입니다.
최근 몇 년 동안 많은 사용자가 iPhone 13/12/11/X가 매우 자주 충돌하는 것에 대해 불평하는 것을 들었습니다. 다른 많은 사용자들도 iPhone 충돌 문제와 함께 iOS 15 앱도 오작동하기 시작했다고 지적했습니다. 이것은 작업을 방해하고 최대한 빨리 처리할 솔루션을 찾는 데 많은 시간을 낭비하게 하기 때문에 심각한 문제입니다. iPhone이 계속 충돌하고 iOS 15 앱도 갑자기 종료되는 데에는 여러 가지 이유가 있습니다. 대부분의 경우 사소한 소프트웨어 결함으로 인해 모든 문제가 발생할 수 있지만 저장 문제나 iPhone에 존재하는 손상된 앱 파일과 같이 생각보다 더 복잡한 경우에는 어떻게 합니까? iPhone을 충돌시키는 이러한 모든 원인에 대해 해결 방법과 수단을 제공합니다.
1부: iPhone을 재시동하여 iPhone 충돌 문제 해결
iPhone 13/12/11/X가 계속 충돌하는 문제를 해결하는 첫 번째이자 가장 간단한 방법은 다시 시작하는 것입니다. iPhone을 끄면 iPhone이 충돌할 수 있는 모든 백그라운드 작업이 종료되므로 오류가 수정됩니다. 당신이 할 수있는 방법은 다음과 같습니다 iPhone을 강제로 다시 시작하십시오. iPhone 충돌을 해결합니다.
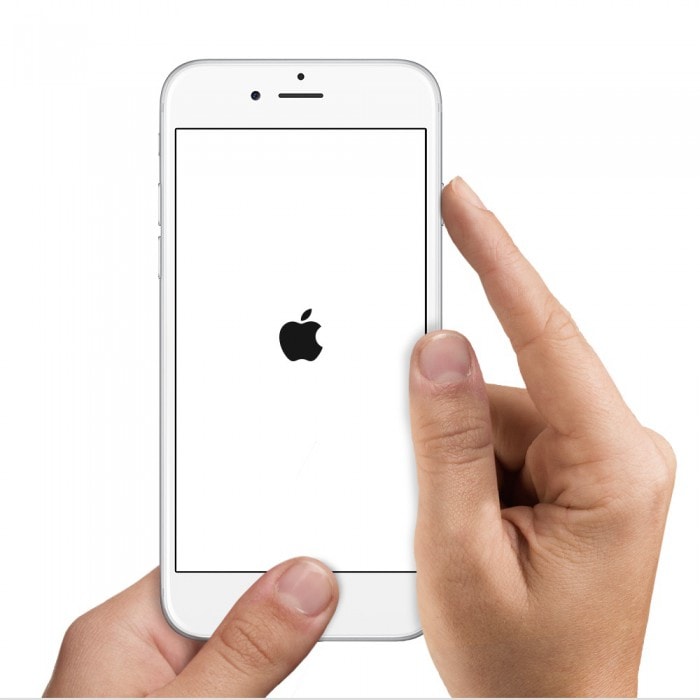
이제 휴대 전화를 정상적으로 사용하고 문제가 다시 발생하는지 확인하십시오.

DrFoneTool – 시스템 복구
데이터 손실 없이 iPhone 13/12/11/X 시스템 오류를 수정합니다.
- iOS 15를 정상으로만 수정하고 데이터 손실은 전혀 발생하지 않습니다.
- 다양한 iOS 15 시스템 문제 수정 복구 모드에서 멈춤, 흰색 Apple 로고, 검은 화면, 시작시 루핑 등
- 다음과 같은 다른 iPhone 오류 및 iTunes 오류 수정 iTunes 오류 4013, 오류 14, iTunes 오류 27,iTunes 오류 9 등을 포함합니다.
- iPhone, iPad 및 iPod touch의 모든 모델에서 작동합니다.
- 최신 iOS 15과 완벽하게 호환됩니다.

파트 2: iPhone에서 메모리 및 저장 공간 지우기.
이전 것과 마찬가지로 이것은 iPhone이 계속 충돌하는 문제를 해결하는 또 다른 간단한 기술입니다. 휴대전화의 메모리를 지우면 일부 저장 공간이 확보되어 지연 없이 휴대전화가 더 빠르게 작동할 수 있습니다. 아래 스크린샷과 같이 iPhone에서 캐시와 메모리를 쉽고 효과적으로 지우는 방법에는 여러 가지가 있습니다. 설정> 사파리로 이동하여 방문 기록 및 웹사이트 데이터 지우기를 클릭하세요.
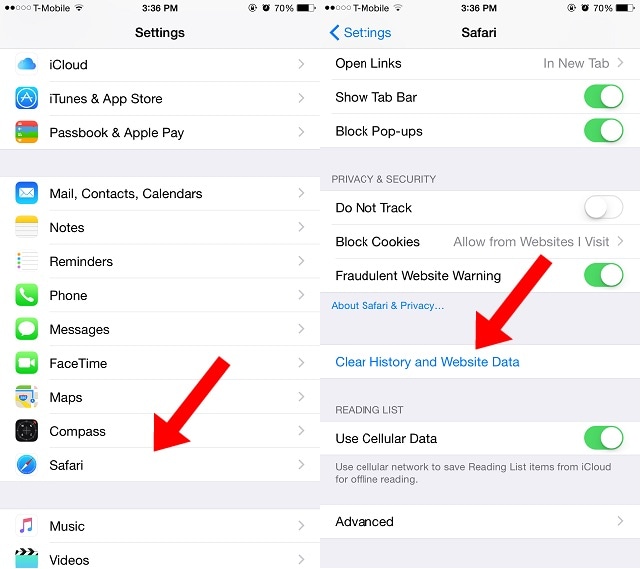
이러한 방법을 더 알고 싶다면 이 게시물을 클릭하여 도움이 될 수 있는 20가지 팁을 알아보세요. iPhone 공간 확보 iPhone을 해결하기 위해 계속 충돌 문제가 발생합니다.
이러한 방법은 휴대전화가 불필요한 데이터로 막힐 수 있는 경우 iPhone이 계속 충돌하기 때문에 대부분의 앱과 iOS 15 자체가 원활하게 작동하지 않기 때문에 매우 유용합니다.
파트 3: 앱 종료 및 다시 실행
iPhone을 사용할 때마다 충돌을 일으키는 앱을 종료했다가 다시 실행하는 것을 고려해 보셨습니까? 이러한 앱은 자체적으로 충돌하는 경향이 있으며 다시 사용하기 전에 종료해야 합니다. 매우 간단합니다. 아래에 제공된 단계를 따르십시오.
- 충돌이 계속되는 iPhone의 홈 버튼을 눌러 화면 왼쪽에서 해당 시간에 실행 중인 모든 앱을 엽니다.
- 이제 앱 화면을 부드럽게 위로 닦아 완전히 닫아 iPhone 충돌 문제를 해결하십시오.
- 모든 앱 화면을 제거했으면 iPhone 홈 화면으로 돌아가서 앱을 다시 실행하여 다시 충돌하는지 확인하십시오.
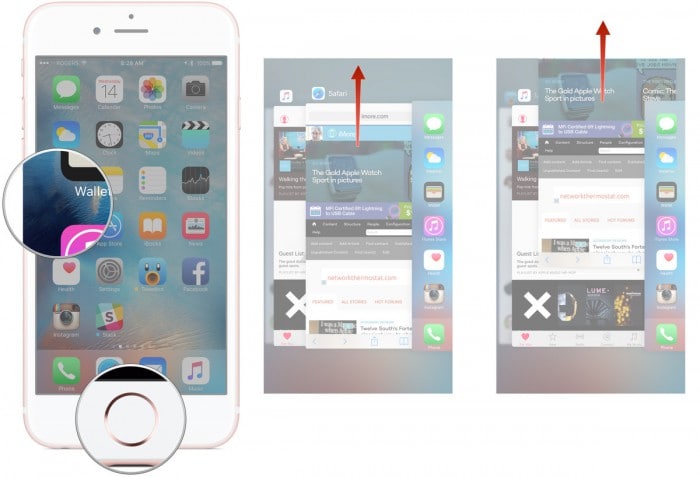
문제가 계속되면, 즉 iOS 15 앱 또는 iPhone이 지금도 계속 충돌하는 경우 다음 기술을 사용하십시오.
4부: 앱을 다시 설치하여 iPhone 충돌 문제 해결
우리는 iPhone에서 언제든지 앱을 삭제하고 다시 설치할 수 있다는 사실을 알고 있습니다. 그러나 이것이 iOS 15 앱 및 iPhone 6 충돌 오류를 해결할 수 있다는 것을 알고 있습니까? 자주 충돌하거나 iPhone이 무작위로 충돌하게 만드는 앱을 식별하고 다음 단계에 따라 제거하여 나중에 다시 다운로드하기만 하면 됩니다.
1. iPhone 홈 화면에서 앱 아이콘을 2-3초 동안 탭하면 다른 모든 앱이 흔들리게 됩니다.

2. 이제 iPhone이 계속 충돌하는 문제를 해결하기 위해 삭제하려는 앱 아이콘 상단의 ‘X’를 누르십시오.
3. 앱이 제거되면 App Store를 방문하여 검색합니다. ‘구매’를 클릭하고 Apple ID 암호를 입력하거나 App Store에서 이전에 입력한 지문을 식별하도록 하여 앱을 다시 설치할 수 있도록 합니다.

5부: iPhone/앱 충돌 문제를 해결하기 위해 iPhone 업데이트
iPhone 13/12/11/X를 최신 상태로 유지하는 것이 매우 중요하다는 것을 우리 모두 알고 있습니다. 이것은 iPhone 충돌을 피하고 앱이 문제를 일으키지 않도록 하는 좋은 방법입니다. iPhone에서 ‘설정’을 방문하고 ‘일반’을 선택하여 iPhone을 업데이트할 수 있습니다.
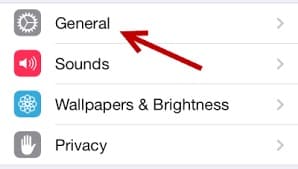
이제 ‘소프트웨어 업데이트’ 옵션에 사용 가능한 업데이트가 있음을 나타내는 알림이 아래와 같이 표시됩니다. 새 업데이트를 보려면 클릭하십시오.
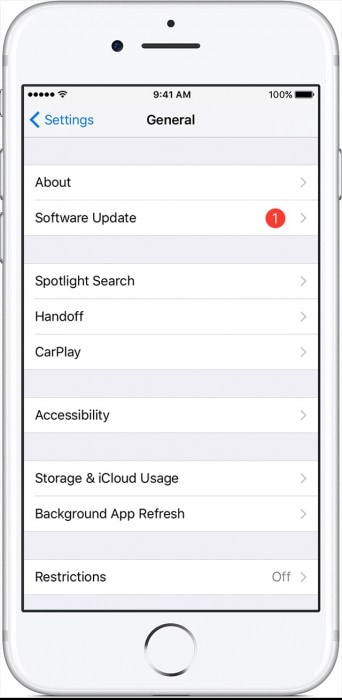
마지막으로 ‘다운로드 및 설치’를 눌러 iPhone을 업데이트하면 iPhone이 계속 충돌하는 경우 문제가 해결됩니다. 업데이트가 제대로 다운로드 및 설치될 때까지 기다린 다음 iPhone 및 모든 앱을 계속 사용하십시오.
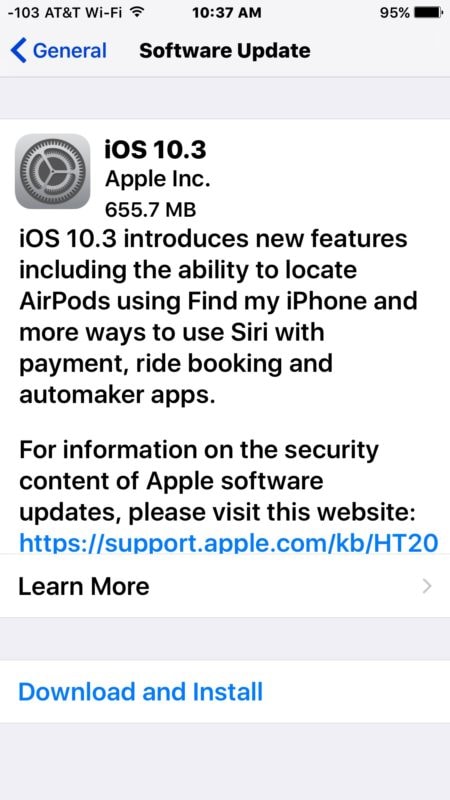
iPhone이 최신 iOS 15 버전으로 설치되었습니다. 이것은 iPhone이 계속 충돌하는 문제를 해결하는 데 큰 도움이 될 것입니다.
파트 6: iPhone 충돌을 해결하기 위해 iPhone 복원
iPhone 13/12/11/X 충돌을 수정하는 또 다른 방법으로 iPhone을 복원할 수도 있습니다. iPhone을 PC/Mac에 연결 > iTunes 열기 > iPhone 선택 > iTunes에서 백업 복원 > 날짜와 크기를 확인한 후 해당 항목 선택 > 복원을 클릭하기만 하면 됩니다. 백업 암호를 입력해야 할 수도 있습니다.
그러나 iTunes를 사용하여 복원하면 데이터가 손실되므로 모든 데이터를 백업한다는 점에 유의하십시오. 귀하의 편의를 위해 데이터 손실을 방지하는 iTunes를 사용하지 않고 iPhone을 복원하는 방법도 설명했습니다. 이것은 DrFoneTool 툴킷-iOS 시스템 복구를 사용하여 수행됩니다.
참고: 두 프로세스 모두 시간이 오래 걸리므로 iPhone 충돌 오류를 수정하기 위해 원하는 결과를 얻으려면 단계를 주의 깊게 따르십시오.
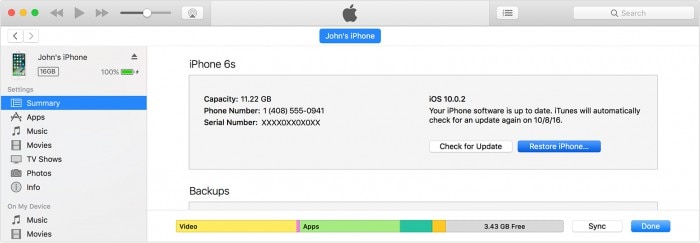
이 기사에서 논의된 iOS15/14/13 앱 및 iPhone 13/12/11 충돌 문제를 수정하는 모든 기술은 안전성과 효율성을 보증하는 많은 사용자가 시도하고 테스트했습니다. 가장 좋은 점은 모든 방법이 기술적으로 건전하지 않은 아마추어도 매우 쉽게 따라할 수 있다는 것입니다. 그래서 당신은 무엇을 기다리고 있습니까? 가서 시도해보고 iPhone이 계속 충돌하는 문제를 해결한 방법을 알려주십시오.
마지막 기사

