iTunes 오류 14 또는 iPhone 오류 14를 수정하는 빠르고 간단한 방법
‘아이폰을 복원할 수 없습니다. 알 수 없는 오류가 발생했습니다(14).’
iTunes를 사용하여 iOS를 iOS 14/15 장치로 복원하거나 업그레이드하는 동안 이 iTunes 오류 14 메시지를 받았을 수 있습니다. 이 문제가 발생했다면 아마도 머리가 멍해지고 iPhone이 다시 제대로 작동하도록 하기 위해 무엇을 할 수 있는지 궁금할 것입니다. 패닉은 이해할 수 있습니다. iOS 15/14의 iPhone은 매우 고가의 제품이므로 우리 모두는 최고의 제품을 기대합니다. iTunes 오류 14 및 기타 이러한 결함 및 버그는 최소한 성가실 수 있습니다. 그러나 그들은 그렇게 큰 문제가 아닙니다. 이 기사를 전체적으로 읽으면 iTunes 오류 14를 수정하는 여러 가지 방법으로 무장할 것입니다.
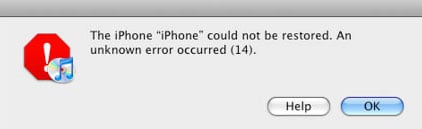
- 1부: iPhone 오류 14(iTunes 오류 14)란 무엇입니까?
- 2부: USB 케이블 및 커넥터를 확인하여 iTunes 오류 14 수정
- 3부: 데이터 손실 없이 iPhone 오류 14 또는 iTunes 오류 14 수정(권장)
- 4부: iTunes 복구 도구로 iTunes 오류 14 수정
- 5부: iTunes 및 운영 체제를 업데이트하여 iTunes 오류 14 수정
- 파트 6: 하드 리셋으로 iPhone 오류 14 수정
- 부품 7: 보증을 사용하여 iPhone 오류 14 문제 수정
- 파트 8: 손상된 IPSW 파일을 삭제/이동하여 iTunes 오류 14 문제 수정
2부: USB 케이블 및 커넥터를 확인하여 iOS 14/15에서 iTunes 오류 14 수정
소프트웨어 관련 솔루션을 시도하기 전에 연결 불량으로 인해 iTunes 오류 14가 나타날 수 있으므로 모든 USB 연결이 제대로 작동하는지 확인해야 합니다. 잘못된 연결로 인해 다음이 발생할 수도 있습니다. iPhone 오류 9. 이것은 쉽게 확인할 수 있습니다:
- 정품 Apple USB 케이블을 사용하십시오.
- USB 포트를 변경하고 다른 포트를 사용해 보십시오.
- 다른 장치에서 케이블을 사용해 보십시오.

이 모든 작업을 수행한 후에도 iTunes 오류 14가 지속되면 다음 방법을 시도해 볼 수 있습니다.
3부: 데이터 손실 없이 iOS 14/14에서 iPhone 오류 15 또는 iTunes 오류 14 수정
이것은 iPhone 오류 14로 이어질 수 있는 모든 소프트웨어 관련 문제에 대한 올인원 유형의 솔루션입니다. 이미 읽었듯이 iTunes 오류 14는 여러 가지 이유로 발생할 수 있습니다. 오류의 정확한 원인을 진단하려면 다양한 방법을 개별적으로 시도해야 합니다. 그것은 엄청난 시간과 에너지 낭비로 판명될 것이며, 이러한 방법 중 일부는 완전한 데이터 손실로 이어질 수 있다는 것은 말할 것도 없습니다.
따라서 다음을 사용하는 것이 좋습니다. DrFoneTool – 시스템 복구(iOS). iPhone 전체에 문제가 있는지 검사하고 문제가 무엇이든 데이터 손실 없이 문제를 해결합니다. DrFoneTool은 Forbes와 같은 국제 잡지의 페이지에 자주 등장했으며 전 세계 수백만 명의 사람들에게 사랑받고 존경받는 Wondershare에서 소개한 완전히 신뢰할 수 있고 신뢰할 수 있는 제품입니다.
DrFoneTool로 iTunes 오류 14(iOS 15/14)를 수정하는 방법은 무엇입니까?
- DrFoneTool을 다운로드한 후 실행합니다. 메인 메뉴에서 ‘시스템 복구’를 선택합니다.

- 번개 케이블을 사용하여 iPhone을 컴퓨터에 연결하십시오. 전화 데이터 손실 없이 오류 14를 수정하려면 첫 번째 옵션인 ‘표준 모드’를 클릭하십시오.

- DrFoneTool은 iPhone 모델을 감지한 다음 다운로드할 최신 펌웨어도 감지합니다. 시간이 오래 걸릴 수 있으므로 ‘시작’을 클릭한 다음 편안하게 휴식을 취하십시오.

- 다운로드가 완료되면 DrFoneTool이 즉시 장치 스캔 및 복구를 시작합니다. 완료되면 ‘운영 체제 복구가 완료되었습니다’라는 메시지가 표시됩니다. 전체 과정은 약 10분 정도 소요됩니다!
팁 : 이 모든 단계를 수행한 후에도 iTunes 오류 14를 수정할 수 없으면 iTunes 파일이 손상되었을 가능성이 높습니다. 가 그리고 당신의 아이튠즈를 복구 다시 시도하십시오.

문제가 소프트웨어에 있는 한 이 방법을 사용하면 iTunes 오류 14를 쉽게 수정할 수 있습니다.
4부: iTunes 복구 도구를 사용하여 iOS 14/15에서 iTunes 오류 14 수정
iTunes에 일부 내부 모듈이 손상된 경우 iTunes 오류 14는 iPhone 또는 iPad를 복원하거나 업데이트하려고 할 때 발생하는 일반적인 오류입니다. 따라서 iTunes를 복구하는 것은 이 상황에서 iTunes 오류 14 및 기타 iTunes 오류를 수정하는 가장 적절한 옵션입니다.

DrFoneTool – iTunes 복구
iTunes 오류를 진단하고 해결하는 궁극적인 솔루션
- iTunes 오류 9, 오류 21, 오류 4013, 오류 4015 등
- iPhone/iPad/iPod touch를 iTunes와 연결하거나 동기화하지 못하는 경우 모든 문제를 해결하십시오.
- iTunes 문제를 해결하는 동안 장치 데이터가 잘 유지되었습니다.
- 2-3분 이내에 iTunes를 정상 상태로 복구합니다.
다음은 iTunes 오류 14를 수정하는 데 도움이 되는 쉬운 단계입니다.
- 컴퓨터에 DrFoneTool – iTunes 수리를 설치하십시오. 그것을 실행하고 기본 인터페이스에서 ‘시스템 복구’를 선택하십시오.
- ‘iTunes 복구’ > ‘iTunes 오류 복구’를 선택합니다. 그런 다음 도구는 iTunes 구성 요소를 자동으로 확인하고 복구합니다.

- 오류 코드 14가 계속 나타나면 ‘고급 복구’를 클릭하여 보다 근본적인 수정을 수행하십시오.

참고 : 고급 복구 후에도 iTunes 오류 14가 지속되면 ‘iTunes 연결 문제 복구’ 옵션을 사용하여 연결 문제를 해결하십시오.
파트 5: iTunes 및 운영 체제를 업데이트하여 iOS 14/15에서 iTunes 오류 14 수정
iPhone 오류 14는 iTunes를 사용하여 iPhone을 복원하거나 업그레이드하려고 할 때만 발생하기 때문에 iTunes 오류 14라고도 합니다. 이 경우 iPhone 오류 14를 유발할 수 있는 두 가지 문제가 있을 수 있습니다. 오래된 iTunes; 오래된 운영 체제.
App Store로 이동한 다음 ‘업데이트’를 클릭하기만 하면 됩니다. 여기에서 사용 가능한 모든 최신 소프트웨어 업데이트를 찾을 수 있습니다. iTunes나 OS가 구식이라면 알게 될 것입니다. 사용 가능한 새 업데이트가 없는 경우 다음 솔루션으로 이동합니다.
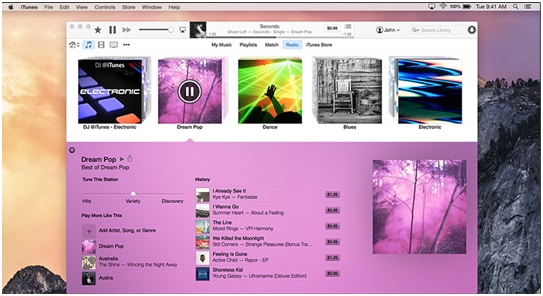
6부: 하드 리셋으로 iOS 14/15에서 iPhone 오류 14 수정
iTunes 오류 14는 하드 리셋을 통해 수정할 수도 있습니다. 그러나 이 방법을 사용하면 iPhone을 공장 설정으로 되돌리므로 데이터가 손실될 수 있습니다. 이것이 당신이해야 하는 이유입니다 백업을 만든다. 당신이 이것을 시도하기 전에. 이것이 완료되는 방법입니다:
- 화면에 아무것도 표시되지 않고 iPhone이 재시동될 때까지 홈 버튼과 잠자기 버튼을 함께 10초 동안 누릅니다.
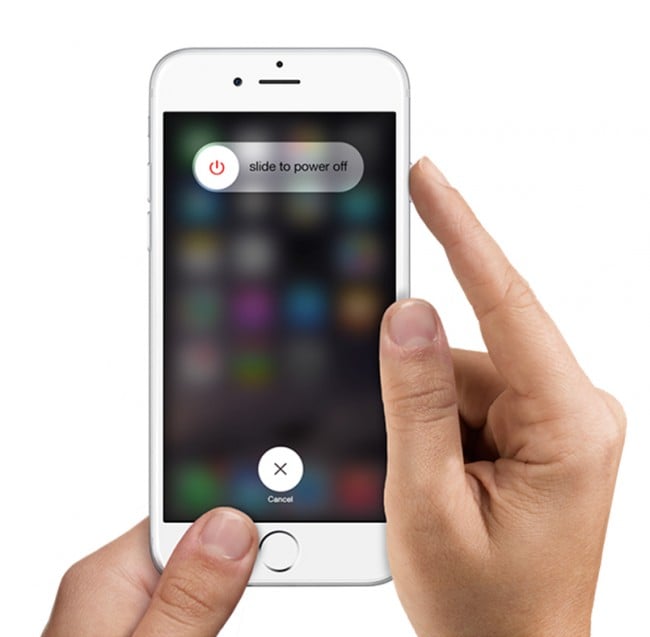
- 화면에 Apple 로고가 표시되면 버튼에서 손을 떼고 사라질 때까지 잠시 기다리십시오.
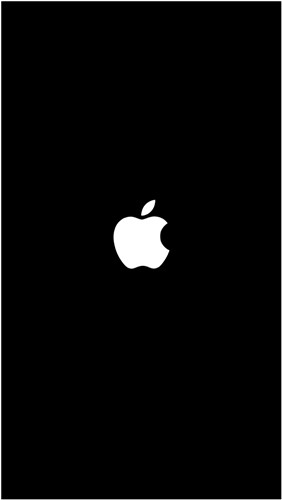
- iPhone은 자동으로 재설정되며 암호를 입력하기만 하면 됩니다.
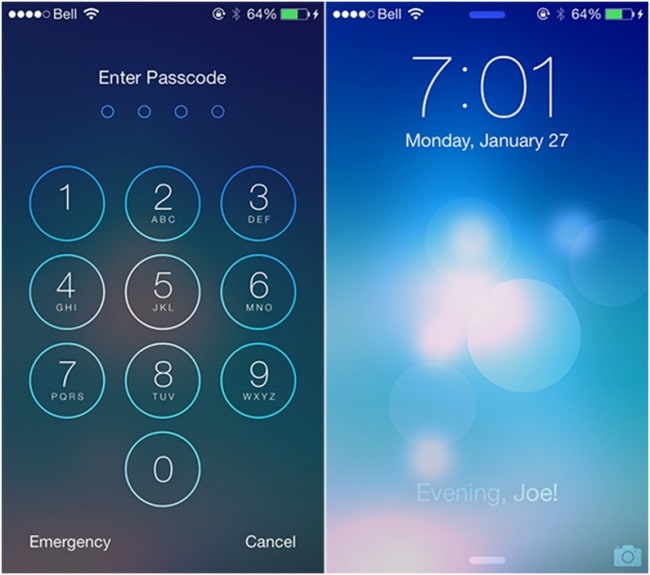
- iPhone 오류 14가 수정되었는지 확인하십시오. 그렇지 않은 경우 자세한 내용을 읽으십시오.
8부: 손상된 IPSW 파일을 삭제/이동하여 iOS 14/15에서 iTunes 오류 14 문제 수정
iTunes는 IPSW 파일을 사용하여 장비를 복원하거나 업데이트합니다. 따라서 IPSW 파일이 손상된 경우 iPhone을 복원할 수 없으며 iTunes 오류 14가 표시됩니다. 이 경우 IPSW 파일을 삭제하거나 이름을 바꿀 수 있습니다. 하지만 먼저 찾아야 합니다.
- Mac OS의 IPSW 파일 위치: iPhone~/라이브러리/iTunes/iPhone 소프트웨어 업데이트
- Windows XP의 IPSW 파일 위치: C:Documents and SettingsApplication DataApple ComputeriTunesiPhone 소프트웨어 업데이트
- Windows Vista, 7 및 8의 IPSW 파일 위치: C:UsersAppDataRoamingApple ComputeriTunesiPhone 소프트웨어 업데이트
IPSW 파일을 찾으면 어떻게 해야 합니까?
- iTunes를 닫습니다.
- iTunes를 다시 실행하십시오.
- IPSW 파일을 삭제합니다. 시스템 드라이브 > 사용자 > 사용자 이름 > 앱 데이터 > Apple Com > iTunes > iPhone 소프트웨어 업데이트로 이동합니다.
- iPhone을 복원하거나 업그레이드하십시오. 이번에는 iPhone 오류 14가 다시 발생하지 않아야 합니다.
이것은 iTunes 오류 14를 수정할 수 있는 모든 다른 방법입니다. 그러나 알 수 있듯이 솔루션 4-7은 시행착오 유형입니다. 즉, 문제를 해결하기 위해 하나씩 차례로 시도해야 합니다. 이는 시간 소모적이며 데이터 손실로 이어질 수도 있습니다.
이것이 DrFoneTool이 신뢰할 수 있고 존재하는 모든 문제를 한 번에 해결할 수 있는 DrFoneTool을 권장하는 이유입니다. 와 함께 DrFoneTool – 시스템 복구 전체 장치를 스캔하고 iPhone의 모든 시스템 문제를 해결할 수 있습니다.
어떤 결정을 내리든 의견 섹션에 알려주십시오. 그리고 iTunes 오류 14에 대한 다른 해결책을 찾으면 계속 알려주세요!
마지막 기사


