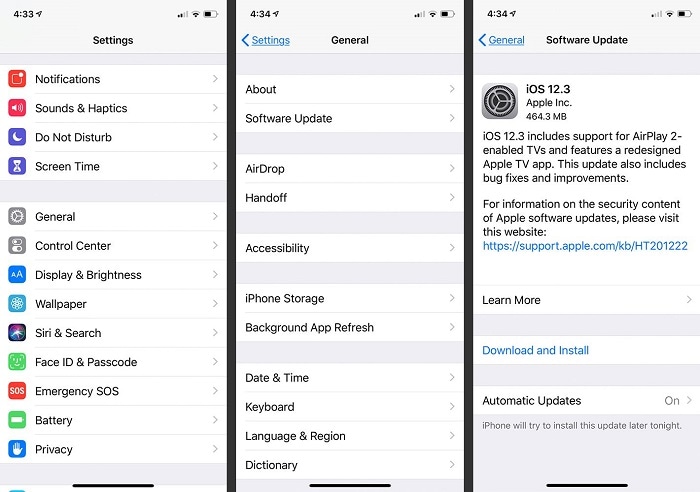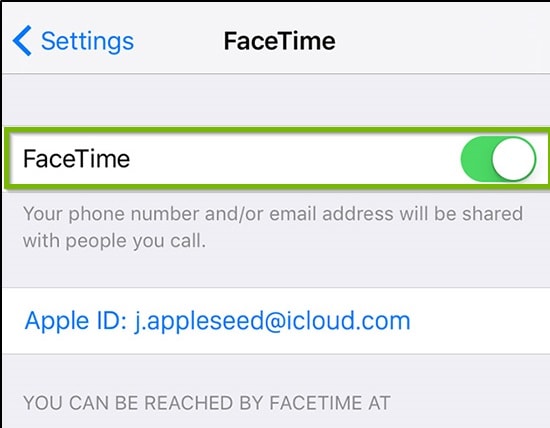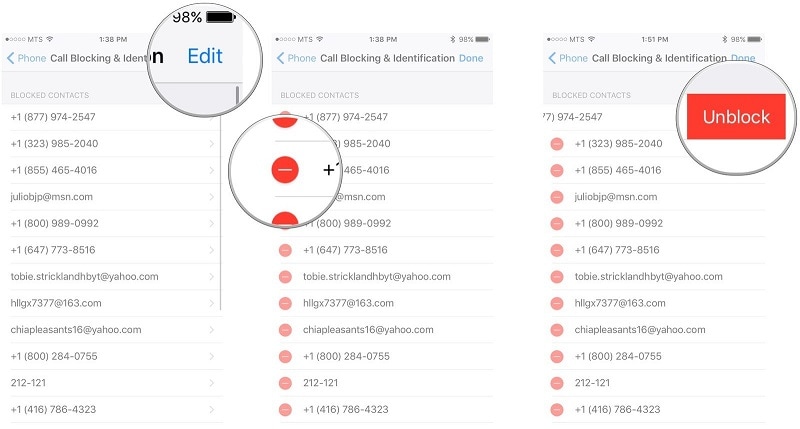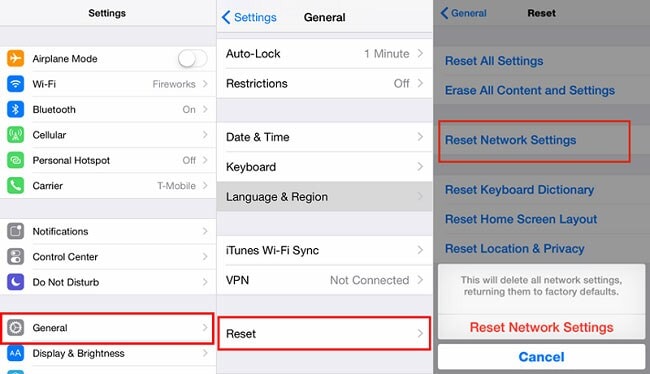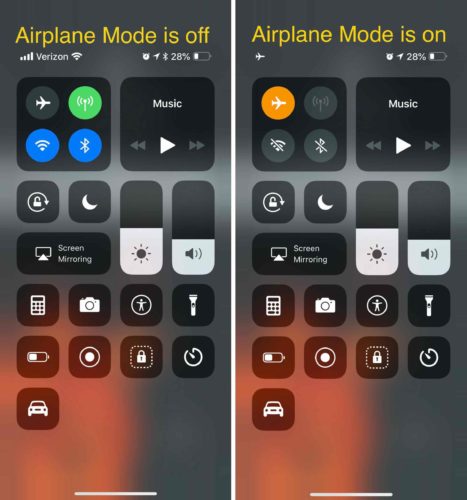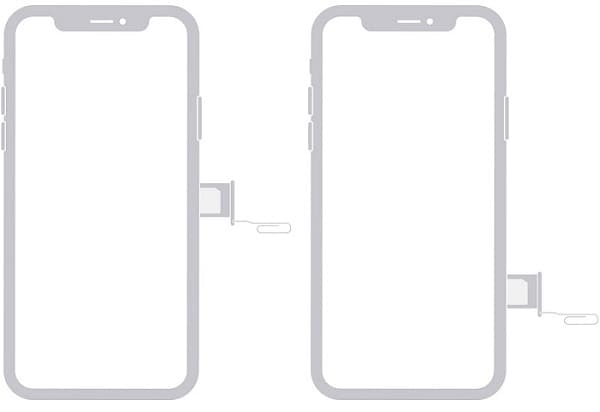11 일반적인 FaceTime 문제 및 솔루션 [2022]
FaceTime은 iOS 기기의 영상 통화를 위한 가장 인기 있고 유용한 앱 중 하나이지만 때때로 오작동할 수 있습니다. 예를 들어 FaceTime 앱이 제대로 로드되지 않거나 안정적인 연결을 설정하지 못할 수 있습니다. 걱정하지 마십시오. 이러한 일반적인 FaceTime 문제는 대부분 해결할 수 있습니다. 여기에서는 11가지 일반적인 FaceTime 문제에 대해 설명하고 수정 사항도 제공합니다.
- 1. FaceTime이 작동하지 않음
- 2. 업데이트된 FaceTime이 여전히 작동하지 않음
- 3. FaceTime 통화 실패
- 4. 활성화를 기다리는 iMessage
- 5. FaceTime 로그인 오류
- 6. FaceTime에서 사람과 연결할 수 없음
- 7. iPhone에서 iMessage를 수신할 수 없음
- 8. iPhone에서 FaceTime이 작동하지 않음
- 9. 이동통신사 FaceTime 문제
- 10. 우리 나라에서는 FaceTime이 작동하지 않습니다
- 11. FaceTime 앱 누락
- 솔루션: DrFoneTool – 시스템 복구: iPhone의 모든 FaceTime 및 기타 문제 수정
3. FaceTime 통화 실패
전화 걸기 실패로 이어질 수 있는 몇 가지 다른 이유가 있습니다. 여기에는 해당 국가에서 FaceTime을 사용할 수 없거나 인터넷 연결이 약하거나 기기에서 FaceTime을 비활성화한 경우가 포함됩니다. 다른 이유에는 실수로 또는 기타 이유로 iPhone에 제한된 카메라 또는 FaceTime이 포함되어 있을 수 있습니다.
해결 방법 :
1. 설정 -> FaceTime으로 이동하여 FaceTime이 활성화되어 있는지 확인합니다. 그렇지 않은 경우 활성화하십시오. 그러나 이미 활성화된 경우 먼저 비활성화한 다음 다시 활성화하십시오.
2. 설정 -> 일반 -> 제한으로 이동하여 카메라와 FaceTime이 제한되었는지 확인합니다.
3. 문제가 지속되면 iPhone을 껐다가 다시 켜십시오.
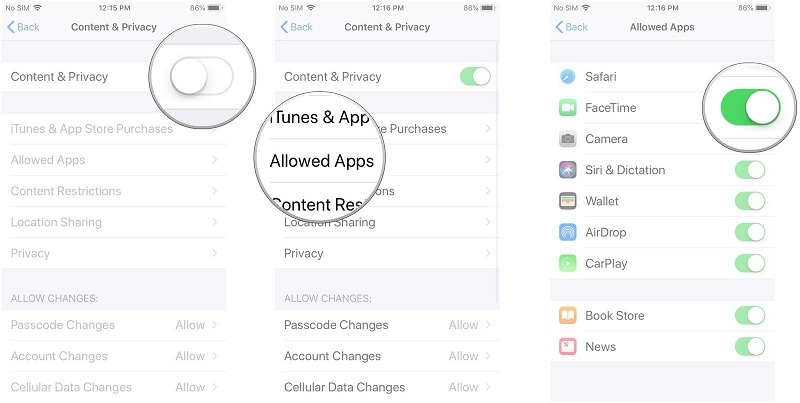
4. 활성화를 기다리는 iMessage
이것은 시간 및 날짜 설정을 잘못 설정하거나 잘못된 셀룰러 또는 Wi-Fi 연결로 인해 발생하는 일반적인 문제입니다. 이 문제에 직면한 사용자는 ‘iMessage 활성화 대기 중’이라는 메시지가 표시되고 잠시 후 ‘iMessage 활성화 실패’가 표시됩니다.
해결 방법 :
1. Wi-Fi 및 셀룰러 연결이 유효하고 활성 상태인지 확인합니다. 또한 Apple ID가 유효한지 확인하고 날짜 및 시간 설정을 확인하십시오.
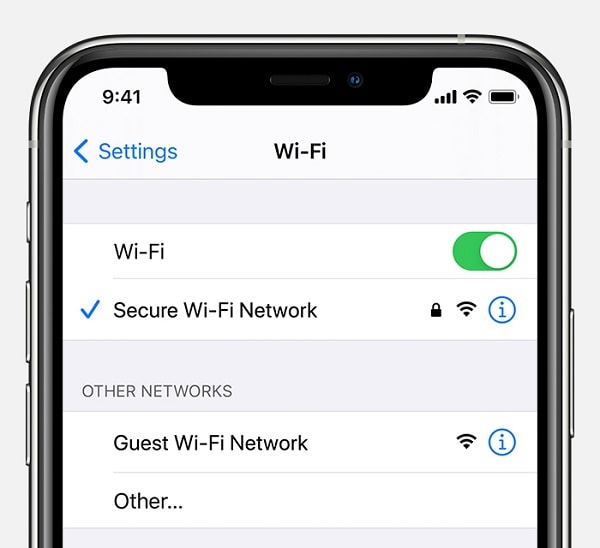
2. 설정 -> 메시지로 이동하여 iMessage를 켜고 끕니다.
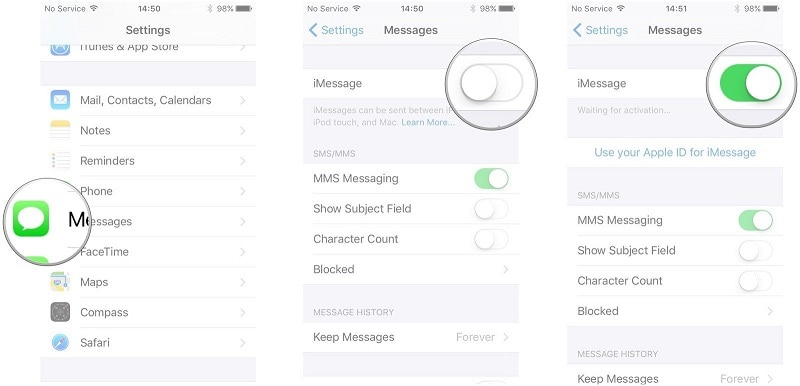
3. 문제가 지속되면 iPhone을 껐다가 다시 켜십시오.
5. FaceTime 로그인 오류
FaceTime을 활성화하는 동안 ‘로그인할 수 없습니다. 네트워크 연결을 확인하고 다시 시도하십시오’라는 오류가 발생합니까? 이 위험해 보이는 문제는 이메일 주소의 표준 형식을 따르지 않는 Apple ID와 같은 몇 가지 매우 기본적인 문제로 인해 발생합니다. 약한 인터넷 연결도 FaceTime 로그인 오류의 원인이 될 수 있습니다.
해결 방법 :
1. Apple ID가 표준 이메일 형식이 아닌 경우 Apple ID로 변환하거나 새 Apple ID를 받으십시오. 새 ID로 로그인을 시도하면 FaceTime에 쉽게 로그인할 수 있습니다.
2. DNS 설정을 Google의 공용 DNS(예: 8.8.8.8 또는 8.8.4.4)로 변경하고 FaceTime에 다시 로그인해 보십시오.
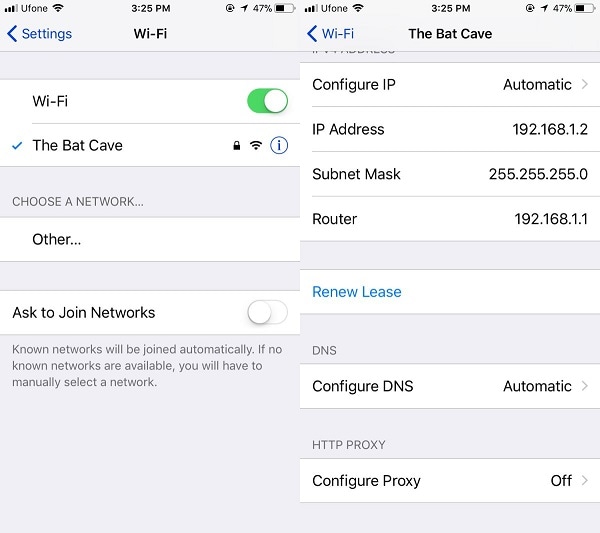
솔루션: DrFoneTool – 시스템 복구: iPhone의 모든 FaceTime 및 기타 문제 수정
이러한 솔루션을 구현한 후에도 iPhone에 문제가 있을 수 있습니다. 이 경우 FaceTime 관련 문제를 포함하여 전화기의 모든 종류의 문제를 해결할 수 있는 DrFoneTool – 시스템 복구를 사용할 수 있습니다.
DrFoneTool에는 시스템 복구의 두 가지 전용 모드가 있습니다: 표준 및 고급. 고급 모드는 시간이 더 걸리지만 표준 모드는 장치의 데이터가 유지되도록 합니다. 이 애플리케이션은 또한 데이터 손실 없이 안정적인 iOS 버전으로 기기를 업데이트할 수 있습니다.

DrFoneTool – 시스템 복구
데이터 손실 없이 iPhone 문제를 해결하세요.
- iOS를 정상으로 만 수정하고 데이터 손실은 전혀 없습니다.
- 다양한 iOS 시스템 문제 수정 복구 모드에서 멈춤, 흰색 Apple 로고, 검은 화면, 시작시 루핑 등
- 다음과 같은 다른 iPhone 오류 및 iTunes 오류 수정 iTunes 오류 4013, 오류 14, iTunes 오류 27,iTunes 오류 9수록.
- iPhone(iPhone XS/XR 포함), iPad 및 iPod touch의 모든 모델에서 작동합니다.
- 최신 iOS 버전과 완벽하게 호환됩니다.

1단계: 장치에서 DrFoneTool – 시스템 복구(iOS) 실행
우선 컴퓨터에서 DrFoneTool – 시스템 복구(iOS) 응용 프로그램을 실행하고 iPhone을 연결하기만 하면 됩니다.

2단계: 기본 복구 모드 선택
이제 사이드바에서 iOS 복구 기능으로 이동하여 표준 또는 고급 모드 중에서 선택할 수 있습니다. 처음에는 장치에서 데이터 손실이 발생하지 않으므로 먼저 표준 모드를 선택하는 것이 좋습니다.

3단계: 특정 기기 세부정보 제공
계속하려면 장치 모델 또는 호환되는 iOS 버전과 같은 iPhone에 대한 특정 세부 정보를 입력해야 합니다.

4단계: 응용 프로그램이 펌웨어를 다운로드하고 확인하도록 합니다.
그 후에 도구가 장치의 펌웨어 업데이트를 다운로드하므로 잠시만 기다리면 됩니다. 그런 다음 iPhone 모델로 확인하며 시간이 걸릴 수 있습니다. 그렇기 때문에 프로세스가 완료될 때까지 기다리면서 그 사이에 장치를 분리하지 않는 것이 좋습니다.

5단계: FaceTime 문제에서 iPhone 수정
결국 응용 프로그램은 펌웨어가 다운로드되면 알려줍니다. 이제 ‘지금 수정’ 버튼을 클릭하고 응용 프로그램이 장치를 업데이트하도록 할 수 있습니다.

곧 iPhone이 일반 모드로 다시 시작되고 DrFoneTool이 다음 프롬프트를 표시하여 알려줍니다. 이제 장치 연결을 끊고 아무 문제 없이 FaceTime을 사용할 수 있습니다.

동일한 프로세스에 따라 나중에 고급 복구 모드를 수행하도록 선택할 수도 있습니다(표준 모드에서 iPhone을 고칠 수 없는 경우).
결론
보시다시피 iOS 기기에서 이러한 모든 일반적인 FaceTime 문제를 해결하는 것은 매우 쉽습니다. 전용 문제 해결 솔루션을 나열하는 것 외에도 여기에 올인원 수정 사항도 포함되어 있습니다. 이상적으로는 DrFoneTool – 시스템 복구와 같은 앱을 컴퓨터에 설치한 상태로 유지해야 합니다. iOS 장치에 해를 끼치 지 않고 FaceTime, 연결 또는 기타 소프트웨어 관련 문제를 해결할 수 있습니다.
마지막 기사