죽은 iPhone 데이터 복구: 죽은 iPhone에서 데이터 복구
내 아이폰이 어제 죽었다. 최근에 iOS 9.3.2를 설치할 때 백업했습니다. 제 질문은 거기에 있던 사진과 비디오를 복구할 수 있습니까? 최근에 iTunes와 동기화하지 않았습니다. 어떤 제안?

D에서 데이터를 복구하는 방법ead 아이폰
죽은 iPhone에서 삭제된 데이터를 복구하려면 iPhone을 직접 스캔하고 데이터를 가져오는 데 도움이 되는 타사 프로그램의 도움이 필요합니다. 아직 선택의 여지가 없다면 다음을 추천합니다. DrFoneTool – 데이터 복구(iOS). 이 iPhone 데이터 복구 소프트웨어는 연락처, SMS, 사진, 비디오, 메모 등을 포함한 데이터를 복구하는 데 도움이 될 수 있습니다. 깨진 iPhone에서 데이터 복구 및 복구 모드에서 iPhone에서 데이터 복구등

DrFoneTool – 데이터 복구(iOS)
세계 최초의 iPhone 및 iPad 데이터 복구 소프트웨어
- iPhone 데이터를 복구하는 세 가지 방법을 제공합니다.
- iOS 기기를 스캔하여 사진, 비디오, 연락처, 메시지, 메모 등을 복구합니다.
- iCloud/iTunes 백업 파일의 모든 콘텐츠를 추출하고 미리 봅니다.
- iCloud/iTunes 백업에서 원하는 것을 선택적으로 기기나 컴퓨터로 복원하세요.
- 최신 iPhone 모델과 호환됩니다.
파트 1: 복구 죽은 iTunes 백업 파일을 추출하여 iPhone 데이터
이 방법을 사용하여 죽은 iPhone에서 데이터를 검색하려면 먼저 iTunes 백업 파일이 있어야 합니다. 즉, 이전에 iPhone을 iTunes와 동기화한 적이 있습니다. 그러면 할 수 있습니다.
1 단계 프로그램을 실행하고 iTunes 백업 파일을 확인하십시오
프로그램을 실행한 후 사이드 메뉴에서 ‘iTunes 백업 파일에서 복구’를 클릭합니다. 그러면 모든 iTunes 백업 파일 목록이 표시됩니다. 그들 중 하나를 선택한 다음 ‘스캔 시작’을 클릭하여 시작할 수 있습니다.


2 단계 데이터 미리보기 및 복구 죽은 iTunes 백업에서 iPhone
스캔하는 데 몇 초가 걸립니다. 완료되면 iTunes 백업에서 추출된 모든 콘텐츠를 미리 볼 수 있습니다. 왼쪽에서 카테고리를 선택하고 오른쪽에서 모든 항목을 확인하십시오. 복구하려는 항목을 선택하고 ‘복구’를 클릭하여 모든 항목을 컴퓨터에 저장합니다.

파트 2: D 복구ead iCloud 백업 파일을 다운로드하여 iPhone 데이터
회복 죽은 iCloud 백업 파일의 iPhone 데이터는 iCloud 백업이 필요합니다. iPhone에서 iCloud 백업 기능을 활성화했거나 이전에 iCloud 백업을 만든 경우 이 방법이 효과적입니다.
1 단계 iCloud 계정으로 로그인
DrFoneTool의 사이드 메뉴에서 ‘iCloud 백업 파일에서 복구’를 선택하십시오. 그러면 다음과 같은 창을 볼 수 있습니다. iCloud 계정을 입력하고 로그인합니다.

2 단계 iCloud 백업 콘텐츠 다운로드 및 추출
들어가면 모든 iCloud 백업 파일이 나열된 것을 볼 수 있습니다. iPhone용을 선택하고 ‘다운로드’를 클릭하여 다운로드하세요. 이 작업을 수행할 때 인터넷 연결이 완벽한지 확인하십시오. 그런 다음 나중에 다운로드한 파일을 추출하려면 ‘스캔 시작’을 클릭합니다. 몇 분 정도 걸립니다. 상기 메시지에 따라 수행하십시오.

3 단계 데이터 미리보기 및 복구 죽은 아이폰
모든 작업이 완료되면 데이터를 하나씩 미리 보고 원하는 항목을 결정할 수 있습니다. 그것을 확인하고 그것을 얻으려면 ‘복구’를 클릭하십시오.

파트 3: 시스템 복구를 사용하여 직접 죽은 iPhone 데이터 찾기
죽은 iPhone 데이터 복구를 수행하려면 먼저 iPhone이 하드웨어에서 손상되었는지 확인해야 합니다. 그렇다면 아무 것도 도움이 될 수 없습니다. 그냥 새로 사세요. iPhone을 DrFoneTool에 연결하고 사용하지 않는 경우 시스템 복구 시도 해봐.
1 단계 : iPhone을 복구 모드 또는 DFU 모드로 부팅하십시오.
복구 모드: iPhone을 PC에 연결합니다. -> 볼륨 크게 버튼을 눌렀다가 빠르게 놓습니다. 그런 다음 볼륨 작게 버튼을 눌렀다가 빠르게 놓습니다. ->화면에 iTunes에 연결 화면이 표시될 때까지 측면 버튼을 길게 누릅니다.
DFU 모드 : iPhone을 PC에 연결하십시오. -> 볼륨 크게 버튼을 빠르게 한 번 누르고 볼륨 작게 버튼을 빠르게 한 번 누릅니다. -> 화면이 검게 변할 때까지 측면 버튼을 길게 누릅니다. -> 측면 버튼에서 손을 떼지 않고 볼륨 작게 버튼을 함께 5초 동안 길게 누릅니다. ->측면 버튼에서 손을 떼되 볼륨 작게 버튼은 계속 누르고 있습니다.
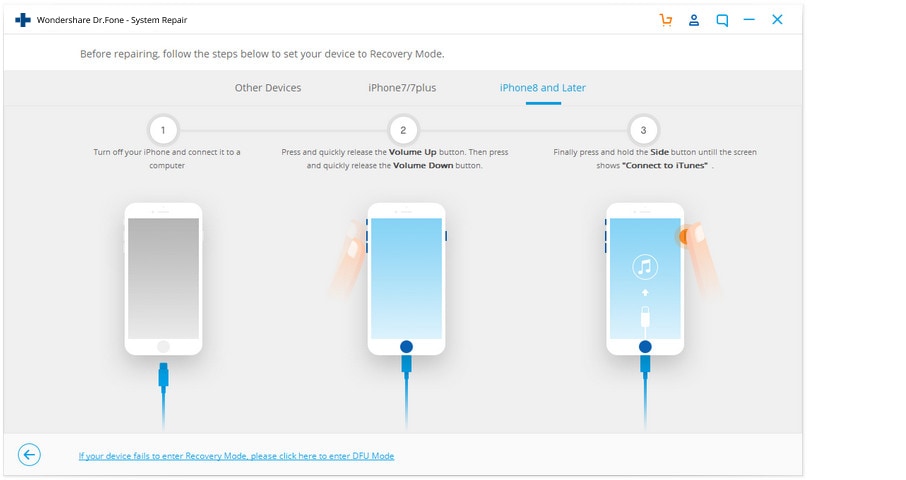
2 단계 : 계속하려면 표준 모드 또는 고급 모드를 선택하십시오.

3 단계 : 가이드에 따라 iPhone 시스템을 수리하십시오.

시스템 복구가 완료되면 iPhone이 다시 작동하고 데이터가 복구됩니다. 사용 방법을 완전히 이해하려면 DrFoneTool 시스템 복구(iOS), 다운로드하여 확인할 수 있습니다. DrFoneTool – 시스템 복구(iOS): 안내 방법.
마지막 기사

