iPhone/iPad/iPod touch에서 음성 메모를 복구하는 방법
2가지 방법으로 iPhone 음성 메모 복구
두 프로그램 모두 장치의 iTunes 백업 데이터를 추출 및 미리 보고 음성 메모를 선택적으로 복구할 수 있습니다. 또한 두 버전의 DrFoneTool – 아이폰 데이터 복구 백업 파일 없이 iPhone 4/3GS, iPod touch 4 및 iPad 1에서 음성 메모를 직접 스캔하고 복구할 수 있습니다. iPhone SE/6S(Plus)/6(Plus)/5S/5C/5/4S 사용자의 경우 소프트웨어를 사용하여 연락처, 메시지, 메모, 캘린더 등과 같은 텍스트 파일을 직접 스캔하고 복구할 수 있습니다. 당신이 같은 문제에 직면하고 있다면? 솔루션에 대해 계속 읽으십시오.

DrFoneTool – 아이폰 데이터 복구
iPhone SE/3S Plus/6s/6 Plus/6/6S/5C/5/5S/4/4GS에서 데이터를 복구하는 3가지 방법!
- iPhone, iTunes 백업 및 iCloud 백업에서 직접 연락처를 복구하십시오.
- 번호, 이름, 이메일, 직함, 회사 등을 포함한 연락처를 검색합니다.
- iPhone 6S, iPhone 6S Plus, iPhone SE 및 최신 iOS 버전을 완벽하게 지원합니다!
- 삭제, 장치 손실, 탈옥, iOS 업그레이드 등으로 인해 손실된 데이터를 복구합니다.
- 원하는 데이터를 선택적으로 미리 보고 복구하세요.
1. iTunes 백업 파일에서 iPhone 음성 메모 복구
1 단계 프로그램을 실행하고 iPhone(iOS 9 지원)을 컴퓨터에 연결하면 다음과 같은 기본 창이 표시됩니다. ‘스캔 시작’ 버튼을 클릭하기만 하면 iPhone을 스캔할 수 있습니다.

2 단계 몇 초 후 백업 파일의 모든 내용이 추출되어 범주에 나열됩니다. ‘음성 메모’를 선택하고 해당 M4A 파일을 확인하십시오. 복구하려는 음성 메모를 표시하고 ‘컴퓨터에 복구’를 눌러 컴퓨터에 모두 저장합니다.
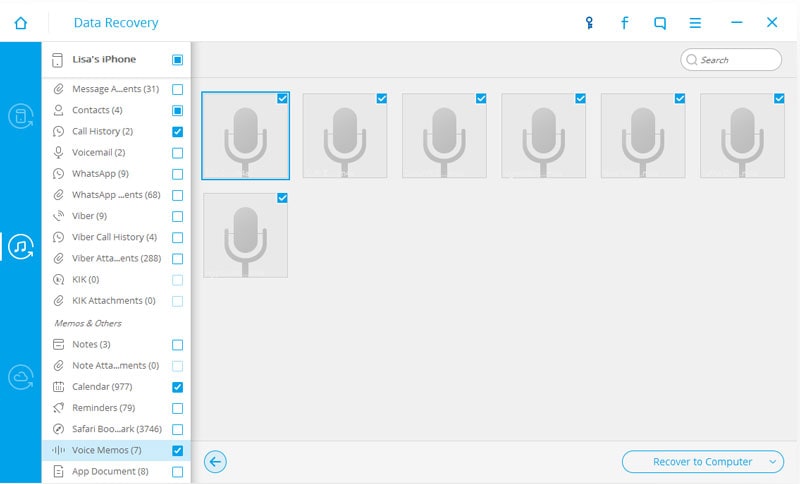
iTunes 백업 파일에서 iPhone 음성 메모를 복구하는 방법에 대한 비디오
2. iPhone에서 직접 음성 메모 복구
다음은 iPhone에서 직접 음성 메모를 복구하는 방법에 대한 단계입니다. iPhone 5 이상을 사용하는 경우 iPhone에서 직접 복구하려면 약간의 위험이 있습니다. 아래에서 팔로우하세요.
1 단계 DrFoneTool을 실행하여 ‘iOS 장치에서 복구’ 복구 모드를 선택합니다. iPhone을 컴퓨터에 연결하고 ‘스캔 시작’ 버튼을 클릭합니다.

2 단계 DrFoneTool이 지금 데이터를 감지하고 있습니다. 잠시만 기다려 주십시오.

2 단계 스캔이 완료되면 ‘음성 메모’ 카테고리를 선택한 다음 ‘컴퓨터로 복구’ 버튼을 클릭하여 저장합니다.

iPhone에서 직접 음성 메모를 복구하는 방법에 대한 비디오
마지막 기사

