iPhone에서 앱을 다운로드하거나 업데이트할 수 없는 전체 솔루션
최상의 솔루션을 제공하면서 iPhone 앱 다운로드 또는 업데이트를 제한하는 다양한 가능한 이유를 안내해 드립니다. 인터넷 연결이나 Wi-Fi에 문제가 없는 한 여기에서 문제를 해결할 수 있습니다. 이 문서는 다음과 같은 경우 최상의 솔루션을 제공합니다. iPhone에서 앱을 다운로드할 수 없음 또는 앱을 업데이트하십시오.
궁금해! 계속 진행하고 단계에 따라 솔루션을 얻으십시오. 만약 너라면 iPhone에서 앱을 다운로드할 수 없음 또는 앱 업데이트를 수행하는 경우 이러한 문제가 처음에 발생한 실제 원인으로 요약되기 전에 순서대로 확인해야 할 일련의 사항이 있습니다.
확인해야 할 사항은 다음과 같습니다.
- 1) 사용 중인 Apple ID가 올바른지 확인하십시오.
- 2) 제한이 꺼져 있는지 확인
- 3) 앱 스토어에서 로그아웃 및 로그인
- 4) 기존 스토리지 확인
- 5) 아이폰 재시동
- 6) iPhone을 최신 버전의 iOS로 업데이트하십시오.
- 7) 날짜 및 시간 설정 변경
- 8) 앱 제거 및 재설치
- 9) 앱 스토어 캐시 비우기
- 10) iTunes를 사용하여 앱 업데이트
- 11) 모든 설정 재설정
- 12) iPhone을 초기 설정으로 복원
관심이있을 수 있습니다 : iPhone 13은 앱을 다운로드하지 않습니다. 여기 수정 사항이 있습니다!
1) 사용 중인 Apple ID가 올바른지 확인하십시오.
자, 그럼 우선!! 올바른 Apple ID를 사용하고 있습니까? iTunes에서 앱을 다운로드하려고 할 때마다 자동으로 Apple ID에 연결됩니다. 즉, 앱 다운로드를 시작하기 전에 ID로 로그인해야 합니다. 이를 확인하려면 아래 단계를 따르세요.
- 1. App Store를 열고 ‘업데이트’를 클릭하여 시작합니다.
- 2. 이제 ‘구매함’을 탭합니다.
- 3. 앱이 여기에 표시됩니까? 아니오인 경우 다른 ID로 다운로드했을 가능성이 큽니다.
또한 특정 앱을 마우스 오른쪽 버튼으로 클릭하여 정보를 얻으려면 앱 목록으로 이동하여 iTunes에서 확인할 수 있습니다. 또한 특정 시점에 사용했을 수 있는 이전 ID를 사용하여 문제가 해결되는지 확인할 수도 있습니다.
2) 제한이 꺼져 있는지 확인
Apple은 보안을 위해 iOS에 이 기능을 추가했습니다. ‘제한 사용’은 앱 다운로드 기능을 제한하는 기능 중 하나입니다. 따라서 앱을 다운로드하거나 업데이트할 수 없다면 고려해야 할 이유 중 하나일 수 있습니다.
‘Enable Restrictions(제한 활성화)’가 활성화되어 있는지 확인하고 비활성화하는 방법을 확인하려면 아래 단계를 수행하십시오.
- 1. 설정> 일반> 제한을 클릭하십시오.
- 2. 메시지가 표시되면 비밀번호를 입력합니다.
- 3. 이제 ‘앱 설치’를 탭합니다. 꺼져 있으면 앱 업데이트 및 설치가 차단되었음을 의미합니다. 그런 다음 스위치를 움직여 앱을 다운로드하고 업데이트하십시오.
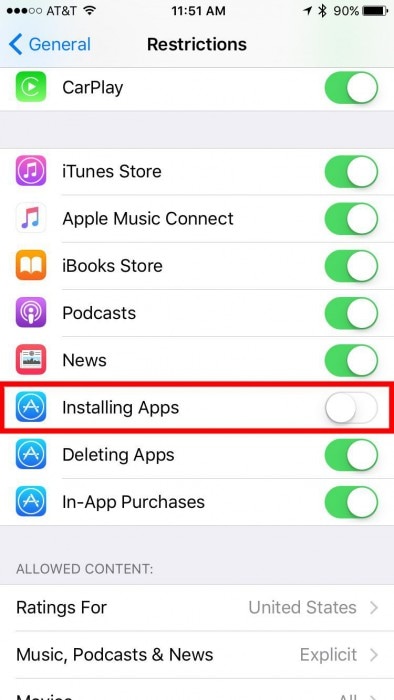
3) 앱 스토어에서 로그아웃 및 로그인
경우에 따라 오류를 수정하기 위해 iPhone에서 앱을 다운로드할 수 없음, 로그아웃한 다음 Apple ID로 다시 로그인하기만 하면 됩니다. 아주 간단한 트릭이지만 대부분의 경우 작동합니다. 이 작업을 수행하는 방법을 이해하려면 다음 단계를 따르세요.
- 1. 설정>iTunes 및 App Store> Apple ID 메뉴를 클릭합니다.
- 2. 팝업창에서 로그아웃 클릭
- 3. 마지막으로 Apple ID를 다시 입력하고 아래 그림과 같이 로그인하십시오.
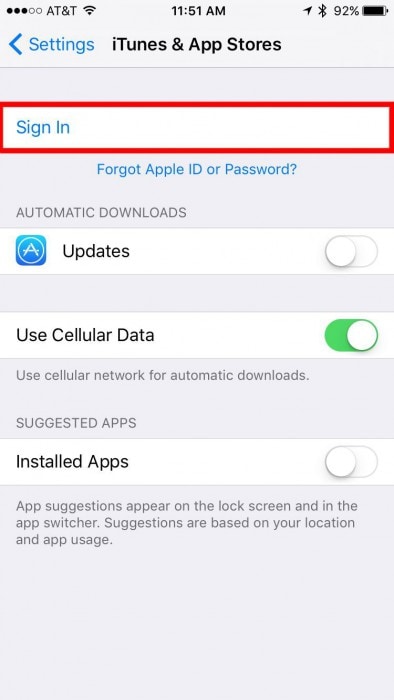
4) 기존 스토리지 확인
iTunes의 엄청난 수의 놀라운 앱으로 인해 우리는 전화 저장 공간을 잊어 버리고 계속 다운로드합니다. 이것은 자주 발생하는 문제입니다. 따라서 iPhone의 저장 공간이 부족하면 앱 및 기타 파일을 삭제하여 공간을 확보할 때까지 더 이상 앱을 다운로드할 수 없습니다. 무료 저장용량을 확인하려면:
- 1. 탭 설정> 일반> 정보
- 2. 이제 ‘사용 가능한’ 저장 공간을 확인합니다.
- 3. 여기에서 iPhone에 얼마나 많은 저장 공간이 남아 있는지 확인할 수 있습니다. 그러나 원하지 않는 파일을 삭제하여 언제든지 공간을 확보할 수 있습니다.
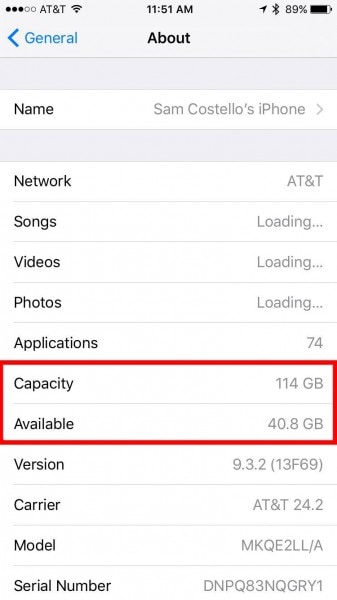
5) 아이폰 재시동
이것은 아마도 모든 것 중에서 가장 쉬우나 무엇보다 효과적일 수 있습니다. 대부분의 경우 휴대 전화가 원하는 모든 것은 휴식이며 정상적으로 작동하려면 다시 시작해야 하기 때문에 이상하게 작동합니다. 이렇게 하려면 다음 단계를 수행하십시오.
- 1. 측면 패널의 잠자기/깨우기 키를 길게 누릅니다.
- 2. 전원 끄기 화면이 나타나면 슬라이더를 왼쪽에서 오른쪽으로 밉니다.
- 3. iPhone이 꺼질 때까지 기다립니다.
- 4. 다시 Apple 로고가 표시될 때까지 잠자기 키를 길게 눌러 켭니다.

6) iPhone을 최신 버전의 iOS로 업데이트하십시오.
또 다른 해결책은 향상된 버그 수정이 있으므로 iPhone을 새 버전으로 업데이트하는 것입니다. 새로운 버전의 앱을 사용하려면 기기에서 실행되는 최신 버전의 iOS가 필요할 수 있으므로 앱을 업데이트하거나 다운로드할 수 없을 때 주로 중요합니다. 설정으로 이동하면 일반적으로 소프트웨어 업데이트가 표시됩니다. 그것을 클릭하고 당신은 갈 수 있습니다.
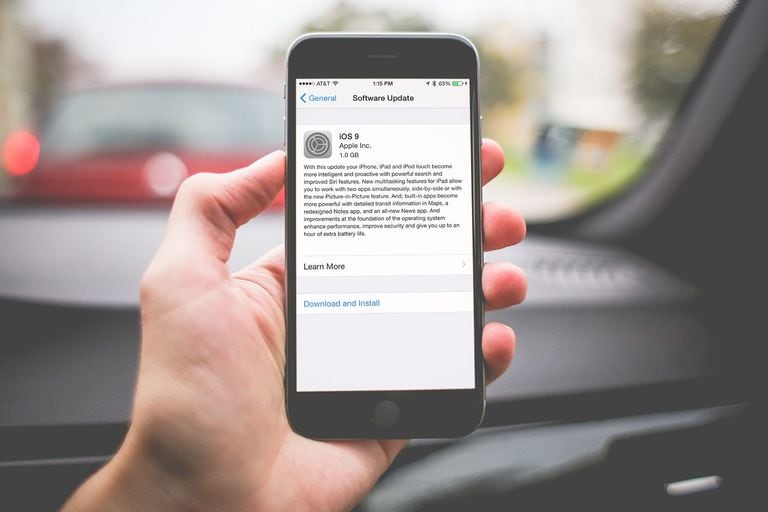
7) 날짜 및 시간 설정 변경
기기의 이러한 설정은 기기의 앱 업데이트 타임라인과 빈도에도 큰 영향을 미칩니다. 이에 대한 설명은 복잡하지만 간단히 말해서 iPhone은 앱을 업데이트하거나 다운로드하기 전에 Apple 서버와 상호 작용하는 동안 여러 가지 검사를 실행합니다. 이 문제를 해결하려면 다음 단계에 따라 자동 날짜 및 시간을 설정하십시오.
- 1. 설정> 일반> 날짜 및 시간을 엽니다.
- 2. 자동으로 설정 스위치를 눌러 켭니다.
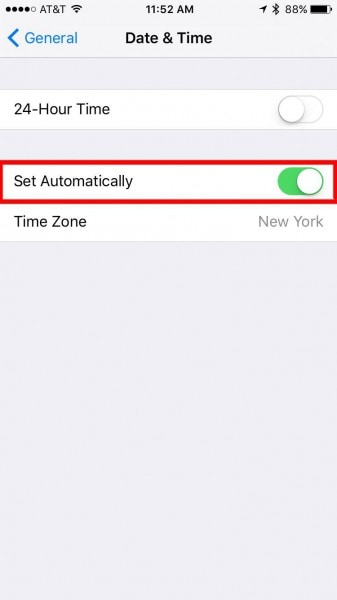
8) 앱 제거 및 재설치
위의 단계 중 어느 것도 효과가 없는 것 같으면 이 방법을 시도하십시오. 앱을 삭제하고 다시 설치하면 앱이 제대로 작동하기 위해 처음부터 다시 시작해야 하는 경우가 있으므로 이 문제가 해결될 수 있습니다. 이렇게 하면 업데이트된 앱도 기기에 설치됩니다.
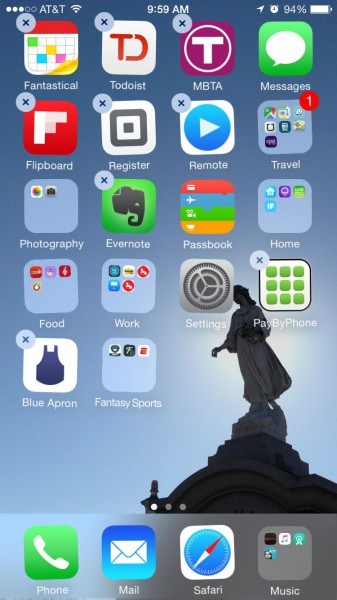
9) 앱 스토어 캐시 비우기
이것은 앱과 동일한 방식으로 앱 스토어 캐시를 지우는 또 다른 트릭입니다. 경우에 따라 캐시가 앱 다운로드 또는 업데이트를 제한할 수 있습니다. 캐시를 비우려면 다음 단계를 따르세요.
- 1. App Store 앱을 탭하여 엽니다.
- 2. 이제 앱 다운바의 아무 아이콘이나 10회 터치
- 3. 이렇게 하면 앱이 다시 시작되고 캐시가 비었음을 나타내는 완료 버튼으로 이동합니다.

10) iTunes를 사용하여 앱 업데이트
응용 프로그램이 장치에서 자체적으로 업데이트할 수 없는 경우 대신 iTunes를 사용하여 업데이트할 수 있습니다. 이를 이해하려면 아래 제공된 단계를 따르십시오.
- 1. 시작하려면 PC에서 iTunes를 실행하십시오.
- 2. 상단 왼쪽 모서리에 있는 드롭다운 목록에서 앱을 선택합니다.
- 3. 상단 창 바로 아래에 있는 업데이트를 누릅니다.
- 4. 업데이트하려는 앱의 아이콘을 한 번 누릅니다.
- 5. 이제 업데이트하고 앱이 완전히 업데이트되면 장치를 동기화하고 업데이트된 앱을 설치합니다.

11) 모든 설정 재설정
여전히 업데이트를 설치할 수 없는 경우 수행해야 하는 몇 가지 더 심각한 단계가 있습니다. 모든 iPhone 설정을 재설정할 수 있습니다. 데이터나 파일은 제거되지 않습니다. 원래 설정을 다시 가져옵니다.
- 1. 설정> 일반> 재설정> 모든 설정 재설정을 누릅니다.
- 2. 이제 팝업 상자에 묻는 메시지가 나타나면 비밀번호를 입력하십시오.
- 3. 모든 설정 재설정을 터치합니다.
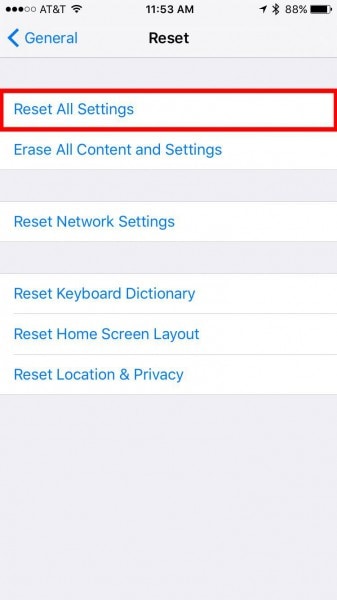
12) iPhone을 초기 설정으로 복원
여기에 도달했다면 위의 단계가 효과가 없을 수 있다고 가정하므로 이 마지막 단계를 시도하고 지금 최후의 수단으로 보이는 iPhone을 초기화하십시오. 이 경우 모든 앱, 사진 및 모든 것이 삭제됨을 알려드립니다. 설정에서 수행되는 방법을 보려면 아래 그림을 참조하십시오.

따라서 다음은 완전한 솔루션 가이드입니다. iPhone에서 앱을 다운로드할 수 없음. 항상 기본 요구 사항을 먼저 이해하고 해당 단계를 확인하여 나중에 iPhone에서 다운로드 또는 업데이트 문제를 해결하는 단계를 좁히는 것이 중요합니다. 원하는 결과를 가져오려면 순서대로 언급된 방식으로 모든 단계를 따르십시오.
마지막 기사