Google 드라이브에서 iPhone으로 사진을 다운로드하는 2가지 방법
Google 드라이브는 음악, 비디오 및 사진을 포함한 여러 종류의 파일을 저장하기 위한 거대한 리소스입니다. 원격으로 이 위업을 달성할 수 있습니다.
It even gets better because you have access to your data through any device as long as you can log in. This brings us to how to download photos from Google Drive to iPhone.
Google 드라이브가 저장용량 문제에 대한 답이라면 iPhone으로 어떻게 하면 최대한 활용할 수 있을까요?
이 게시물에서는 Google 드라이브에서 iPhone으로 사진을 다운로드하는 방법을 보여줍니다. 준비가 된? 바로 들어가 보겠습니다.
Google 드라이브에서 iPhone으로 사진 다운로드
Google 드라이브에서 iPhone으로 사진을 이동하는 방법에는 두 가지가 있습니다. 여기에는 다음이 포함됩니다.
- iPhone에서 직접 Google 드라이브에서 iPhone으로 다운로드합니다.
- 컴퓨터를 통해 Google 드라이브에서 iPhone으로 사진을 전송합니다.
We will discuss each of these in detail with images to help below. Finally, we will show you how to delete duplicates of photos from your Google Drive.
XNUMX부: Google 드라이브에서 iPhone으로 직접 iPhone으로 다운로드합니다.
대부분의 사람들에게 이 소리는 전혀 쉽지 않은 것 같습니다. 그 의견과 달리 Google 드라이브에서 iPhone으로 사진을 전송하는 것은 매우 쉽습니다. 당신이 물어야 할 질문은 어떻게?
첫 번째 단계는 Google 드라이브를 기기에 다운로드하는 것입니다. 이렇게 하려면 App Store를 방문하여 Google 드라이브를 검색해야 합니다. 앱을 찾으면 iPhone에 바로 앱을 다운로드하세요.
Google 드라이브를 다운로드한 후 기기에 설치합니다. 축하합니다. Google 드라이브에서 iPhone으로 사진을 다운로드하는 첫 번째 단계를 성공적으로 통과했습니다. 다음 단계는 무엇입니까? 실제 다운로드 프로세스입니다.
사진을 기기에 다운로드하려면 다음 단계를 따르세요.
1 단계 – 기기에서 Google 드라이브를 엽니다.
2 단계 – 다운로드하려는 파일 옆에 있는 ‘메뉴’ 아이콘을 누릅니다.
3 단계 – Choose “Open In” from the list of options you are presented.
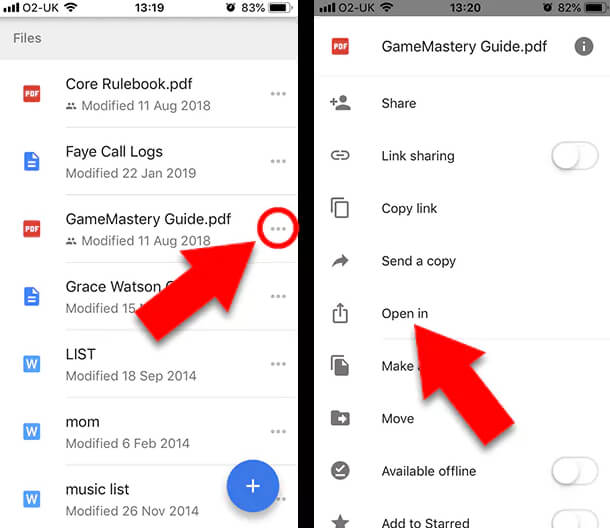
4 단계 – 사진을 여는 데 선호하는 앱을 선택하면 사진이 자동으로 장치에 다운로드됩니다.
It is that simple. There is another way to do this. Check out the steps below:
1 단계 – 기기에서 Google 드라이브를 엽니다.
2 단계 – Tap on the “Menu” icon beside the file (video or photo) you want to download.
3 단계 – 표시되는 옵션 목록에서 ‘사본 보내기’를 탭합니다.
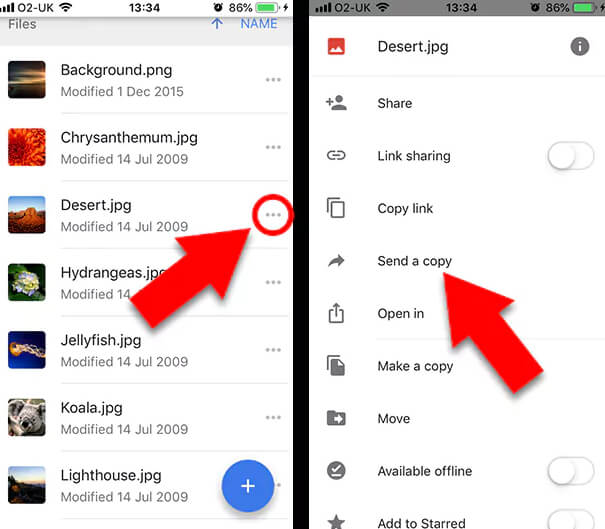
4 단계 – 다운로드 중인 파일에 따라 ‘비디오 저장’ 또는 ‘이미지 저장’을 탭합니다.
5 단계 – 파일이 iPhone의 사진 앱에 자동으로 추가됩니다.
Isn’t this very simple and uncomplicated? We bet you can do this with your eyes closed. Now let’s look at how to transfer photos from Google Drive to iPhone using your computer.
XNUMX부: 컴퓨터를 통해 Google 드라이브에서 iPhone으로 사진 전송
이 프로세스도 첫 번째와 마찬가지로 이해하고 수행하기가 매우 쉽습니다. 그러나 계속 진행하기 전에 대답해야 하는 두 가지 간단한 질문이 있습니다.
사진 몇 장을 Google 드라이브에서 컴퓨터로 한 번 전송하시겠습니까? 아니면 컴퓨터를 Google 드라이브와 항상 동기화 상태로 유지하시겠습니까?
이 질문에 대한 답변에 따라 필요한 앱과 프로세스 처리 방법이 결정됩니다.
Google 드라이브에서 사진 몇 장만 원하십니까? 클라우드에서 컴퓨터로 다운로드하기만 하면 됩니다. 그러나 항상 컴퓨터에서 Google 드라이브에 액세스하려면 ‘백업 및 동기화’가 필요합니다.
백업 및 동기화는 PC를 Google 드라이브와 동기화 상태로 유지하는 Google 앱입니다. 즉, Google 드라이브에서 수행한 작업이 컴퓨터에 직접 반영됩니다. 예를 들어, 새로운 파일이 추가되거나 파일이 수정되면 자동으로 PC에 반영됩니다. 이것의 장점은 양쪽 끝에서 항상 최신 상태를 유지한다는 것입니다. 놀랍죠?
Google 드라이브에서 컴퓨터로 사진을 어떻게 다운로드합니까?
아래 단계는 이 프로세스를 진행하는 데 도움이 됩니다.
1 단계 – 공식 Google 드라이브 사이트를 엽니다(https://drive.google.com/)
2 단계 – 아직 로그인하지 않은 경우 Google에서 세부 정보를 사용하여 로그인합니다. 로그인 세부 정보를 입력하려면 ‘Google 드라이브로 이동’을 클릭하십시오.
3 단계 – 이제 로그인했으므로 다운로드할 사진을 선택합니다. 여러 장의 사진을 다운로드하려면 CTRL 키를 누른 상태에서 사진을 클릭하면 됩니다. PC가 Mac인 경우 대신 CMD 키를 사용해야 합니다. 페이지의 모든 사진을 선택하려면 CTRL + A(Windows) 또는 CMD + A(Mac)를 누릅니다.
4 단계 – 더 많은 옵션에 액세스하려면 창의 오른쪽 상단에 있는 ‘메뉴’를 클릭하십시오.
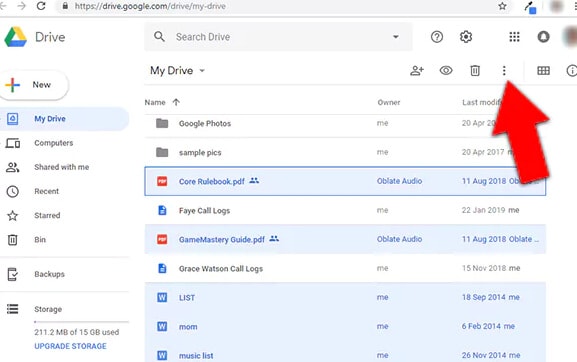
5 단계 – ‘다운로드’를 선택하십시오.
6 단계 – 사진은 Google 드라이브에서 ZIP 폴더로 다운로드됩니다. 액세스하려면 파일을 추출해야 합니다.
백업 및 동기화 방법을 사용하시겠습니까? Google 드라이브를 컴퓨터와 동기화하는 방법을 살펴보겠습니다.
일반적으로 ‘백업 및 동기화’ 앱의 설정 마법사가 프로세스를 안내합니다. 아래에 설명된 단계에서 프로세스의 단계를 설명하여 쉽게 만들었습니다.
1 단계 – 방문 https://www.google.com/drive/download/ to download the Backup and Sync app from Google.
2 단계 – 다운로드를 시작하려면 ‘동의 및 다운로드’를 클릭하십시오.
3 단계 – 다운로드한 파일을 더블 클릭하여 앱을 설치합니다.
4 단계 – 프로그램을 설치한 후 ‘시작하기’를 클릭하십시오.
5 단계 – Google 로그인 세부정보를 사용하여 앱에 로그인합니다.
6 단계 – Google 드라이브를 컴퓨터와 동기화하려면 필요한 체크박스를 모두 선택하세요. 이는 선택한 모든 폴더에 대해 Google 드라이브의 모든 변경 사항이 컴퓨터에 반영되고 그 반대의 경우도 마찬가지임을 의미합니다.
7 단계 – ‘다음’을 클릭하여 설정 프로세스를 계속하십시오.
8 단계 – 계속하려면 ‘확인’을 클릭하십시오.
9 단계 – ‘내 드라이브를 이 컴퓨터에 동기화’ 확인란을 선택합니다.
10 단계 – Google 드라이브의 모든 폴더를 동기화할지 아니면 특정 폴더만 동기화할지 선택합니다.
11 단계 – ‘시작’을 클릭하여 Google 드라이브에서 PC로 파일 다운로드를 시작합니다.
간단하죠? 예, 그렇습니다. 다운로드 프로세스가 완료되는 데 걸리는 시간은 다운로드하는 사진 수에 따라 다릅니다. 프로세스가 완료되면 이제 컴퓨터에서 Google 드라이브에 액세스할 수 있습니다. 엄청난!!!
Simply visit your “File Explorer” and click on “Google Drive” located in the left column.
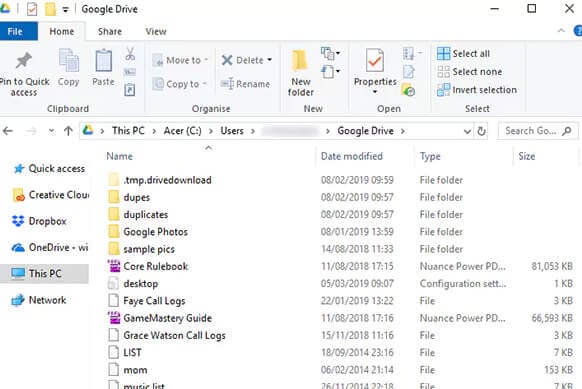
이제 Google 드라이브에서 컴퓨터로 사진을 가져오는 방법을 알게 되었습니다. 그러나 이것은 한 단계일 뿐입니다. 여기서 가장 중요한 단계는 Google 드라이브에서 iPhone으로 사진을 가져오는 것입니다. 겁먹지 마세요. 이미 대부분의 작업을 완료했습니다.
There are two ways to get your photos into your iPhone. The first is through the use of a File Manager app. There are several software on the market but for this post, we suggest you use DrFoneTool 전화 관리자. It is free and very easy to use.
두 번째 방법은 USB 케이블을 사용하여 사진을 전송하는 것입니다. 더 신뢰할 수 있는 첫 번째 방법을 사용하는 것이 좋습니다.
Google 드라이브에서 중복 삭제
사진을 iPhone으로 전송하는 것은 훌륭하지만 단점이 있습니다. 다른 플랫폼 간에 파일을 이동하면 파일이 복제되는 경향이 있습니다. 이것은 당신이 당신의 공간을 혼잡하게 만들고 곧 당신은 공간이 부족하다는 것을 의미합니다.
중복을 누적하는 대신 Google 드라이브에서 다운로드한 이미지를 삭제하지 않으시겠습니까? 드라이브에 다시 필요하면 언제든지 기기에서 업로드하고 삭제할 수 있습니다. 그건 그렇고, 중복은 꽤 짜증납니다.
You can use an app known as Duplicate Sweeper to clear any duplicates. It is handy and can be used on both Mac and Windows. What it does is scan through your folders then delete any duplicates. This process is done based on your chosen preferences.
이를 통해 중복을 찾기 위해 각 폴더의 파일을 살펴보는 데 걸리는 시간을 절약할 수 있습니다. 기본 설정을 지정하기만 하면 나머지는 앱에서 처리합니다.
최대 포장
지금까지 Google 드라이브에서 iPhone으로 사진을 다운로드하는 방법에 대해 알아보았습니다. 이 게시물은 그 딜레마에서 당신을 구했습니다. Google 드라이브에서 iPhone으로 사진을 다운로드하는 두 가지 방법을 보여 드렸습니다.
이와 함께 컴퓨터를 Google 드라이브와 동기화하는 방법에 대한 세부 정보를 도왔습니다. 우리는 아무것도 남기지 않았습니까? 아래 의견 섹션에서 우리와 공유하십시오.
마지막 기사