Mac에서 iPhone으로 음악을 전송하는 4가지 방법
빠르게 변화하는 오늘날의 삶에서 음악은 일상 생활의 스트레스와 걱정에서 우리의 마음을 정리하는 놀라운 방법입니다. 사무실에서 피곤한 하루를 보낸 후 집에 돌아와 음악을 들으며 기분이 좋아집니다.
음악은 기복이 있을 때마다 항상 우리와 함께 합니다. 우리는 파티 분위기가 들 때 음악을 듣습니다. 마찬가지로 음악은 슬픔에서 벗어나는 데 도움이 됩니다. 각 개인은 자신의 개성을 반영하는 고유한 음악 취향을 가지고 있습니다.
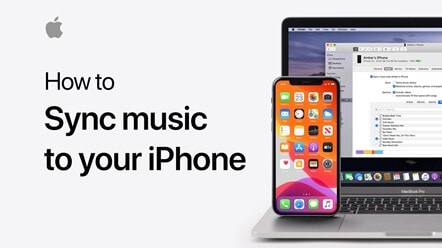
일부는 Bryan Adams 부드러운 음악의 팬이고 다른 일부는 인기곡 AC DC에서 펌핑됩니다. 이것이 연속 모드에서 재생될 개인 목록을 유지하는 이유입니다.
당신도 생생한 노래 목록을 가지고 있지만 Mac PC에 있습니까? 예, 이 게시물에서 우리는 Mac에서 iPhone으로 음악을 전송하는 방법에 대한 미니 자습서를 준비했으므로 시간을 낭비하지 않고 계속하십시오.
1부: iTunes 없이 Mac에서 iPhone으로 음악 전송
iTunes는 Apple Inc.에서 만든 미디어 플레이어, 미디어 라이브러리, 인터넷 라디오 텔레캐스터, 휴대폰 보드 유틸리티 및 iTunes Store용 고객 응용 프로그램입니다.
iTunes 없이 Mac에서 iPhone으로 음악을 전송하는 방법을 알고 있습니까? 예, 가능합니다. 여기에 Mac PC의 노래 목록을 iPhone으로 빠르게 전송할 수 있는 안정적이고 강력한 소프트웨어 DrFoneTool이 있습니다.
Windows와 PC 모두에서 작동하는 무료 소프트웨어입니다. Wondershare에서 개발한 소프트웨어는 사용하기에 안전합니다. 음악을 쉽게 전송할 수 있는 사용자 친화적 기능이 있습니다. 이 소프트웨어는 최신 iOS 13 및 iPod과 호환됩니다. 이 소프트웨어를 사용하면 비디오, 사진, 연락처 및 음악을 전송할 수 있습니다.

DrFoneTool – 전화 관리자(iOS)
iTunes 없이 MP3를 iPhone/iPad/iPod로 전송
- 음악, 사진, 비디오, 연락처, SMS, 앱 등을 전송, 관리, 내보내기/가져오기
- 음악, 사진, 비디오, 연락처, SMS, 앱 등을 컴퓨터에 백업하고 쉽게 복원하십시오.
- 한 스마트폰에서 다른 스마트폰으로 음악, 사진, 비디오, 연락처, 메시지 등을 전송합니다.
- iOS 기기와 iTunes간에 미디어 파일을 전송합니다.
- iOS 7, iOS 8, iOS 9, iOS 10, iOS 11, iOS 12, iOS 13 및 iPod과 완벽하게 호환됩니다.
다음은 iTunes를 사용하여 Mac에서 iPhone으로 음악을 동기화하는 단계별 가이드입니다.
1 단계 : Mac에서 DrFoneTool 소프트웨어를 다운로드하십시오. 다운로드한 exe.file을 두 번 클릭하고 다른 소프트웨어와 마찬가지로 설치합니다. 이 소프트웨어의 가장 좋은 점은 iPhone에서 Mac의 음악을 전송하기 위해 iTunes 소프트웨어가 필요하지 않다는 것입니다.

2 단계 : 두 번째 단계는 iPhone을 Mac PC에 연결하는 것입니다. 이것은 USB 케이블을 통해 수행됩니다. 몇 초 후에 위에 그림과 같이 DrFoneTool 전화 관리자에 iPhone이 표시되는 것을 볼 수 있습니다.
3 단계 : DrFoneTool 소프트웨어가 자동으로 iPhone을 감지했기 때문에 자체적으로 iPhone을 기본 창에 표시합니다.

4 단계 : 다음 단계는 메인 창 상단에 있는 음악 탭을 클릭하는 것입니다. 그러면 기본적으로 음악 창으로 들어갑니다. 이 경우에는 발생하지 않습니다. 그런 다음 왼쪽 사이드바에 있는 음악 탭을 클릭해야 합니다.

5 단계 : 그런 다음 추가를 클릭하여 Mac에 저장된 모든 노래를 검색합니다. 각각을 iPhone 또는 iPod으로 전송하려면 열어야 합니다. 노래 형식이 올바르지 않은 경우 그러면 필요한 대화를 허용할지 묻는 팝업 창이 나타납니다.
6 단계 : 많이 생각하지 말고 변환을 클릭하면 노래가 iPhone에 성공적으로 복사됩니다.
2부: iTunes를 사용하여 Mac에서 iPhone으로 음악 동기화
iTunes를 사용하여 Mac PC에서 iPod, iPod touch 또는 iPhone으로 Mac에서 iPhone으로 음악을 쉽게 동기화할 수 있습니다.
이미 Apple Music에 가입했다면 동기화가 자동으로 이루어지므로 동기화를 위해 노력할 필요가 없습니다. 그렇지 않은 경우 Mac을 사용하여 Mac에서 iPhone으로 음악을 동기화하는 아래의 빠른 가이드를 따르십시오.
1 단계 : iPhone 또는 iPod을 Mac PC에 연결합니다. 장치는 USB C 케이블, USB 또는 Wi-Fi 연결을 통해 쉽게 연결할 수 있습니다. Wi-Fi 동기화를 켜야 합니다.
2 단계 : Finder 사이드바에서 연결된 장치를 찾습니다.
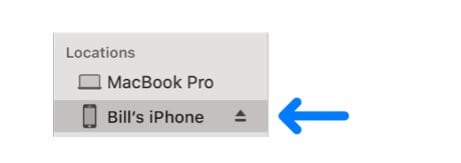
3 단계 : 하단 바에서 Mac에서 iPhone으로 동기화할 음악을 선택해야 합니다.
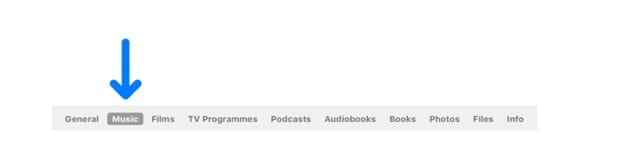
4 단계 : 이 단계에서 Mac에서 iPhone으로 음악을 동기화하려면 ‘{기기 이름}에 동기화’ 체크상자를 선택해야 합니다. 동기화는 한 번의 클릭으로 한 개스킷에서 다른 개스킷으로 모든 노래를 전송하는 프로세스입니다.
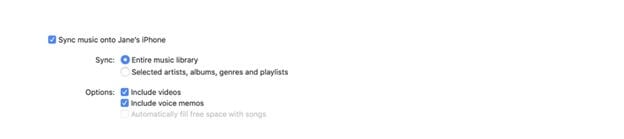
5 단계 : 선택한 음악을 전송하려면 ‘선택한 재생 목록, 아티스트, 앨범 및 장르’를 누르십시오.
6 단계 : 여기에서 Mac PC의 음악 목록에서 iPhone 또는 iPod으로 전송하려는 항목을 개별적으로 선택해야 합니다. 이전하지 않으려는 항목의 체크상자를 선택 해제하십시오.
7 단계 : 여기에서 특정 동기화 옵션을 선택해야 합니다.
‘동영상 포함’ – 이 경우 Mac PC의 음악을 비디오와 함께 iPhone으로 전송하고 싶습니다.
‘음성 메모 포함’ – 음악과 함께 음성 메모를 동기화하고 싶은 경우.
‘여유 공간을 노래로 자동 채우기’ – 기기의 여유 공간을 Mac의 노래로 채우려는 경우.
8 단계 : 동기화할 준비가 모두 완료되면 적용을 클릭하면 전송이 완료됩니다.
마지막으로, 음악 전송 후 iPhone 또는 iPod의 연결을 해제하기 전에 파인더 사이드바에서 추출을 클릭해야 합니다.
파트 3: Dropbox를 통해 Mac에서 iPhone으로 음악 복사
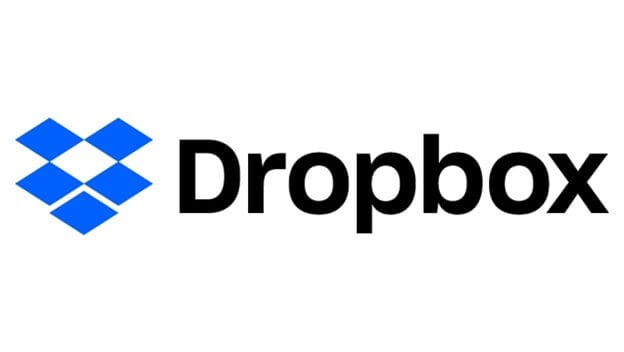
Dropbox를 사용하면 누구나 문서를 클라우드로 전송 및 이동하고 누구와도 공유할 수 있습니다. 사진, 녹음, 문서 및 다양한 문서를 분산 스토리지에 백업하고 PC 또는 휴대폰과 일치하는 기록에 언제 어디서나 액세스할 수 있습니다.
또한 최첨단 공유 하이라이트를 통해 문서를 크든 작든 동료, 가족 및 동료에게 보내는 것이 전혀 어렵지 않습니다.
Dropbox는 iTunes 없이 Mac에서 iPhone으로 음악을 전송할 수 있는 또 다른 대안입니다.
1 단계 : Dropbox를 다운로드하고 iPhone 또는 iPod 및 Mac PC에 Dropbox를 설치하세요. 두 장치에서 동일한 자격 증명을 사용하여 Dropbox 계정에 로그인한 후 계정이 없으면 동일한 유효한 이메일 ID를 사용하여 계정을 만드십시오.
2 단계 : 두 iPhone의 노래에 액세스하려면 클라우드에 있는 동안 Mac PC에서 보관용 계정에 음악 파일을 업로드해야 하며 그 반대의 경우도 마찬가지입니다. 번거로움 없이 매우 쉽습니다.
3 단계 : 이제 대상 장치에서 보관용 앱을 열어 새로 업로드된 노래 파일을 확인합니다. 이제 좋아하는 음악을 들을 준비가 되었습니다.
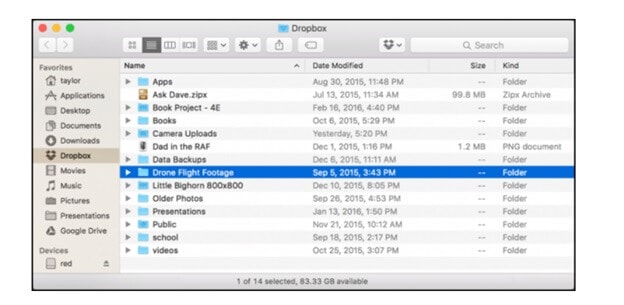
4부: iCloud를 통해 Mac에서 iPhone으로 음악 동기화
iCloud 드라이브를 사용하면 클라우드에 항목을 저장하고 iPod, iPhone, Mac PC에서 바로 다양한 장치에서 언제 어디서나 액세스할 수 있습니다.
간단한 클릭으로 전체 노래 폴더를 업로드할 수도 있습니다. 동일한 Apple ID를 사용하여 모든 iOS 및 Mac 가젯에서 iCloud 드라이브에 접근할 수 있습니다. Mac에서 iPhone으로 음악을 전송하는 방법에 대한 간단한 자습서를 작성해 보겠습니다.
1 단계 : Macbook에서 iPhone으로 음악을 전송하기 위해 가장 먼저 해야 할 일은 Mac PC와 대상 장치 모두에서 iCloud를 켜는 것입니다.
아이폰: ‘설정’ > [사용자 이름] > ‘iCloud’로 이동하여 아래로 이동하여 ‘iCloud Drive’를 켭니다.
Mac의 경우: Apple 메뉴 > ‘시스템 환경설정’ > ‘iCloud’에서 ‘iCloud Drive’를 선택합니다.
2 단계 : Mac을 iPhone으로 전송하려는 파일을 원본 장치에서 iCloud로 업로드합니다.
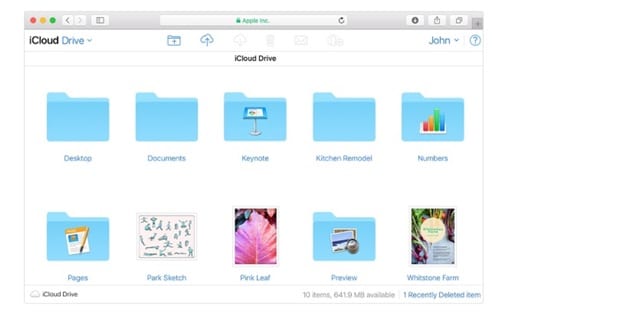
3 단계 : 대상 장치에서 iCloud 드라이브에서 노래 파일을 다운로드해야 합니다.
5부: 이 네 가지 방법의 비교표
| DrFoneTool | 아이튠즈 | iCloud에 | 드롭 박스 |
|---|---|---|---|
|
찬성
|
찬성
|
찬성
|
찬성
|
|
단점
|
단점
|
단점
|
단점
|
결론
전체 게시물을 읽은 후에는 Mac에서 iPhone으로 음악을 전송하는 방법, 가장 좋은 방법은 무엇인지 알게 될 것입니다. 이 게시물에서는 구현하기 쉬운 단계를 통해 각 방법을 자세히 설명합니다.
또한 Macbook에서 iPhone으로 음악을 전송하는 각 방법의 장단점에 대해서도 논의했습니다. 위에서 DrFoneTool 소프트웨어가 선호되는 선택임을 쉽게 추론할 수 있습니다. 첫째, 무료로 사용할 수 있고 쉽고 사용자 친화적인 인터페이스를 가지고 있기 때문입니다. .
그렇다면 여기에서 DrFoneTool 소프트웨어를 다운로드하십시오.
마지막 기사

