iPhone에서 Windows 3으로 사진을 빠르게 가져오는 10가지 방법
에 대해 듣는 것은 매우 일반적입니다. iPhone과 Mac 간에 사진 전송 시스템. 그리고 당신은 그것을 쉽게 만들고 싶어 iPhone에서 PC로 전송. 그러나 많은 iOS 사용자는 iPhone/iPad에서 Windows 10 랩톱으로 사진을 전송하는 방법이나 iPhone에서 사진을 가져오는 Windows 10 프로세스에 대해 전혀 모릅니다. 따라서 사용자는 iPhone/iPad 사진을 Windows PC로 쉽게 전송할 수 있는 프로세스에 대해 알아야 합니다.
이러한 방법을 따르기 위해 특별한 장비가 필요하지 않습니다. 이 문서의 각 단계에 대한 간단한 가이드를 주의 깊게 따르십시오. 그러면 곧 iPhone 사진이 Windows 10 PC로 전송됩니다.
이제 더 이상 시간을 낭비하지 않고 iPhone에서 Windows 10으로 사진을 가져올 수 있는 방법을 탐색하는 방향으로 나아가고 있습니다.
- 1부: DrFoneTool – Phone Manager(iOS)를 사용하여 iPhone에서 Windows 10으로 사진 가져오기

- 2부: 사진 앱을 사용하여 iPhone에서 Windows 10으로 사진 전송
- 3부: Windows 탐색기를 사용하여 iPhone에서 Windows 10으로 사진 전송
관심이있을 수 있습니다 몇 초 만에 HEIC를 JPG로 변환하는 7가지 방법
1부: DrFoneTool – Phone Manager(iOS)를 사용하여 iPhone에서 Windows 10으로 사진 가져오기
iPhone에서 Windows 10으로 사진을 가져오는 가장 중요한 방법, 즉 DrFoneTool – Phone Manager(iOS)를 사용하는 것부터 시작하겠습니다. 이 방법은 가장 쉽고 안전하며 주의를 끄는 소프트웨어 키트로 간주됩니다. 이 소프트웨어는 모든 전송 관련 쿼리, 문제 및 작업에 대한 완전한 패키지 도구처럼 작동합니다. 당신이해야 할 일은 도구에 액세스하고 몇 가지 간단한 사용자 친화적 인 단계를 따르는 것입니다. 그러면 곧 iPhone 장치에서 Windows 10으로 사진을 가져올 수 있습니다.

DrFoneTool – 전화 관리자(iOS)
몇 번의 클릭으로 iPhone/iPad에서 Windows 10으로 사진을 전송하세요!
- 음악, 사진, 비디오, 연락처, SMS, 앱 등을 전송, 관리, 내보내기/가져오기
- 음악, 사진, 비디오, 연락처, SMS, 앱 등을 컴퓨터에 백업하고 쉽게 복원하십시오.
- 한 스마트폰에서 다른 스마트폰으로 음악, 사진, 비디오, 연락처, 메시지 등을 전송합니다.
- iOS 기기와 iTunes간에 미디어 파일을 전송합니다.
- iPhone, iPad 또는 iPod touch에서 실행되는 모든 iOS 버전과 완벽하게 호환됩니다.
다음은 세부 정보 및 관련 스크린샷이 포함된 필수 단계입니다. 절차에 대해 자세히 알아보려면 해당 단계를 참조하십시오.
1단계: 위의 ‘다운로드 시작’ 버튼을 클릭하여 DrFoneTool – Phone Manager(iOS)를 다운로드하고 Windows 10에 설치합니다. 다양한 옵션에서 도구를 시작한 후 ‘Phone Manager’ 모드를 선택해야 합니다.

2단계: 이제 iPhone을 Windows 10에 연결하면 툴킷 아래에 기본 연결 창이 표시됩니다.

3단계: 홈 페이지에서 사진 탭을 클릭하면 iPhone 장치에서 사용할 수 있는 사진 목록이 나타나고 원하는 사진을 선택한 다음 ‘PC로 내보내기’를 선택합니다.

4단계: Windows 10에서 사진을 저장할 최종 폴더를 선택하고 확인합니다. 그리고 곧 전송 프로세스를 반영하는 진행률 표시줄을 갖게 됩니다. 그 후에 사진은 iPhone에서 Windows 10으로 전송됩니다.
DrFoneTool 사용 – Phone Manager(iOS)는 시간을 절약할 뿐만 아니라 iPhone에서 Windows 10 가져오기 사진을 수행하는 품질을 그대로 유지한다는 점에서 가장 가치 있는 것 중 하나입니다. 따라서 모든 걱정을 제쳐두고 프로세스를 진행할 수 있습니다.
번거로움 없이 iPhone에서 Windows 10으로 사진 가져오기!
2부: 사진 앱을 사용하여 iPhone에서 Windows 10으로 사진 전송
여기에서 언급하는 다음 방법은 iPhone에서 Windows 10으로 사진을 가져오는 데 도움이 될 수 있는 사진 앱을 사용하는 것입니다. Windows 10 PC의 사진 앱은 사진 관련 작업의 주최자로 간주되므로 사진을 찍을 수도 있습니다. Microsoft의 이 앱 서비스의 도움.
iPhone 사진을 Windows 10 PC로 성공적으로 전송하는 데 필요한 단계는 다음과 같습니다.
1단계: 먼저 iPhone을 PC에 연결합니다. 그런 다음 시작 메뉴를 열고 사진 응용 프로그램을 입력하거나 직접 선택 > 권한 페이지가 나타나면 연결 권한을 부여하기만 하면 됩니다.
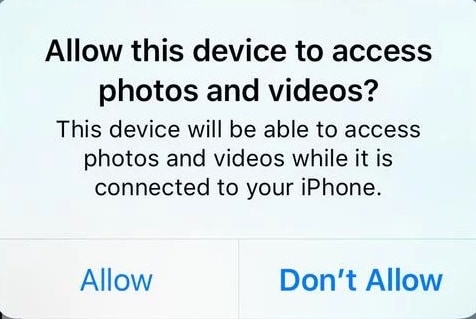
2단계: 사진 응용 프로그램이 열리면 오른쪽 상단을 봐야 합니다. 여기에서 상단의 오른쪽 모서리에서 가져오기 옵션을 사용해야 합니다(아래 스크린샷을 참조하여 아이디어를 얻을 수 있습니다).
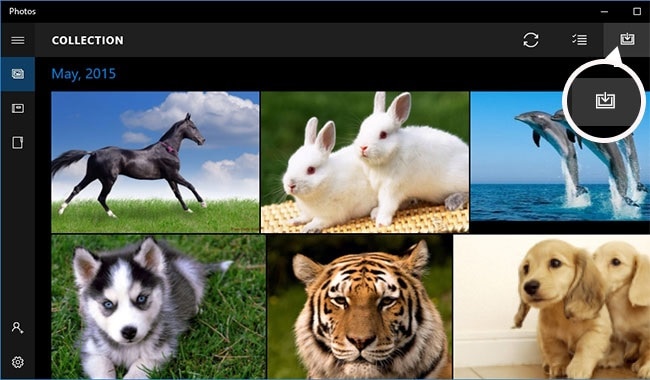
3단계: 전송할 장치를 선택해야 하는 대화 상자가 표시되며 이 경우 iPhone을 선택합니다.
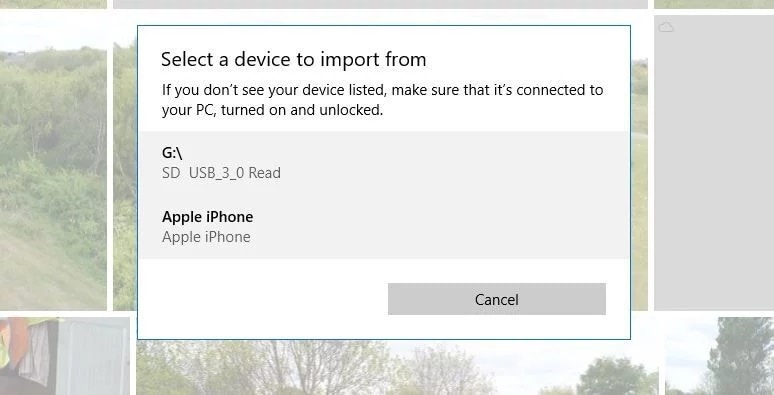
4단계: iPhone 장치를 선택하면 짧은 스캔이 진행되며 > 완료되면 팝업 확인 창이 나타납니다. 여기에서 계속을 사용하여 모두 가져오거나 가져오려는 항목을 선택한 다음 계속 옵션을 선택합니다.
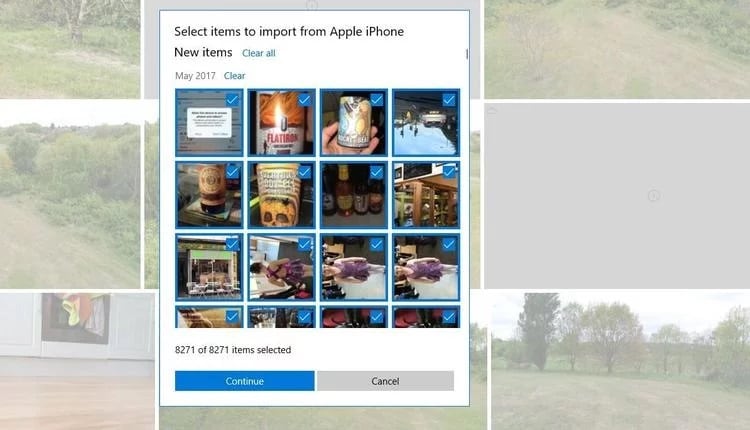
5단계: 사진을 저장할 위치를 선택하고 확인을 눌러 전송 프로세스를 완료합니다.
이렇게 하면 소중한 사진/미디어 파일이 Windows 10 PC의 원하는 위치에 저장되어 언제든지 편리하게 액세스할 수 있습니다. 뿐만 아니라 이 방법으로 사진 미디어가 조심스럽게 저장되었는지 두 배로 확인할 수 있습니다.
위의 프로세스를 거치면 iPad에서 노트북 Windows 10으로 사진을 전송하는 방법을 이해하는 것은 쉬운 일이 됩니다. 이 Windows 10 PC용 사진 응용 프로그램을 사용하면 iPhone 사진을 Windows 10으로 쉽고 편안하게 전송하거나 가져올 수 있습니다.
3부: Windows 탐색기를 사용하여 iPhone에서 Windows 10으로 사진 전송
모든 Windows 사용자는 Windows 탐색기에 대해 들어봤을 것이지만 Windows 10이 iPhone에서 사진을 가져오는 데 도움이 될 수 있다는 것을 아는 사람은 소수에 불과합니다. 그러나 문제는 iPad에서 PC Windows 10으로 사진을 전송하는 방법입니다. 걱정하지 마세요. 관련 스크린샷과 함께 전체 프로세스를 더 나은 방식으로 설명하기 위해 왔습니다.
따라서 자세한 단계를 통해 프로세스를 심층적으로 이해하기 시작하겠습니다.
1단계: 시작 메뉴를 사용하여 Windows 탐색기를 시작합니다.
또는 Windows 키 + E의 도움으로 Windows 탐색기를 열라는 메시지가 자동으로 표시됩니다.
휴대폰을 PC에 연결 > 신뢰할 수 있는 장치로 허용 > 탐색기 창에서 Apple iPhone 선택
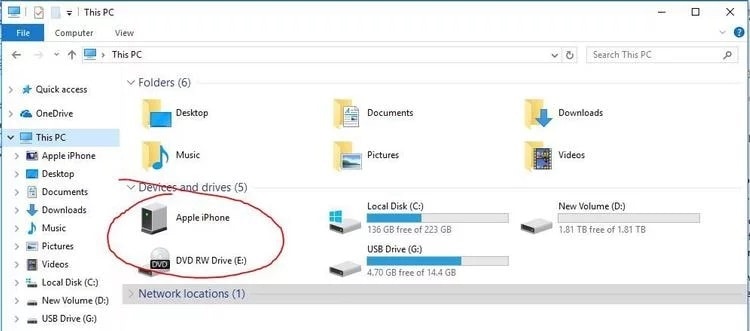
2단계: 그런 다음 내부 저장 장치로 이동> DCIM 폴더를 방문합니다.

모든 사진에 대해 > ctrl-A+ ctrl-C와 같은 바로 가기 키를 사용하거나 홈 메뉴를 방문하여 모두 선택할 수 있습니다.
3단계: 이제 Windows 10에서 사진을 저장하려는 폴더를 열고 Ctrl-V(또는 붙여넣기)를 누릅니다.
그렇지 않으면 요구 사항에 따라 선택할 수 있습니다. 그런 다음 iPhone 사진을 안전하게 보관할 위치를 선택하고 거기에 붙여넣습니다.
위의 단계를 따르면 Windows 탐색기 서비스를 사용하여 iPhone에서 Windows 10으로 사진을 가져올 수 있으므로 해당 단계를 따르고 PC에서도 소중한 사진에 액세스할 수 있습니다.
요약
사진/이미지/동영상 아래에 캡처된 기억에 남는 순간을 저장하거나 백업하려면 전송 프로세스를 쉽게 수행할 수 있는 플랫폼을 선택하는 동안 항상 신중해야 합니다. 글쎄, 당신은 더 이상 그것에 대해 걱정할 필요가 없습니다. 위에 안내된 방법은 잘 정리되어 있으며 DrFoneTool – Phone Manager(iOS)를 사용하면 iPhone에서 Windows 10으로 사진을 훨씬 쉽고 안전한 모드로 가져올 수 있는 효율적인 플랫폼을 제공합니다. 따라서 사진과 함께 모든 소중한 추억을 영원히 보호할 수 있습니다.
iPhone에서 Windows 10으로 사진 가져오기 완료!
마지막 기사

