iPhone 연락처를 Outlook에 효과적으로 동기화
Microsoft Outlook은 오프라인에서 메일에 액세스할 수 있는 훌륭한 도구입니다. 이메일 외에도 Outlook에는 전체 연락처 정보를 저장할 수 있는 옵션이 있습니다. iPhone을 사용하는 경우 iPhone에서 Outlook으로 연락처를 전송할 수 있으므로 메일 ID와 함께 모든 연락처 세부 정보를 PC에서 편리하게 사용할 수 있습니다. 이 기사는 가장 쉽고 쉬운 방법을 다룰 것입니다. sync iPhone contacts with Outlook.
Part 1. Easiest Way to Sync iPhone Contacts to Outlook
모든 iPhone 연락처를 Outlook에 저장하면 오프라인으로 메일 작업을 하는 동안 연락처 세부 정보에 액세스할 수 있습니다. DrFoneTool – 전화 관리자 iPhone에서 Outlook으로 연락처를 가져오려는 경우 모든 쿼리에 대한 답변입니다. 이 멋진 소프트웨어를 사용하면 몇 단계만 거치면 모든 또는 필요한 연락처를 Microsoft Outlook으로 전송할 수 있습니다. DrFoneTool – 전화 관리자는 Android 및 iPhone 장치와 완벽하게 작동하는 완벽한 전화 관리자입니다. 이 소프트웨어를 사용하면 iTunes 없이도 iPhone 사진, 비디오, 연락처 및 기타 데이터를 관리할 수 있습니다.

DrFoneTool – 전화 관리자(iOS)
iPhone 연락처를 Outlook에 동기화하기 위한 검증된 솔루션
- 음악, 사진, 비디오, 연락처, SMS, 앱 등을 전송, 관리, 내보내기/가져오기
- 음악, 사진, 비디오, 연락처, SMS, 앱 등을 컴퓨터에 백업하고 쉽게 복원하십시오.
- 한 스마트폰에서 다른 스마트폰으로 음악, 사진, 비디오, 연락처, 메시지 등을 전송합니다.
- iOS 기기와 iTunes간에 미디어 파일을 전송합니다.
- iOS 7, iOS 8, iOS 9, iOS 10, iOS 11 및 iPod과 완벽하게 호환됩니다.
Steps to sync iPhone contacts to Outlook with DrFoneTool – Phone Manager:
1 단계 : PC에서 DrFoneTool – Phone Manager를 실행하고 USB 케이블을 사용하여 iPhone을 PC와 연결합니다. 기본 인터페이스에서 ‘전화 관리자’를 클릭합니다.

2 단계 : Select the desired contacts and export them.
기본 인터페이스에서 ‘정보’ 탭을 클릭하면 iPhone의 연락처 목록이 열립니다. 원하는 연락처를 선택하고 ‘내보내기’ 아이콘을 클릭한 다음 드롭다운 메뉴에서 ‘Outlook 2010/2013/2016으로’를 선택합니다.

선택한 연락처가 Outlook으로 성공적으로 내보내집니다.
이제 위의 내용은 iPhone 연락처를 Outlook에 동기화하는 완벽한 솔루션입니다.
You may wondering:
‘How to sync contacts from Outlook to iPhone exactly?’
걱정 하지마. 읽어.
DrFoneTool – Phone Manager는 Outlook에서 iPhone으로 연락처를 전송하는 다른 방식으로도 작동합니다. 어떤 이유로 iPhone을 분실했거나 모든 전화 연락처를 분실한 경우 DrFoneTool – Phone Manager를 사용하여 Outlook을 통해 가져오는 것이 좋은 방법입니다. 따라서 DrFoneTool – Phone Manager를 사용하면 Outlook 연락처를 iPhone에 완벽하게 동기화할 수 있습니다.
Steps to sync Outlook contacts to iPhone
1 단계 : Launch DrFoneTool – Phone Manager on your PC and connect iPhone with your PC using a USB cable.

2 단계 : Click “Information” tab from the main software interface. The list of contacts present on iPhone will be shown. Click the “Import” icon and select “from Outlook 2010/2013/2016” from the drop down menu.

3 단계 : Outlook에서 감지된 연락처 수가 표시됩니다. 동기화 프로세스를 시작하려면 ‘가져오기’를 클릭하십시오.
Thus, DrFoneTool – Phone Manager proves to be a great way to completely sync iPhone contacts with Outlook bidirectionally which iTunes can’t do. So you’d better download DrFoneTool and have a try firstly, I am sure you will love it.
이 방법의 특징:
- iPhone에서 Outlook으로 또는 그 반대로 선택 또는 모든 연락처를 내보낼 수 있습니다.
- The method does not affect original contacts on your iPhone.
Part 2. Common Way to Sync iPhone Contacts to Outlook
When it comes to iPhone or iOS devices, iTunes is a solution to all issues, and the same holds true when you are looking for the options to export iPhone contacts to Outlook. The selected contacts or the complete contacts list on your iPhone can be exported to Outlook using iTunes through a quick, free and easy process.
iTunes를 사용하여 Outlook과 iPhone 연락처를 동기화하는 단계
1 단계 : USB 케이블을 사용하여 iPhone을 PC에 연결합니다. iTunes를 실행하면 연결된 iPhone이 아이콘으로 표시됩니다.
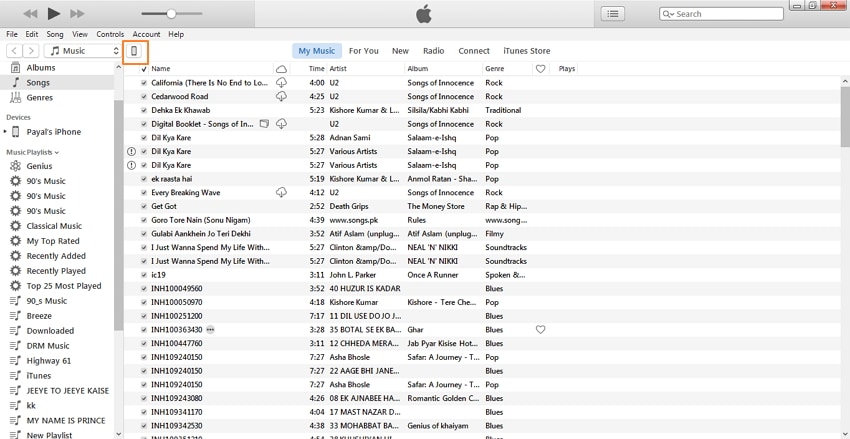
2 단계 : On iTunes interface, click ‘iPhone’ icon. Under ‘Settings’ on the left panel, click “Info” tab.
오른쪽 패널에서 ‘연락처 동기화’를 클릭하고 드롭다운 메뉴에서 ‘Outlook’을 선택합니다. iPhone의 모든 연락처를 동기화하려면 ‘모든 연락처’를 클릭하고, 그룹에서 선택한 연락처만 동기화하려면 ‘선택한 그룹’을 클릭합니다. 프로세스를 시작하려면 ‘적용’을 클릭하십시오.
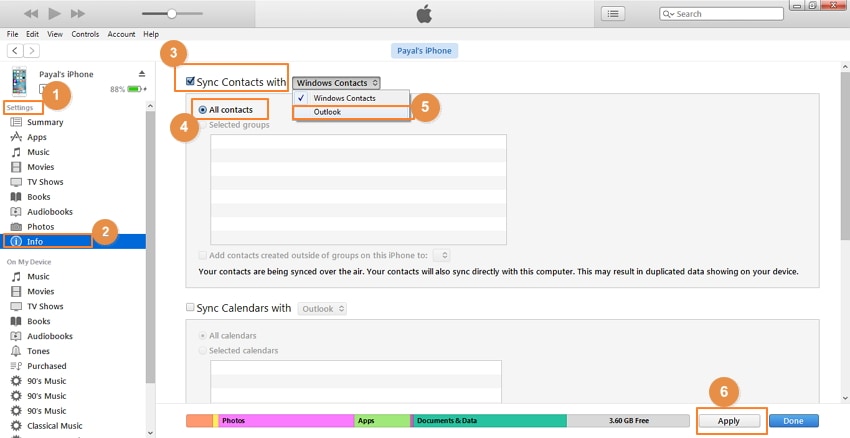
이 방법의 장단점:
장점 :
- No need of any third party software installation.
- 방법은 무료입니다.
단점 :
- 이전 연락처를 포함한 모든 연락처는 항상 동기화됩니다.
- The original contacts are covered with new exported ones.
마지막 기사

