Android에서 iPhone 12/XS(최대)로 메시지를 전송하는 방법
최근에 나는 매우 흥분되는 새로운 iPhone 12/XS(Max)를 받았습니다. 그러나 나를 미치게 만든 한 가지는 그때까지 항상 Android 전화 사용자였기 때문에 이전 Android 기기에서 이 iPhone 12/XS(Max)로 메시지를 전송하는 방법이었습니다. 그래서 나는 무서웠다. 새로운 iPhone으로 무엇이든 전송 그리고 그것을 망쳐라. 설정 후 Android에서 iPhone 12/XS(Max)로 문자 메시지를 전송하는 다양한 솔루션이 있습니다.
잘! 저와 비슷한 상황이시라면 이 글을 보시는 것을 추천드립니다. 마침내 Android에서 iPhone 12/XS(Max)로 SMS를 가져오기로 결정했습니다.
컴퓨터 없이 Android에서 iPhone 2/XS(최대)로 메시지를 전송하는 12가지 앱
iOS 앱으로 이동을 사용하여 Android 메시지를 iPhone 12/XS(Max)로 전송하는 방법
Android에서 iPhone 12/XS(Max)로 문자 메시지를 전송하는 첫 번째 방법은 Apple의 공식 Move to iOS 앱을 사용하는 것입니다. 메시지 기록, 통화 기록, 연락처, 웹 북마크, 앱 등은 Android에서 모든 iOS 기기로 전송할 수 있습니다. 하지만 데이터 전송 중에 앱이 이상하게 작동하는 것으로 나타났습니다. 내 Wi-Fi에 문제가 있고 iOS로 이동이 제대로 전송을 완료할 수 없습니다.
iOS로 이동 안내 Android에서 iPhone 12/XS(최대)로 메시지를 전송하려면
- Android 휴대폰에서 Move to iOS를 다운로드, 설치 및 실행합니다.
- iPhone 12/XS(Max)를 가져와서 설정을 구성한 다음 Wi-Fi에 연결합니다. ‘앱 및 데이터’ 옵션으로 이동한 후 ‘Android에서 데이터 이동’을 클릭합니다. ‘계속’ 버튼을 클릭하고 암호를 기록해 둡니다.

- Android 휴대폰에서 ‘계속’을 클릭한 다음 ‘동의’를 누릅니다. 암호를 입력하라는 메시지가 표시되면 iPhone 12/XS(Max)에서 받은 암호를 입력합니다.

- Android 휴대폰도 Wi-Fi에 연결되어 있는지 확인합니다. 이제 ‘데이터 전송’ 옵션에서 ‘메시지’를 클릭합니다. ‘다음’을 클릭하고 데이터 전송이 완료될 때까지 잠시 기다리십시오. iPhone 12/XS(Max)가 이러한 메시지와 동기화되면 나중에 ‘완료’ 버튼을 누르고 iCloud 계정을 설정하고 메시지를 봅니다.

SMS Backup+를 사용하여 Android 메시지를 iPhone 12/XS(Max)로 전송하는 방법
SMS Backup+ 앱을 사용하여 컴퓨터 없이 Android에서 iPhone 12/XS(Max)로 메시지를 전송하는 방법을 배울 수 있습니다. Google 캘린더 및 Gmail에서 다른 레이블을 사용하여 SMS, 통화 기록, MMS를 자동으로 백업할 수 있습니다. MMS는 나중에 복원할 수 없습니다.
SMS Backup+를 사용하여 Android에서 iPhone 12/XS(Max)로 메시지를 전송하는 방법은 다음과 같습니다.
- Android 휴대전화를 가져와 ‘Gmail 계정’에 로그인하고 ‘설정’을 누릅니다. ‘전달 및 POP/IMAP’으로 이동합니다. 이제 ‘IMAP 활성화’를 탭하고 ‘변경 사항 저장’을 클릭합니다.
- Google Play 스토어에서 Android 기기에 SMS Backup+를 다운로드하고 실행합니다. ‘연결’을 탭하고 최근에 사용한 Gmail 계정을 선택합니다. 이제 앱이 SMS를 Gmail 계정에 백업하도록 허용하고 ‘백업’을 누르십시오.
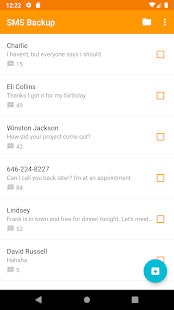
- 이제 Gmail에 메일을 백업했으므로 모든 기기에서 메일에 액세스하고 볼 수 있습니다. 동일한 계정으로 Gmail을 실행하기만 하면 iPhone 12/XS(Max)에서 바로 모든 메시지를 보관할 수 있습니다.
참고 : 메시지는 이메일 첨부 파일에 포함됩니다. 즉, 메시지를 iMessage 앱으로 가져올 수 없습니다. SMS를 기본 메시지 앱으로 전송하려면 DrFoneTool – 전화 전송을 사용해 보세요. 클릭 한 번으로 신뢰할 수 있는 데스크탑 소프트웨어입니다.
PC를 사용하여 Android에서 iPhone 2/XS(Max)로 메시지를 전송하는 12가지 방법
한 번에 모든 메시지를 iPhone 12/XS(Max)로 전송하는 방법
Android 휴대폰에서 iPhone 12/XS(Max)로 메시지를 전송하려면 다음을 선택하십시오. DrFoneTool – 전화 전송 좋은 아이디어입니다. 연락처, 사진, 음악, 문자 메시지 등을 Android에서 iOS 장치로 또는 그 반대로 전송하는 것에 대해 말하면 신뢰성의 입증된 기록이 있습니다.
Android에서 iPhone 12/XS(Max)로 SMS를 가져오는 방법입니다.
1단계: PC에 DrFoneTool – Phone Transfer를 다운로드한 다음 설치하고 실행합니다. 각각의 USB 케이블을 사용하여 Android와 iPhone 12/XS(Max)를 연결합니다.

2단계: DrFoneTool 창에서 ‘전환’ 탭을 누르십시오. 여기에서 Android 휴대폰을 소스로 선택하고 iPhone 12/XS(Max)를 대상으로 선택합니다. 선택을 변경한 경우 ‘뒤집기’ 버튼을 사용하십시오.
참고: ‘복사 전 데이터 지우기’ 옵션을 선택하면 대상에서 모든 것이 완전히 삭제됩니다.

3단계: 이 섹션에서 ‘메시지’를 탭하고 선택적으로 전송할 메시지를 선택합니다. ‘전송 시작’ 버튼을 누르고 잠시 기다리십시오. 전송 프로세스가 완료되면 ‘확인’을 클릭합니다.

선택한 메시지만 전송하는 방법 iPhone 12/XS(Max)
또는 다음을 선택할 수 있습니다. DrFoneTool – 전화 관리자 Android 휴대폰에서 iPhone으로 메시지를 선택적으로 전송합니다. 이러한 효과적인 데스크탑 도구를 사용하면 iPhone을 쉽게 관리할 수 있습니다.

DrFoneTool – 전화 관리자(iOS)
Android에서 iPhone 12/XS(최대)로 빠르고 선택적으로 메시지 전송
- 이 소프트웨어를 사용하여 데이터를 내보내고, 삭제하고, 추가하여 iPhone 데이터를 더 쉽게 관리할 수 있습니다.
- 최신 iOS 펌웨어와 호환됩니다. 데이터 전송을 수행하기 위해 인터넷 연결이 필요하지 않습니다.
- SMS, 비디오, 음악, 연락처 등을 iPhone 12/XS(Max)로 빠르게 전송하려는 경우 이 도구는 보석입니다.
- PC와 iPhone을 연결하는 iTunes의 가장 잘 알려진 대안.
Android에서 iPhone 12/XS(Max)로 SMS를 가져오는 방법은 다음과 같습니다. 선택적으로:
1단계: DrFoneTool 가져오기 – Phone Manager가 PC에 설치되고 실행됩니다. 이제 ‘Phone Manager’ 탭을 누르십시오.

2단계: 각 USB 케이블을 사용하여 Android 및 iPhone 12/XS(Max)를 컴퓨터에 연결한 다음 Android를 소스 장치로 선택합니다. 그런 다음 상단에 표시되는 ‘정보’ 탭을 선택합니다.
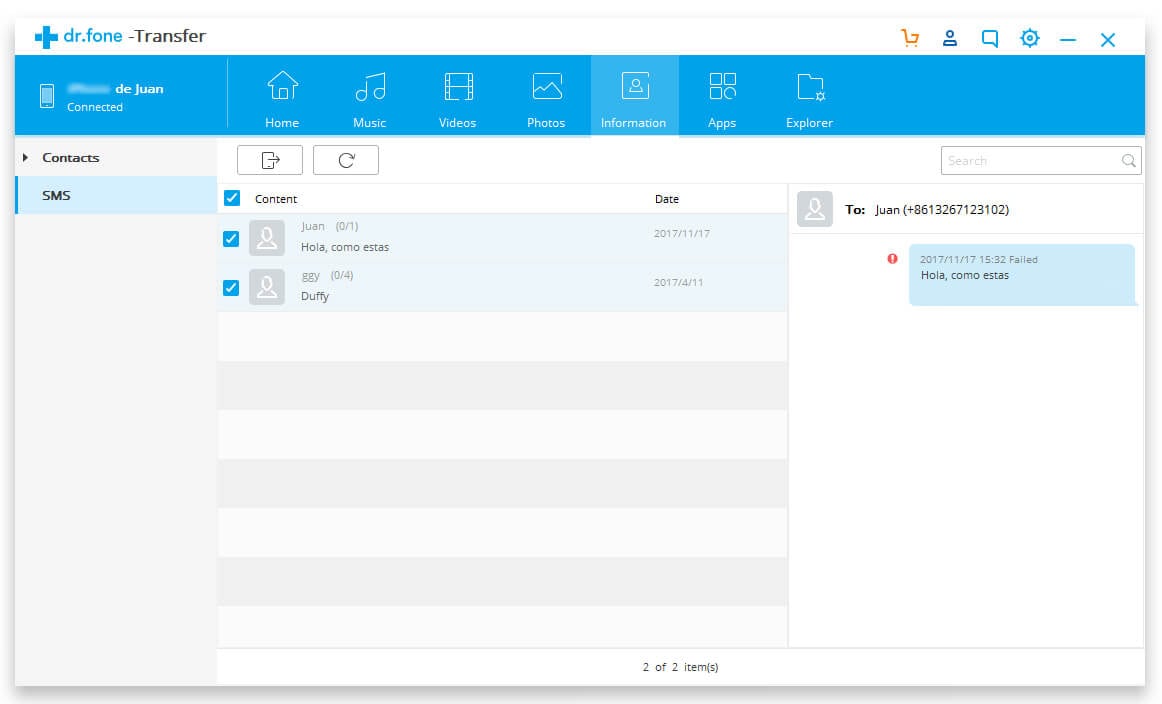
3단계: 메시지 목록에서 원하는 문자 메시지를 선택하고 ‘내보내기’ 버튼을 누르십시오. ‘기기로 내보내기’ 버튼을 연속적으로 클릭하고 화면 안내에 따라 과정을 완료하세요.
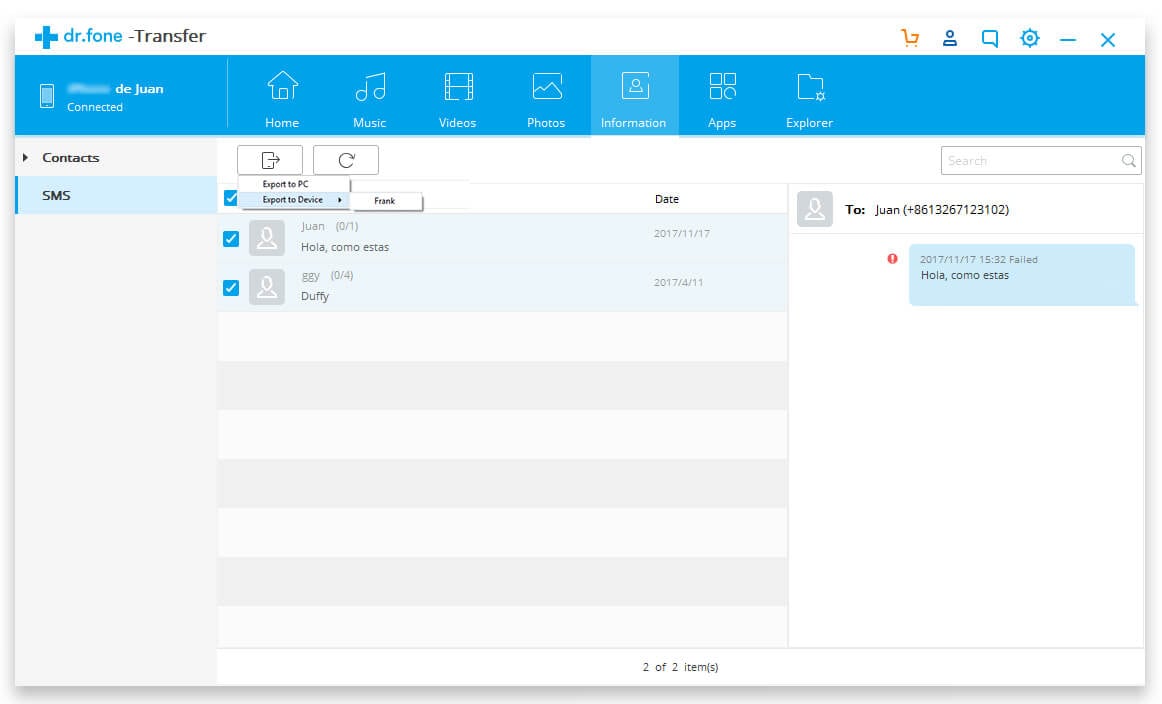
결론
이 기사가 귀하의 메시지 및 데이터 전송 쿼리에 대한 답변을 제공했기를 바랍니다. 내 경험에 따르면 DrFoneTool Toolkit이 가장 실행 가능한 옵션이라는 것을 알았습니다. 데이터 손실이 없는 솔루션을 찾고 있다면 다음 중 하나를 선택할 수 있습니다. DrFoneTool – 전화 전송 or DrFoneTool – 전화 관리자.
마지막 기사

