이전 iPhone에서 iPhone 11/XS로 메시지/iMessage 전송
이전 iPhone에서 새 iPhone 11/XS로 전환하려고 합니다. 특히 메시지와 iMessage는 내 새 iPhone으로 빠르게 옮겨야 합니다. iPhone 11/XS로 문자를 전달하려고 시도했지만 내 모바일 잔액을 다 먹어버렸습니다. 도와주세요! 이전 iPhone에서 iPhone 11/XS로 iMessage/문자 메시지를 전송하려면 어떻게 해야 합니까?
잘! 이전 iPhone에서 iPhone 11/XS로 iMessage/문자 메시지를 전송하는 방법에는 여러 가지가 있습니다. 문자 메시지/iMessage 전송에 대한 모든 것이 당신을 짓누르고 있다고 느끼는 경우. 안심하다! 우리는 전환을 원활하게 진행하기 위해 여기에 있습니다.
더 많은 것을 기대해주십시오!
USB 케이블을 사용하여 이전 iPhone에서 iPhone 11/XS로 문자 메시지/iMessage 전송(백업 없음)
백업 없이 오래된 iPhone에서 iMessage 또는 문자 메시지를 iPhone 11/XS로 전송하려는 경우. 겁먹을 필요도 없고, DrFoneTool – 전화 전송 한 번의 클릭으로 이전 iPhone의 모든 메시지를 iPhone 11/XS로 전송할 수 있습니다.

DrFoneTool – 전화 전송
오래된 iPhone에서 iPhone 11/XS로 문자 메시지/iMessage를 전송하는 가장 빠른 솔루션
- 두 장치(iOS 또는 Android) 간에 사진, 연락처, 문자 등을 전송할 수 있습니다.
- 주요 브랜드에서 6000개 이상의 장치 모델을 지원합니다.
- 빠르고 안정적인 방식으로 플랫폼 간 데이터 전송.
-
최신 iOS 버전과 완벽하게 호환
 및 안드로이드 8.0
및 안드로이드 8.0
- Windows 10 및 Mac 10.14과 완벽하게 호환됩니다.
백업 없이 오래된 iPhone에서 iPhone 11/XS로 메시지를 전송하는 방법은 다음과 같습니다.
1단계: 데스크톱/노트북에 DrFoneTool – Phone Transfer를 설치한 다음 실행합니다. 번개 케이블을 사용하여 두 iPhone을 컴퓨터에 연결합니다.

2단계: DrFoneTool 인터페이스에서 ‘전환’ 탭을 탭합니다. 결과 화면에서 이전 iPhone을 소스로 지정하고 iPhone 11/XS를 대상으로 지정합니다.
참고 : 잘못된 경우 ‘뒤집기’ 버튼을 클릭하여 위치를 변경할 수 있습니다.

3단계: 원본 iPhone의 기존 데이터 유형이 표시되면 거기에 있는 ‘메시지’를 탭합니다. ‘전송 시작’ 버튼을 클릭하고 메시지가 전송되면 ‘확인’ 버튼을 누릅니다.
참고 : 기기가 새 기기인 경우 ‘복사 전 데이터 지우기’ 확인란을 선택하면 iPhone 11/XS에서 모든 항목이 지워집니다.

iCloud 백업을 사용하여 이전 iPhone에서 iPhone 11/XS로 문자 메시지/iMessage 전송
이전 iPhone을 iCloud와 동기화한 경우 iCloud 백업을 사용하여 이전 iPhone에서 iPhone 11/XS로 메시지를 이동할 수 있습니다. 이 기사 부분에서는 iCloud 백업 방법을 사용할 것입니다.
- 이전 iPhone을 가져 와서 ‘설정’을 탐색하십시오. ‘[Apple 프로필 이름]’을 클릭하고 ‘iCloud’로 이동합니다. 여기에서 ‘메시지’를 탭하세요.
- 활성화하려면 ‘iCloud 백업’ 슬라이더를 누르십시오. 나중에 ‘지금 백업’ 버튼을 클릭합니다. iMessage는 iCloud 계정에 백업됩니다.
- 다음으로 새로운 iPhone 11/XS를 부팅해야 합니다. 일반적인 방법으로 설정하고 ‘앱 및 데이터’ 화면에 도달하면 ‘iCloud 백업에서 복원 옵션’을 선택해야 합니다. 이제 동일한 iCloud 계정 자격 증명을 사용하여 로그인합니다.
- 결국 목록에서 원하는 백업을 선택해야 전송 프로세스가 시작됩니다. 잠시 후 문자 메시지와 iMessage가 iPhone 11/XS로 전송됩니다.
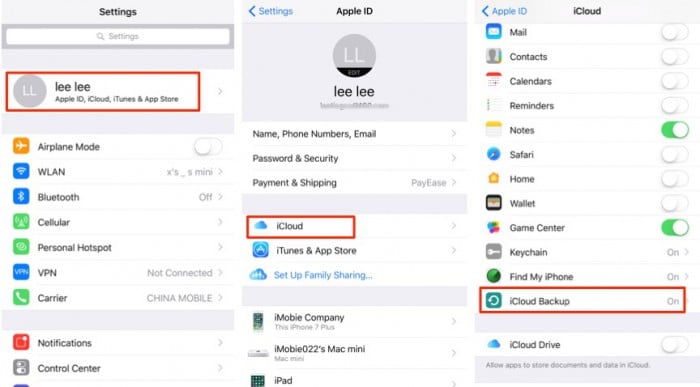
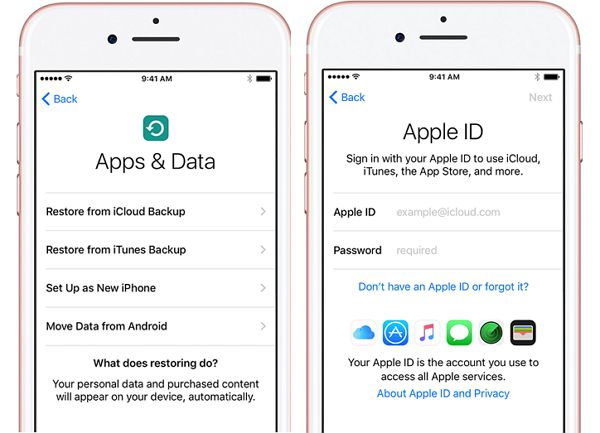
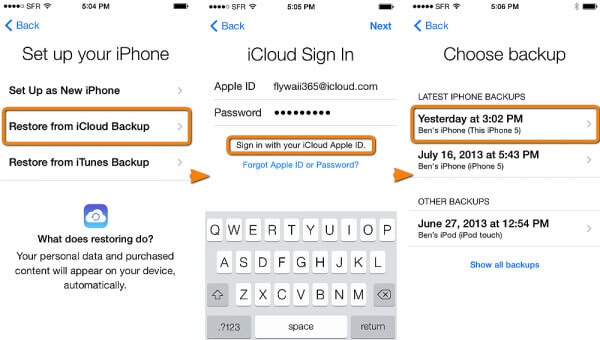
iCloud 동기화를 사용하여 이전 iPhone에서 iPhone 11/XS로 iMessage 전송
이 부분에서는 이전 iPhone에서 iPhone 11/XS로 iMessage를 전송합니다. 이 방법으로 iMessage만 전송할 수 있음을 기억하십시오. 문자 메시지를 전송하려면 DrFoneTool –Switch를 선택해야 합니다. 이 프로세스는 iOS 11.4 이상을 실행하는 기기를 위한 것입니다.
- 이전 iPhone에서 ‘설정’으로 이동한 다음 ‘메시지’ 섹션으로 스크롤하여 탭합니다.
- 이제 ‘iCloud의 메시지’ 섹션에서 ‘지금 동기화’ 버튼을 누르십시오.
- iPhone 11/XS를 가져오고 1단계와 2단계를 반복하여 동일한 iCloud 계정을 사용하여 동기화합니다.
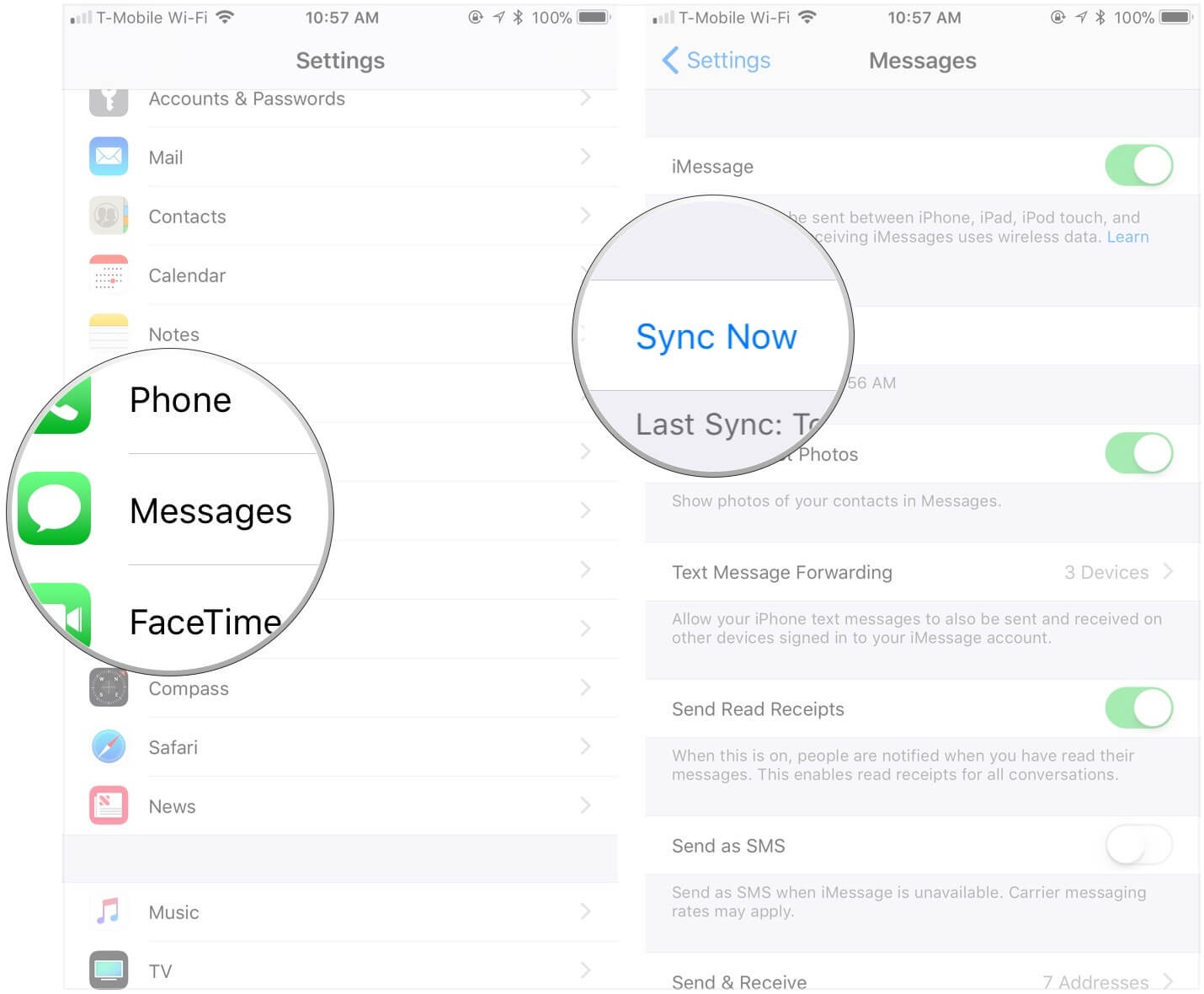
iTunes를 사용하여 이전 iPhone에서 iPhone 11/XS로 문자 메시지/iMessage 전송
iCloud 백업 없이 이전 iPhone에서 iPhone 11/XS로 문자 메시지를 전송하려는 경우. iTunes를 사용하여 이전 iPhone에서 iPhone 11/XS로 메시지를 전송하도록 선택할 수 있습니다.
- 먼저 이전 iPhone의 iTunes 백업을 만들어야 합니다.
- 그런 다음 iTunes 백업을 사용하여 iPhone 11/XS로 메시지를 전송합니다.
이 방법으로 전송하면 iMessage 또는 메시지를 선택적으로 복원할 뿐만 아니라 전체 백업을 복원한다는 점을 기억하십시오.
이전 iPhone에 대한 iTunes 백업 만들기 –
- 컴퓨터에서 최신 iTunes 버전을 실행하고 번개 케이블을 통해 이전 iPhone을 연결합니다.
- iTunes 인터페이스에서 장치를 탭한 다음 ‘요약’ 탭을 누르십시오. 이제 ‘이 컴퓨터’ 옵션을 선택하고 ‘지금 백업’ 버튼을 누르십시오.
- 백업이 완료될 때까지 잠시 기다립니다. ‘iTunes 환경 설정’으로 이동한 다음 ‘장치’로 이동하여 장치 이름에 새 백업이 있는지 확인하십시오.
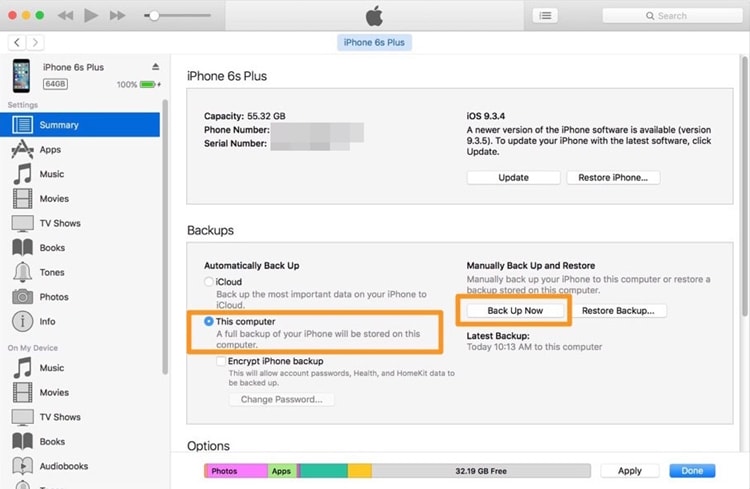
이제 iTunes에서 백업이 완료되었으므로 이전 iPhone에서 iPhone 11/XS로 메시지를 전송해 보겠습니다.
- 새/초기화 iPhone 11/XS를 켭니다. ‘Hello’ 화면이 표시된 후 화면의 지시에 따라 장치를 설정합니다.
- ‘앱 및 데이터’ 화면이 나타나면 ‘iTunes 백업에서 복원’을 클릭하고 ‘다음’을 탭합니다.
- 이전 장치에 대한 백업을 만든 동일한 컴퓨터에서 iTunes를 실행합니다. iPhone 11/XS를 연결합니다.
- 이제 iTunes에서 장치를 선택하고 ‘요약’을 탭합니다. ‘백업’ 섹션에서 ‘백업 복원’을 클릭합니다. 생성한 최근 백업을 선택합니다. 백업이 암호화된 경우 암호가 필요할 수 있습니다.
- 복원 프로세스가 끝나면 장치를 완전히 설정하십시오. iPhone 11/XS가 Wi-Fi에 연결된 상태를 유지하여 모든 데이터가 기기에 다운로드되도록 하십시오.
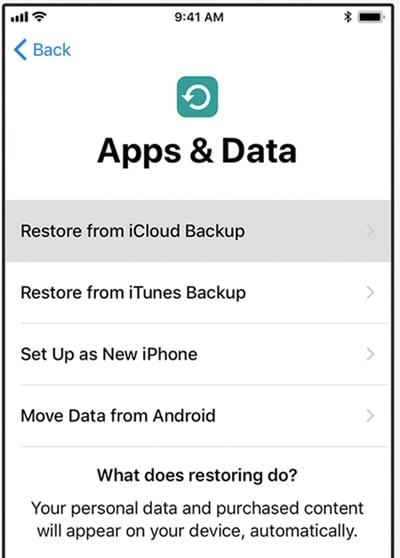
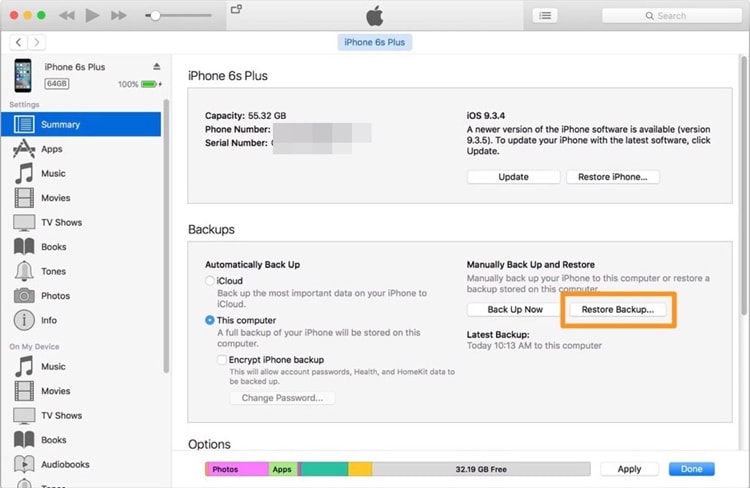
최종 평결
위에서 언급한 모든 방법을 고려할 때 모든 데이터를 전송하거나 iMessage 또는 문자 메시지만 전송할 때 당신의 새 아이폰에. DrFoneTool – 전화 전송과 같은 실행 가능한 옵션을 선택하는 것이 좋습니다.
마지막 기사