iCloud 대신 iPhone에서 사진을 삭제하는 방법
‘애플, 실제 클라우드에 저장공간’ 아이클라우드’…그것은 당신이 듣거나 읽은 것 중 가장 하찮은 것입니다. 다른 클라우드 스토리지와 마찬가지로 iCloud는 Apple 사용자가 데이터를 저장할 수 있도록 Apple에서 제공하는 서비스입니다. 이미 iPhone 및 다른 Apple 기기에 있으며 iCloud에 액세스하려면 고유한 Apple ID와 암호가 있어야 합니다. 하지만 어떻게 사진은 삭제하지만 iCloud는 삭제하지 않음 저장 공간을 확보하려면?
1 부 : iCloud가 아닌 iPhone에서 사진을 삭제하는 방법?
방법 1: iCloud 사진 끄기
iPhone에서 iCloud 사진을 끄는 것은 좋은 방법 중 하나입니다 iCloud가 아닌 iPhone에서 사진을 삭제합니다. 아래의 단계를 그대로 따르십시오.
- 먼저 ‘환경‘앱.
- 이제 귀하의 이름이 표시된 Apple ID를 탭하십시오.
- 그런 다음 ‘iCloud’를 선택해야 합니다. 이름, 보안, 결제 아래에서 이 자막을 볼 수 있습니다.
- 이제 ‘iCloud 사진’을 탭하고 끕니다. 아래에서 ‘내 사진 스트림’을 볼 수 있습니다. 켜십시오. 일단 그렇게하면 iPhone의 iCloud 앨범이 삭제되지만 iCloud의 앨범은 그대로 유지됩니다.
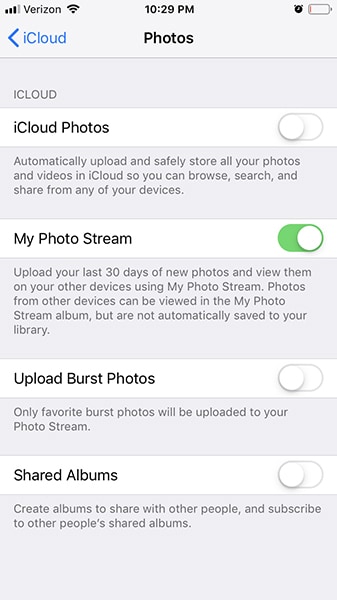
방법 2: iCloud 대안 시도
‘라는 질문도 피할 수 있다.iCloud가 아닌 iPhone에서 사진을 삭제하는 방법 iCloud 대안을 사용하는 경우. 사진을 업로드하기 위해 타사 클라우드 저장소로 이동할 수 있으며 iPhone에서 항목을 삭제해도 영향을 받지 않습니다. 따라서 요구 사항에 따라 사용할 수 있는 iCloud 대안이 많이 있습니다.
잘 알려져 있고 신뢰할 수 있는 iCloud 대안은 다음과 같습니다.
- Google 포토
- 보관 용
- 원 드라이브
이 클라우드 스토리지를 사용하는 경우 가장 좋은 점 중 하나는 사진을 수동으로 업로드할 필요가 없다는 것입니다. 휴대폰에서 사진을 클릭하는 즉시 이러한 클라우드 저장소에 직접 업로드되도록 이러한 저장소 앱을 설정할 수 있습니다.
이렇게 하면 클라우드에 있는 이미지에 대해 확신할 수 있습니다. iPhone에서 항목을 삭제하더라도 이미지는 삭제되지 않습니다. 그러나 이미지가 가능한 한 빨리 업로드될 수 있도록 인터넷에 연결되어 있는지 확인하십시오.
방법 3: 다른 iCloud 계정 사용
당신이 원하는 경우 iPhone에서 사진을 삭제하지만 iCloud는 삭제하지 않습니다. 다른 iCloud 계정을 사용하는 것도 좋은 선택이 될 수 있습니다. 그것은 매우 간단합니다. 이미지를 업로드하기만 하면 됩니다. 기본 iCloud 계정. 그런 다음 이 계정에서 로그아웃합니다.
그런 다음 iPhone에서 새 Apple ID로 로그인할 수 있습니다. iPhone에서 항목을 삭제하려고 해도 iCloud 항목은 안전하며 영향을 받지 않습니다. 둘째, 언제든지 로그인하여 사진에 액세스할 수 있습니다. 본관 계정.
방법 4: DrFoneTool 전화 관리자를 사용하여 컴퓨터에 백업
할 수 있는 보편적이고 기본적인 것은 DrFoneTool – Phone Manager(iOS)를 사용하여 컴퓨터의 데이터를 백업하는 것입니다. 매우 간단하고 빠르며 최상의 대안을 원한다고 생각되는 경우 iPhone에서 사진을 삭제하지만 iCloud는 삭제하지 않습니다. DrFoneTool 응용 프로그램을 사용하여 컴퓨터의 데이터를 백업할 수 있습니다.
DrFoneTool – Phone Manager(iOS)는 수많은 작업을 수행할 수 있는 하나의 응용 프로그램에 모두 포함된 파워 팩입니다. 할 수 있는 기능은 다음과 같습니다. DrFoneTool – 전화 관리자(iOS).
- iPhone 및 iPad에서 연락처, SMS, 사진, 음악, 비디오 전송
- 내보내기, 추가, 삭제 등을 통해 데이터를 관리합니다.
- iPhone, iPad 및 컴퓨터 간에 전송하는 데 iTunes가 필요하지 않습니다.
- iOS 15 및 모든 iOS 기기를 완벽하게 지원
이 도구를 사용하여 백업하려면 다음 단계를 따라야 합니다.
1 단계 : PC에서 DrFoneTool 툴킷을 다운로드하여 실행합니다. 그런 다음 전화 관리자 옵션입니다.

2 단계 : 이제 iPhone을 PC에 연결한 다음 홈 화면에서 장치 사진을 PC로 전송 버튼을 누르십시오.

3 단계 : 이제 프로세스가 완료될 때까지 기다리십시오. 그게 다야 사진이 PC에 백업됩니다. 이제 사진의 데이터 손실에 대해 걱정하지 않고 iPhone에서 사진을 삭제할 수 있습니다.
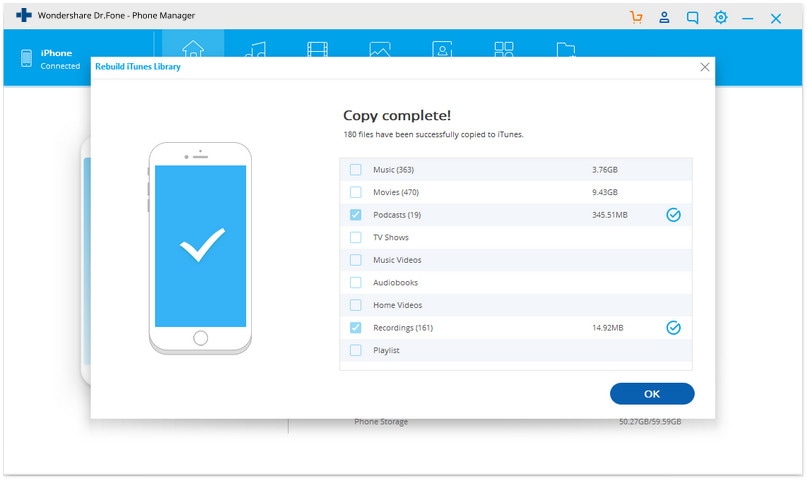
방법 5: iCloud 사진을 컴퓨터에 다운로드
iCloud를 사용하여 데이터를 백업하는 경우 iCloud에서 컴퓨터로 사진을 다운로드하는 것은 몇 번의 클릭만으로 가능합니다. 클라우드 또는 iCloud에 사진을 백업하지 않는 경우 데이터 안전을 위해 백업해야 합니다.
사진을 컴퓨터에 다운로드하는 경우 데이터가 삭제되지 않도록 보호하는 것이 가장 좋습니다. 당신이 iPhone 및 iCloud에서 사진 삭제, 이미지는 컴퓨터에서 안전하게 보호됩니다. 따라서 iCloud에서 컴퓨터로 사진을 다운로드하기만 하면 됩니다.
그렇게 하려면 다음 단계를 따르십시오.
- PC에서 브라우저로 이동하고 다음을 클릭하여 iCloud 사이트를 엽니다. 바로가기. 이제 자격 증명을 입력하도록 요청하려면 Apple ID로 로그인해야 합니다.
- 화면 왼쪽에서 ‘사진’을 클릭해야 하는 라이브러리 섹션을 볼 수 있습니다.
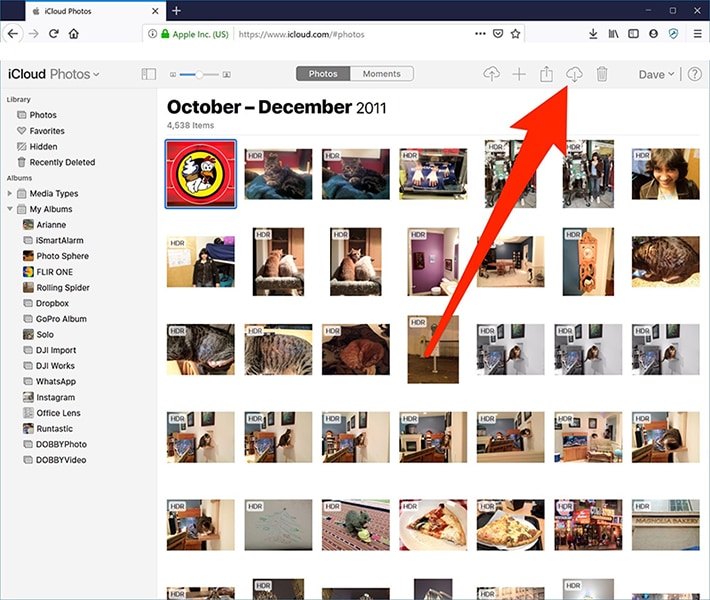
- 여기에서 iPhone으로 촬영한 모든 사진을 볼 수 있습니다. 모든 이미지는 iCloud에 백업됩니다.
- 이제 모든 사진을 확인하고 컴퓨터에 다운로드할 사진을 찾으십시오. ‘앨범’ 또는 ‘모멘트’로 전환하여 카테고리에 따라 사진을 볼 수 있습니다. 전체 이미지를 스크롤하여 확인할 수도 있습니다.
- 사진을 선택하려면 다운로드하려는 사진을 길게 클릭하거나 모든 이미지를 다운로드하려면 Ctrl + A를 누를 수도 있습니다. 선택한 이미지의 수는 오른쪽 상단에서 볼 수 있습니다 화면의. 얼마나 많은 사진을 선택하고 싶은지는 당신에게 달려 있습니다.
- 이제 선택한 사진이 다운로드됩니다. 이렇게 하려면 많은 메뉴가 있는 화면 상단에서 ‘다운로드’ 버튼을 클릭해야 합니다. 다운로드 아이콘은 구름 모양입니다. 클릭하면 선택한 이미지를 다운로드할 수 있습니다.
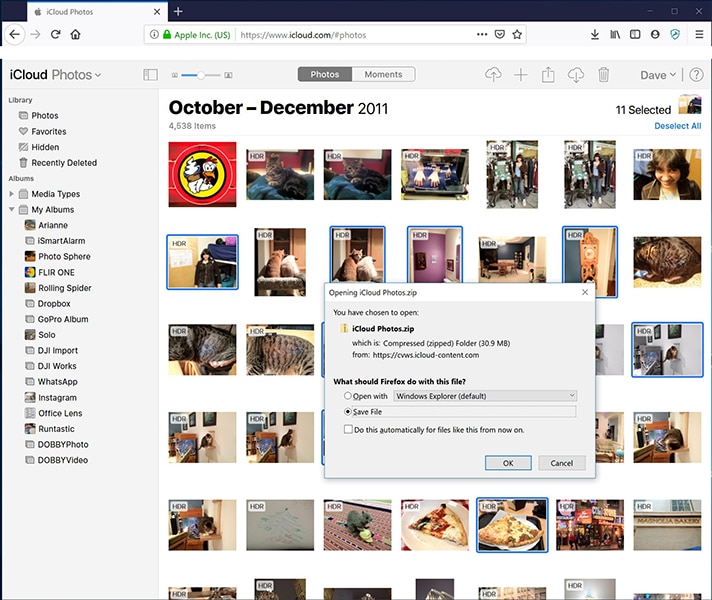
- 해당 아이콘을 클릭하면 대화 상자가 표시됩니다. 이미지를 저장하려면 ‘파일 저장’을 클릭한 다음 ‘확인’을 클릭합니다.
다운로드한 경우 여러 장의 사진 창이 자동으로 다운로드할 zip 파일을 제공하며 컴퓨터에 다운로드한 후 압축을 풀 수 있습니다. 이 과정을 쉽게 해주는 여러 소프트웨어도 있습니다.
참고: 다운로드 폴더 또는 선택한 경로에서 다운로드한 파일을 찾을 수 있습니다.
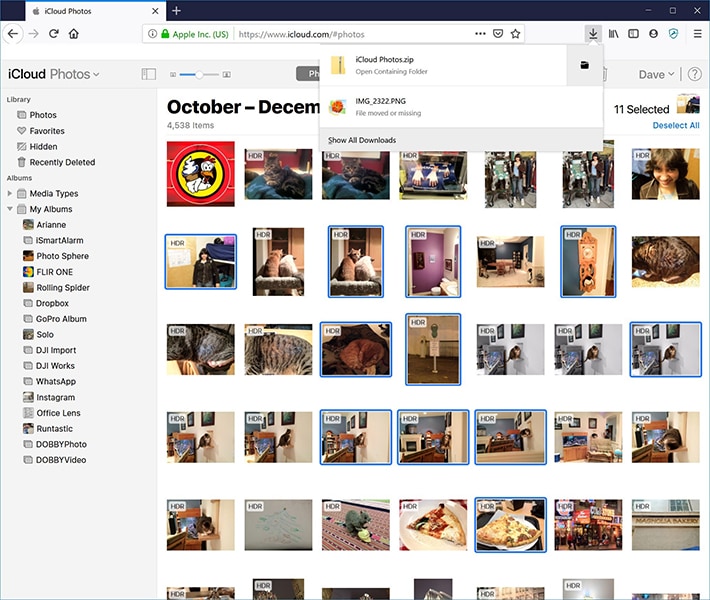
당신을 위한 추가 팁:
파트 2: 자주 묻는 질문
질문: ‘내 iPhone 사진을 삭제하면 어디로 갑니까?’
답변: iPhone의 사진 앱은 ‘최근 삭제된 앨범’이라는 전용 폴더입니다. 사진을 삭제하면 사진이 자동으로 이 폴더에 들어갑니다. 그러나 폴더에는 30일 동안만 남아 있습니다. 그 후에는 영구적으로 삭제됩니다.
질문: ‘iPhone에 있는 모든 사진을 한 번에 삭제할 수 있습니까?’
답변: iPhone에서 모든 사진을 한 번에 삭제할 수 있지만 수동으로 수행해야 합니다. 당신이해야 할 일은 ‘모든 사진’폴더를 열고 ‘선택’을 탭한 다음 화면을 가로 질러 위로 스 와이프 한 후 마지막 사진을 탭하는 것입니다. 그런 다음 한 번에 삭제하십시오.
질문: ‘iPhone에서 사진을 삭제하면 Google 포토에서도 삭제되나요?’
답변: 아니요, iPhone에서 사진을 삭제하면 Google 사진에서 삭제되지 않습니다. 수동으로 Google 포토로 이동하여 특정 사진을 삭제하는 경우에만 삭제됩니다.
결론
글쎄, 이것이 기사의 끝이지만 우리는 이 기사에서 많은 것을 배웠습니다. 클라우드에서 앱에 이르기까지 여기에서 찾을 수 없는 것. 자, 이제 전통적으로 결론을 내려야 할 때입니다. 지금까지 배운 내용은 무엇인지 알아봅시다.
- 우리는 iCloud가 무엇인지, 어디서 어떻게 사용할 수 있는지 알게되었습니다.
- 둘째, 당신은 방법을 알아야합니다 iCloud가 아닌 iPhone에서 사진을 삭제하십시오.
- 다음으로, 몇 번의 클릭으로 이미지를 컴퓨터에 백업하는 데 도움이 되는 앱에 대해 알게 되었습니다.
이 기사가 흥미로웠으면 하고 이 기사가 마음에 들면 가장 좋아하는 부분에 댓글만 달면 됩니다.