음악을 잃지 않고 iPod을 새 컴퓨터에 동기화하는 방법
iPod 사용자이고 새 컴퓨터나 랩톱을 구입하려는 경우 새 컴퓨터와 동기화하고 싶지만 동기화할 때 iPod 음악 보관함을 잃게 됩니다. iPod을 새 컴퓨터에 연결하고 빈 iTunes 보관함과 동기화하면 iPod에서 사용할 수 있는 모든 데이터가 손실되기 때문입니다. 이것은 우리가 iPod을 빈 iTunes 보관함에 연결하면 모든 iPod 데이터가 빈 iTunes 보관함으로 대체되고 모든 것을 잃게 되기 때문에 매우 큰 문제입니다. 다른 타사 소프트웨어를 사용하여 이전 iPod 음악 파일을 잃지 않고 iPod을 새 컴퓨터에 동기화하지 않는 한 다른 해결책은 없습니다. 그 방법을 지금부터 알려드리겠습니다.
1 부분. iPod을 새 컴퓨터에 동기화하는 가장 좋은 방법
Wondershare DrFoneTool – 전화 관리자(iOS) 온라인 시장에서 새 컴퓨터와 동기화할 수 있는 최고의 솔루션입니다. 이 소프트웨어는 쉽고 빠르게 음악을 잃지 않고 iPod을 새 컴퓨터와 동기화할 수 있습니다. 이 소프트웨어에는 iTunes 보관함을 쉽게 구축하고 유지 관리하는 데 도움이 되는 많은 다른 기능이 포함되어 있습니다. 사용자는 iPod을 이 소프트웨어와 연결하여 새 컴퓨터에서 iTunes 보관함을 쉽게 재구축할 수 있습니다.

DrFoneTool – 전화 관리자(iOS)
iTunes 없이 iPod/iPhone/iPad를 새 컴퓨터에 동기화
- 음악, 사진, 비디오, 연락처, SMS, 앱 등을 전송, 관리, 내보내기/가져오기
- 음악, 사진, 비디오, 연락처, SMS, 앱 등을 컴퓨터에 백업하고 쉽게 복원하십시오.
- 한 스마트폰에서 다른 스마트폰으로 음악, 사진, 비디오, 연락처, 메시지 등을 전송합니다.
- iOS 기기와 iTunes간에 미디어 파일을 전송합니다.
- 모든 iOS 버전에서 모든 iPhone, iPad 및 iPod touch 모델을 지원합니다.
음악을 잃지 않고 iPod을 새 컴퓨터에 동기화하는 방법
1단계 Wondershare DrFoneTool – Phone Manager(iOS)의 공식 페이지로 이동하여 이 강력한 소프트웨어를 다운로드하여 설치하여 음악 손실 없이 iPod을 새 컴퓨터에 동기화하십시오.

2단계 USB 케이블을 사용하여 iPod을 새 컴퓨터에 연결한 다음 ‘Phone Manager’를 선택합니다. 장치가 연결되면 아래 그림과 같은 인터페이스가 표시됩니다.

3단계 이제 기본 탭에서 음악을 클릭하면 장치의 모든 음악 파일이 로드됩니다. 음악을 로드한 후 모든 파일 또는 새 컴퓨터에 동기화하려는 파일을 선택합니다. 파일을 선택한 후 내보내기를 클릭한 다음 ‘PC로 내보내기’를 클릭하여 시작합니다.

4단계 파일을 저장할 위치를 선택하고 ‘열기’ 버튼을 클릭합니다. 이제 DrFoneTool – Phone Manager(iOS)는 단일 음악 파일을 잃지 않고 모든 iPod 음악 파일을 새 컴퓨터로 자동 전송합니다.

비디오 자습서: 음악을 잃지 않고 iPod을 새 컴퓨터에 동기화하는 방법
2 부분. iTunes를 사용하여 iPod을 새 컴퓨터에 동기화
사용자가 iTunes를 사용하여 iPod을 새 컴퓨터에 동기화하고 싶지만 문제는 이전 컴퓨터가 완벽하게 실행되고 iPod을 이전 컴퓨터와 연결하여 이전 라이브러리와 iPod을 동기화할 수 있는 경우에만 가능하다는 것입니다. 이전 컴퓨터가 실행 중인 상태가 아니면 iTunes 자체를 사용하여 iPod을 새 컴퓨터와 동기화할 수 없습니다. 이전 컴퓨터가 현재 실행 중인 상태일 때의 단계에 대해 알려 드리겠습니다.
1단계 이전 컴퓨터로 이동하여 iTunes를 실행합니다. 이제 Windows 컴퓨터에서 음악/iTunes로 이동해야 합니다.
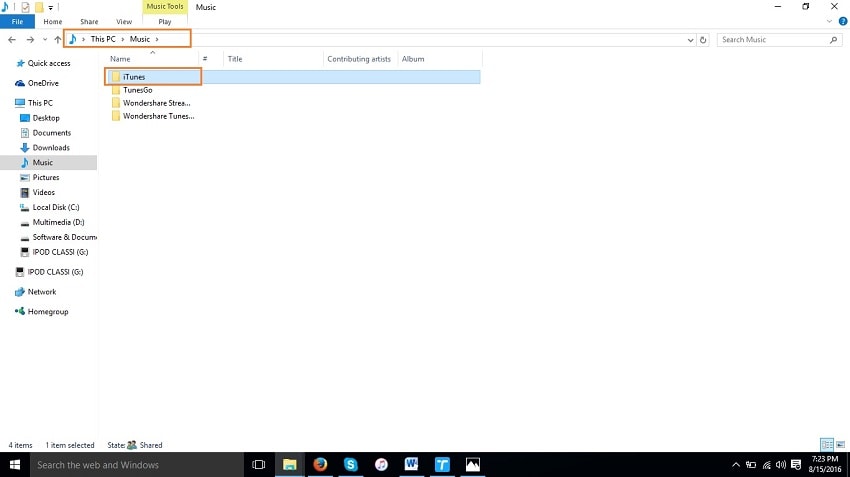
2단계 그런 다음 이 iTunes 폴더를 외장 하드 드라이브에 복사해야 합니다. 새 컴퓨터에도 최신 버전의 iTunes를 다운로드해야 합니다. 이 iTunes 폴더를 먼저 데스크탑에 복사한 다음 외부 하드 드라이브를 연결하고 복사한 폴더를 붙여넣습니다.
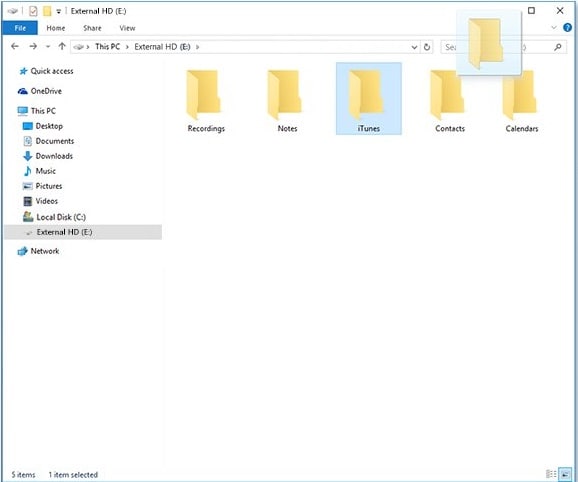
3단계 이제 새 컴퓨터로 이동하여 컴퓨터의 음악 폴더로 이동합니다. 지금 복사한 폴더를 음악 폴더에 붙여넣습니다. 이 폴더를 새 컴퓨터에 성공적으로 복사했다면 이전 컴퓨터 iTunes 보관함을 새 컴퓨터 iTunes 보관함에 성공적으로 백업했다는 의미입니다.
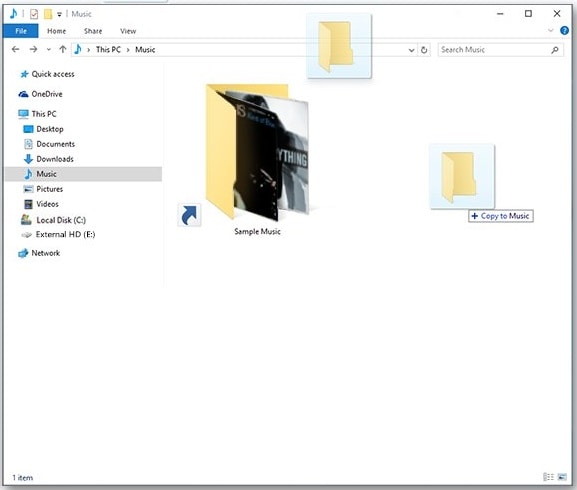
이 방법은 이전 컴퓨터가 작동 중일 때만 유용하며 이전 컴퓨터가 충돌하여 iPod을 새 컴퓨터에 동기화할 수 없습니다. 이 상태에서 다른 타사 소프트웨어만 사용하면 됩니다.
위에는 iPod 라이브러리를 새 컴퓨터에 동기화하는 두 가지 방법이 있습니다. Wondershare DrFoneTool – 전화 관리자(iOS)인 첫 번째 방법은 음악을 잃지 않고 iPod을 모든 상태에서 동기화하는 데 도움이 될 수 있으며, iTunes를 사용하여 수동으로 수행하는 두 번째 방법은 이전 컴퓨터가 있는 경우에만 도움이 될 수 있습니다. 실행 상태.
수동 방법 iTunes를 사용하여 iPod을 새 컴퓨터에 동기화하려는 경우 컴퓨터가 실행되고 있지 않지만 Wondershare DrFoneTool – 전화 관리자(iOS) 이전 컴퓨터가 충돌한 경우 iPod을 새 컴퓨터와 동기화하는 데 도움이 될 수 있습니다. iTunes가 없어도 몇 분 만에 iTunes 보관함을 재구축할 수 있습니다. 가장 좋은 점은 iTunes를 설치할 필요가 없으며 Wondershare DrFoneTool – Phone Manager(iOS)를 사용하여 iPod을 직접 관리할 수 있다는 것입니다. 그러나 여전히 iTunes를 설치하려면 iTunes를 설치하기만 하면 됩니다. iPod을 연결하고 ‘iTunes 라이브러리 재구축’을 클릭합니다. 클릭 한 번으로 모든 음악 파일을 iTunes에 자동으로 전송합니다.
마지막 기사

