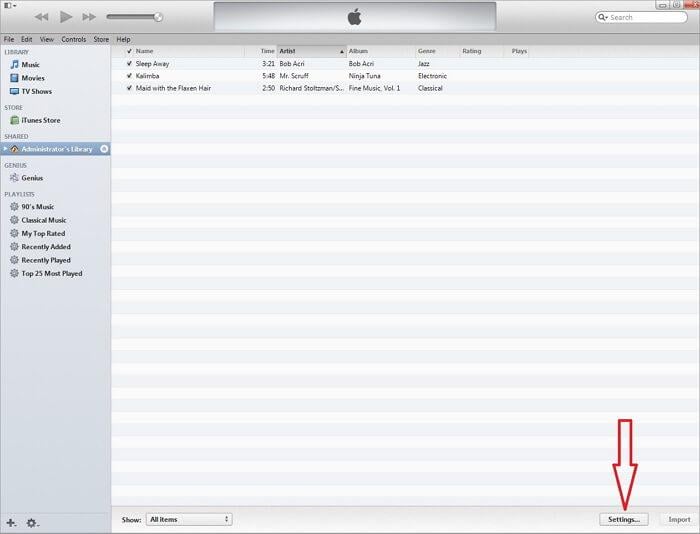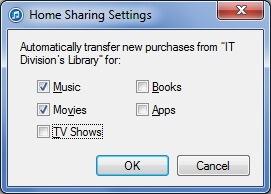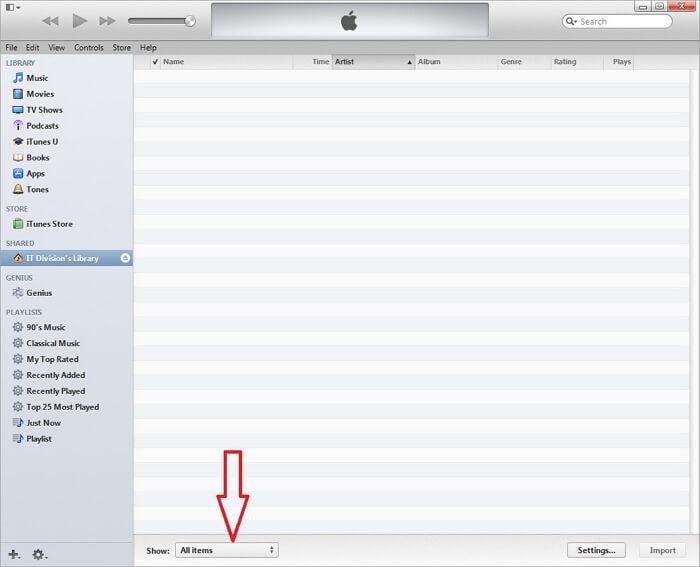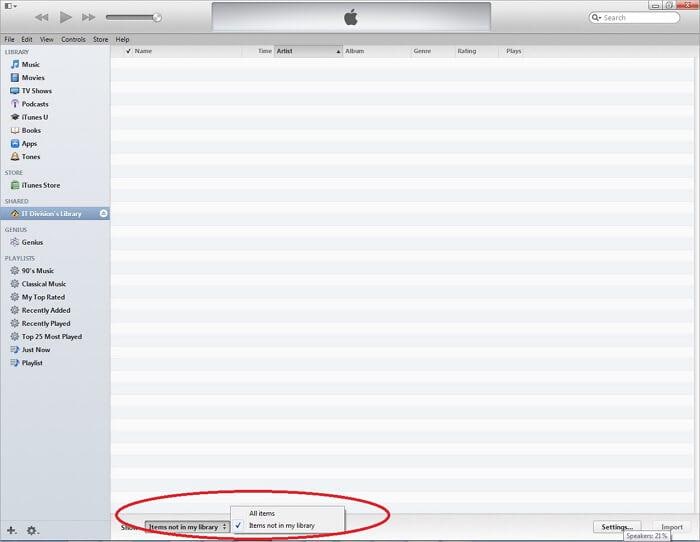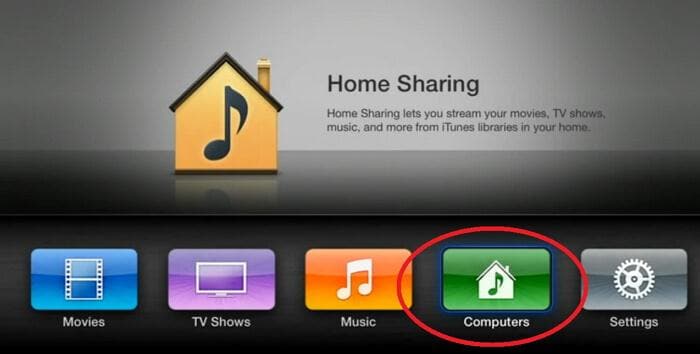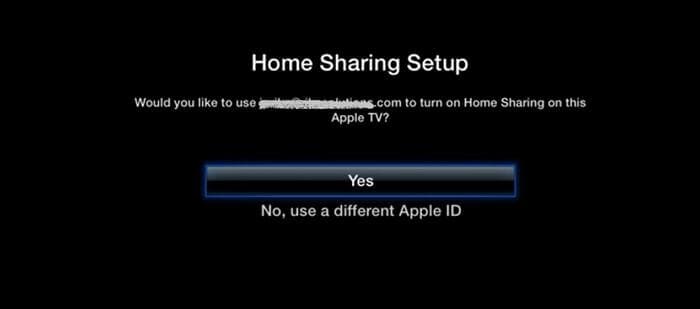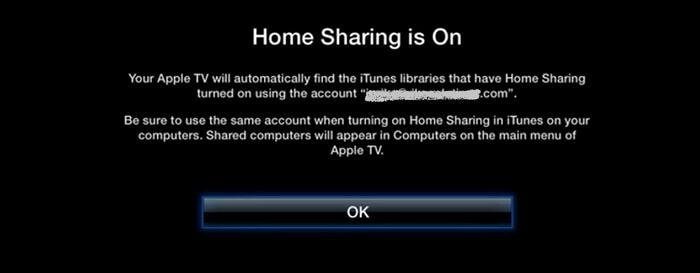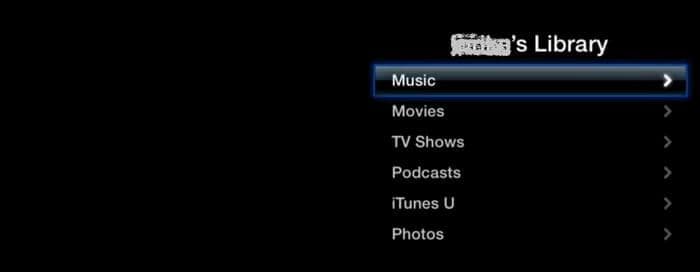iTunes 홈 공유에 대한 완전한 가이드
iTunes 9 출시와 함께 도입된 iTunes 홈 공유 기능을 사용하면 홈 Wi-Fi 또는 이더넷 네트워크를 통해 연결된 최대 XNUMX대의 컴퓨터에서 iTunes 미디어 라이브러리를 공유할 수 있습니다. 또한 해당 미디어 라이브러리를 iDevice 또는 Apple TV로 스트리밍할 수 있습니다. 새로 구입한 음악, 영화, 앱, 책, TV 프로그램을 해당 컴퓨터 간에 자동으로 전송할 수 있습니다.
iTunes 홈 공유를 사용하면 iTunes 비디오, 음악, 영화, 앱, 책, TV 프로그램, 사진 등을 공유할 수 있습니다. 소프트웨어 장치(iOS 및 Android) 간에 iTunes 라이브러리를 공유하고 PC에 공유할 수 있으며 거의 모든 음악 파일을 장치 및 iTunes에서 지원하는 형식으로 자동 변환합니다.
- 1 부분. iTunes 홈 공유의 장점과 단점은 무엇입니까
- 2 부분. iTunes 홈 공유를 설정하는 방법
- 3부. 미디어 파일 자동 전송 활성화
- 부품 4. 다른 컴퓨터에서 중복 파일 피하기
- 5 부분. Apple TV에서 iTunes 홈 공유 설정
- 6 부분. iDevice에서 홈 공유 설정
- 7 부분. iTunes 홈 공유가 부족한 것
- 8 부분. iTunes 홈 공유와 관련하여 가장 많이 묻는 XNUMX가지 문제
- 9 부분. iTunes 홈 공유 VS. 아이튠즈 파일 공유
- 10 부. iTunes 기능을 최대화하는 iTunes 홈 공유의 최고의 동반자
2 부분. iTunes 홈 공유를 설정하는 방법
요구 사항:
- 최소 두 대의 컴퓨터 – Mac 또는 Windows. 동일한 Apple ID로 최대 XNUMX대의 컴퓨터에서 홈 공유를 활성화할 수 있습니다.
- 애플 아이디.
- 최신 버전의 iTunes. Apple 공식 웹사이트에서 최신 버전의 iTunes를 다운로드할 수 있습니다.
- 활성 인터넷 연결이 있는 Wi-Fi 또는 이더넷 홈 네트워크.
- iDevice는 iOS 4.3 이상을 실행해야 합니다.
컴퓨터에서 홈 공유 설정
1 단계 : 최신 버전의 iTunes를 설치하고 컴퓨터에서 실행합니다.
2 단계 : iTunes 파일 메뉴에서 홈 공유를 활성화합니다. 선택하다 입양 부모로서의 귀하의 적합성을 결정하기 위해 미국 이민국에 > 홈 공유 > 홈 공유 켜기. iTunes 버전 10.7 또는 이전 버전의 경우 고급의 > 홈 공유 켜기.
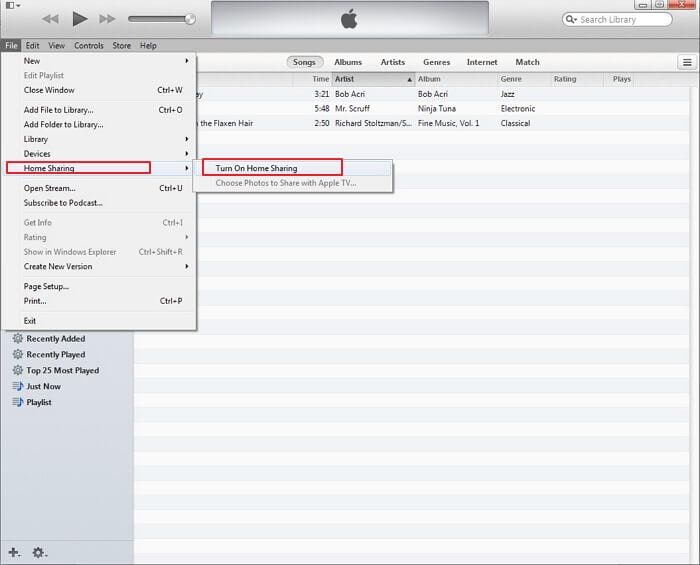
왼쪽 사이드바의 공유 섹션에서 홈 공유를 선택하여 홈 공유를 켤 수도 있습니다.
참고 : 왼쪽 사이드바가 보이지 않으면 ‘보기’ > ‘사이드바 표시’를 클릭할 수 있습니다.

3단계: 홈 공유를 만드는 데 사용된 Apple ID 입력이라고 표시된 페이지 오른쪽에 Apple ID와 암호를 입력합니다. 홈 공유를 활성화하려는 모든 컴퓨터에서 동일한 Apple ID를 사용해야 합니다.
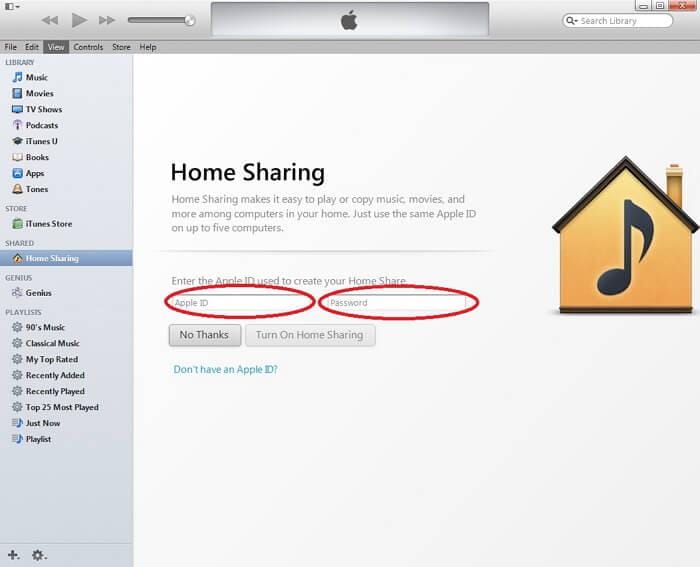
4 단계 : 클릭 홈 공유 켜기. iTunes에서 Apple ID를 확인하고 ID가 유효한 경우 다음 화면이 나타납니다.
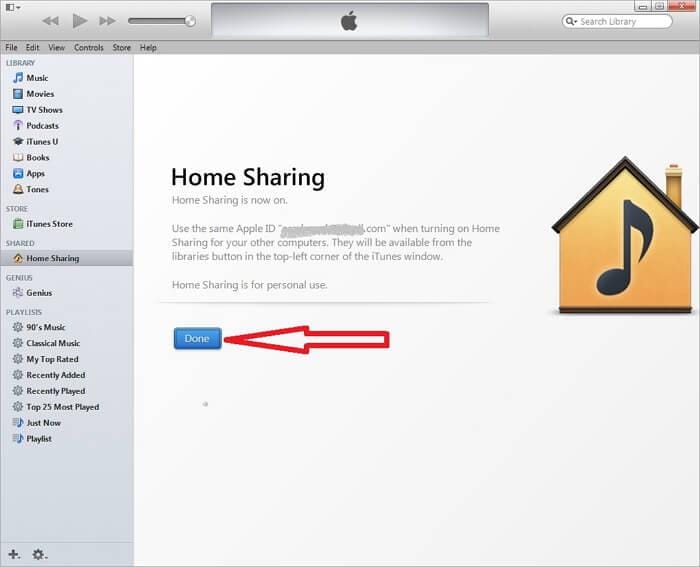
5 단계 : 클릭 선택한다. 일단 클릭하면 선택한다, 홈 공유가 활성화된 다른 컴퓨터를 감지할 때까지 왼쪽 사이드바의 공유 섹션에서 홈 공유를 더 이상 볼 수 없습니다.
6단계: iTunes 홈 공유를 활성화하려는 모든 컴퓨터에서 1~5단계를 반복합니다. 동일한 Apple ID를 사용하여 모든 컴퓨터에서 홈 공유를 성공적으로 활성화한 경우 아래와 같이 공유 섹션에서 해당 컴퓨터를 볼 수 있습니다.
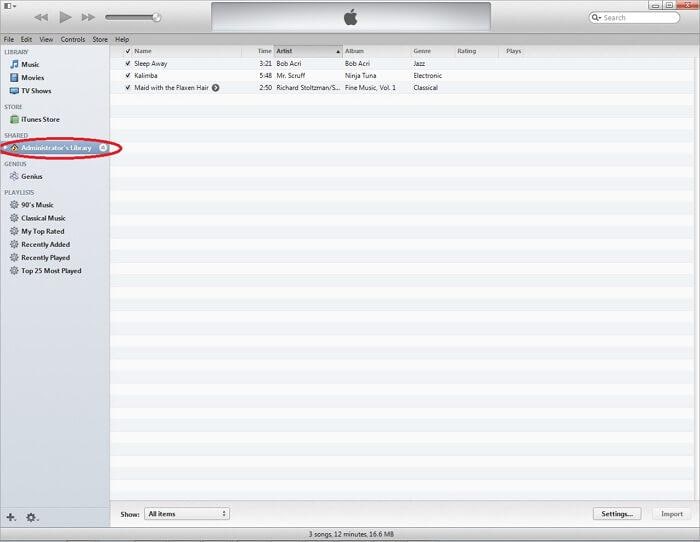
6 부분. iDevice에서 홈 공유 설정
iOS 4.3 이상이 설치된 iPhone, iPad 및 iPod에서 홈 공유를 활성화하려면 다음 단계를 따르십시오.
1 단계 : 설정을 탭한 다음 음악 또는 비디오를 선택하여 홈 공유를 활성화하십시오. 이렇게 하면 두 콘텐츠 유형 모두에 대해 홈 공유가 활성화됩니다.

2 단계 : Apple ID와 암호를 입력합니다. 컴퓨터에서 홈 공유를 활성화하는 데 사용한 것과 동일한 Apple ID를 사용합니다.
3 단계 : iOS 5 이상이 설치된 iPhone에서 음악이나 비디오를 재생하려면 다음 중 하나를 탭하십시오. 음악 or 동영상 > 더보기. > 공유. 이전 버전의 iOS 탭을 사용하는 경우 아이팟 > 더보기. > 공유.
4 단계 : 이제 공유 라이브러리를 선택하여 해당 라이브러리에서 음악이나 비디오를 재생합니다.
5 단계 : 이전 버전의 iOS 5가 설치된 iPad 또는 iPod Touch에서 음악이나 비디오를 재생하려면 아이팟 > 도서관 거기에서 재생할 공유 라이브러리를 선택하십시오.
8 부분. iTunes 홈 공유와 관련하여 가장 많이 묻는 XNUMX가지 문제
Q1. 홈 공유를 설정한 후 홈 공유가 작동하지 않습니다
1. 네트워크 연결 확인
2. 컴퓨터 방화벽 설정 확인
3. 바이러스 백신 설정 확인
4. 컴퓨터가 절전 모드가 아닌지 확인하십시오.
Q2. OS X 또는 iTunes를 업데이트한 후 iOS 장비에서 홈 공유가 작동하지 않음
OS X 또는 iTunes가 업데이트되면 홈 공유는 홈 공유를 생성하는 데 사용된 Apple ID에서 로그아웃합니다. 따라서 Apple ID를 사용하여 홈 공유를 다시 활성화하면 문제가 해결됩니다.
Q3. Windows에서 iOS 7로 업그레이드할 때 홈 공유가 작동하지 않을 수 있음
iTunes를 다운로드하면 Bonjour Service라는 서비스도 다운로드됩니다. 원격 앱 및 공유 라이브러리를 홈 공유와 함께 사용할 수 있습니다. 서비스가 Windows에서 실행 중인지 확인하십시오.
1. 제어판 > 관리 도구 > 서비스.
2. Bonjour 서비스를 선택하고 이 서비스의 상태를 확인합니다.
3. 상태가 중지됨인 경우 서비스를 마우스 오른쪽 버튼으로 클릭하고 시작을 선택하여 서비스를 시작합니다.
4. iTunes를 다시 시작합니다.
Q4. IPv6이 활성화된 경우 홈 공유가 작동하지 않을 수 있음
IPv6을 비활성화하고 iTunes를 다시 시작하십시오.
Q5. 절전 모드일 때 컴퓨터에 연결할 수 없음
컴퓨터가 절전 모드에 있는 동안 사용할 수 있도록 하려면 시스템 환경 설정 > 에너지 절약 ‘네트워크 액세스를 위해 깨우기’ 옵션을 활성화합니다.
9 부분. iTunes 홈 공유 VS. 아이튠즈 파일 공유
| iTunes 홈 공유 | 아이튠즈 파일 공유 |
|---|---|
| 미디어 라이브러리를 여러 컴퓨터에서 공유할 수 있습니다. | iDevice의 앱과 연결된 파일을 iDevice에서 컴퓨터로 전송할 수 있습니다. |
| 홈 공유를 활성화하려면 동일한 Apple ID가 필요합니다. | 파일을 전송하는 데 Apple ID가 필요하지 않습니다. |
| 홈 Wi-Fi 또는 이더넷 연결 필요 | 파일 공유는 USB로 작동합니다. |
| 메타데이터를 전송할 수 없습니다 | 모든 메타데이터 보존 |
| 최대 XNUMX대의 컴퓨터를 홈 쉐어링으로 가져올 수 있습니다. | 그런 제한 없음 |
10 부. iTunes 기능을 최대화하는 iTunes 홈 공유의 최고의 동반자
iTunes 홈 공유를 통해 iTunes는 가족의 삶을 정말 멋지게 만듭니다. 모든 것이 너무 쉽게 만들어졌습니다. 그러나 파일 공유와 관련하여 복잡한 iTunes 작업 및 제한 사항은 우리 대부분을 지루할 수 있습니다.
우리는 iTunes 파일 공유를 가능한 한 쉽게 할 수 있는 대체 도구를 간절히 요청합니다.

DrFoneTool – 전화 관리자
2배 더 빠른 iTunes 파일 공유를 달성하기 위한 시도되고 진정한 도구
- iTunes를 iOS/Android로(반대의 경우도 마찬가지) 훨씬 빠르게 전송합니다.
- 연락처, 사진, 음악, SMS 등을 포함하여 iOS/Android와 컴퓨터 간에 파일을 전송합니다.
- 음악, 사진, 비디오, 연락처, SMS, 앱 등을 관리, 내보내기/가져오기
- 컴퓨터에서 휴대전화를 관리합니다.
한번만 봐주세요 DrFoneTool – 전화 관리자 iTunes 파일 공유의 인터페이스.
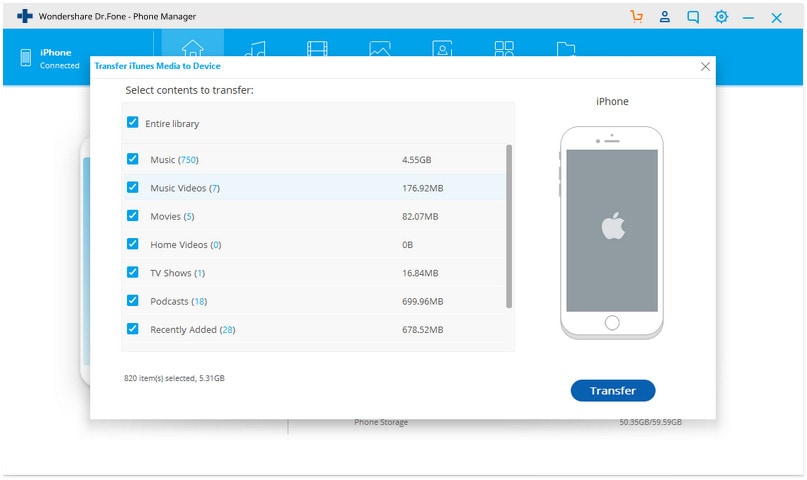
마지막 기사