iTunes 백업에서 iPhone 복원
1부: iTunes를 사용하여 iPhone을 초기 설정으로 복원
iTunes를 사용하여 iPhone을 초기 설정으로 복원하려면 먼저 준비해야 합니다.
1. 다운로드 및 설치 최신 버전의 iTunes 귀하의 컴퓨터에.
2. 중요한 데이터가 있는 경우 iPhone에 데이터를 백업합니다.
3. 나의 iPhone 찾기를 비활성화하고 WiFi를 꺼 iCloud에서 자동 동기화를 방지합니다.
iPhone을 초기 설정으로 복원하는 단계
1 단계 iPhone을 컴퓨터에 연결한 다음 iTunes를 실행합니다.
2 단계 iPhone이 iTunes에서 인식되면 왼쪽 메뉴에서 장치 이름을 클릭합니다.
3 단계이제 요약 창에서 ‘iPhone 복원…’ 옵션을 볼 수 있습니다.
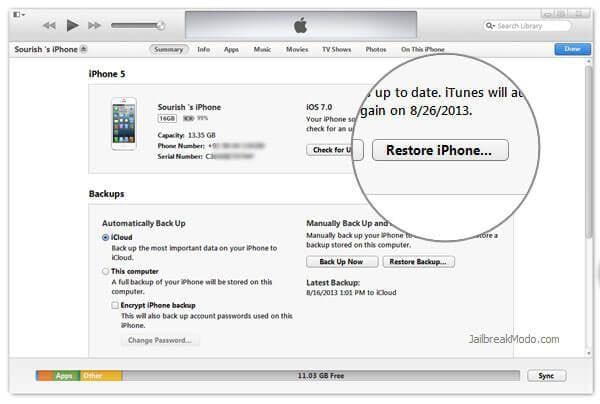
제 2 부 : 아이튠즈 백업에서 아이폰을 복원
iTunes 백업에서 iPhone을 복원하려면 두 가지 방법이 있습니다. 가장 일반적인 방법은 iTunes를 사용하여 백업을 iPhone으로 완전히 복원하는 반면, 다른 방법은 iTunes 없이 백업에서 원하는 것을 선택적으로 복원하는 것입니다. 아래에서 방법을 확인해보자.
iTunes 백업에서 iPhone을 완전히 복원
iPhone에 중요한 것이 없다면 이 방법이 좋은 선택입니다. 전체 백업 데이터를 iPhone으로 완전히 복원할 수 있습니다.
처음에는 iPhone을 컴퓨터에 연결하기만 하면 됩니다. 그런 다음 iTunes를 실행하고 왼쪽 메뉴에서 장치 이름을 클릭합니다. 오른쪽에 요약 창이 표시되는 것을 볼 수 있습니다. ‘백업 복원…’ 버튼을 찾아 클릭합니다. 그런 다음 복원하려는 백업 파일을 선택하고 복원을 시작합니다.

참고 : 또한 왼쪽에서 장치 이름을 마우스 오른쪽 버튼으로 클릭하고 ‘백업 복원…’을 선택할 수도 있습니다. 위의 단계에 따라 수행하는 것과 동일한 방법입니다.
iTunes를 사용하지 않고 iTunes 백업에서 iPhone을 선택적으로 복원
iTunes 백업에서 데이터를 다시 가져오려고 할 때 iPhone에서 데이터를 잃지 않으려면 이 방법이 바로 당신이 찾는 방법입니다. 와 함께 DrFoneTool – 데이터 복구(iOS), iPhone의 기존 데이터를 잃지 않고 iTunes 백업에서 원하는 것을 미리 보고 선택적으로 복구할 수 있습니다.

DrFoneTool – 데이터 복구(iOS)
iTunes 백업에서 iPhone을 선택적으로 복원합니다.
- 사진, 비디오, 연락처, 메시지, 메모, 통화 기록 등을 복구합니다.
- 최신 iOS 기기와 호환됩니다.
- iPhone, iTunes 및 iCloud 백업에서 원하는 항목을 미리 보고 선택적으로 복구하세요.
- iTunes 백업에서 원하는 것을 컴퓨터로 내보내고 인쇄하십시오.
iTunes 없이 iTunes 백업에서 iPhone을 복원하는 단계
1 단계 DrFoneTool 다운로드 및 설치
2 단계 ‘iTunes 백업 파일에서 복구’를 선택하고 복원하려는 iTunes 백업 파일을 선택합니다. 그런 다음 ‘스캔 시작’ 버튼을 클릭하여 압축을 풉니다.

3 단계 추출된 데이터를 미리 보고 한 번의 클릭으로 복구하려는 항목을 선택하십시오.

마지막 기사

