컴퓨터에서 iMessage/SMS를 보내고 받는 방법
OS X Mountain Lion 출시 이후 iPhone 사용자는 다른 iOS 기기에서 iMessage를 보내고 받을 수 있었습니다. 그러나 연속성을 사용하면 이제 iPhone, iPad, iPod Touch 및 Mac에서 iMessage 또는 SMS를 보내고 받을 수 있습니다. 이 기능은 사용자가 자신의 컴퓨터에서 보다 쉽게 메시지를 보내고 받을 수 있도록 완벽합니다.
이 기사에서는 Mac에서 iMessage 또는 SMS를 보내고 받는 방법을 구체적으로 설명합니다. 당신은 또한 배울 수 있습니다 iPhone에서 Mac으로 메시지를 전송하는 방법 백업을 위해.
1부: Mac에서 SMS 메시징 활성화
Mac에서 iMessage 또는 SMS를 보내고 받으려면 해당 기능을 활성화해야 합니다. 이것은 iOS 8 이상 및 Yosemite 및 El Capitan을 지원하는 Mac에서만 작동한다는 것이 중요합니다. 또한 모든 기기에서 동일한 Apple ID를 사용하고 있는지 확인하십시오. Mac에서 SMS 릴레이를 활성화하는 방법은 다음과 같습니다.
1단계: iPhone 또는 iPad에서 설정 > 메시지 > 보내기 및 받기로 이동합니다. 사용 중인 Apple ID와 전화번호를 확인하세요.
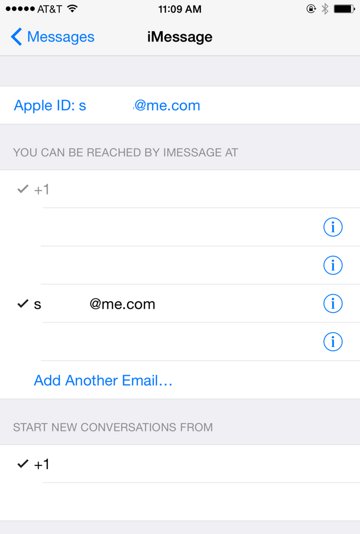
2단계: 이제 Mac으로 이동하여 메시지 응용 프로그램을 엽니다. 메뉴 모음에서 메시지 > 기본 설정을 클릭합니다.
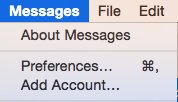
3단계: ‘계정’ 섹션에서 사용 중인 Apple ID가 동일한지 확인합니다. ‘다음 위치에서 메시지를 받을 수 있습니다’에서 전화번호와 이메일 주소가 동일한지 확인하십시오. ‘새 대화 시작’의 드롭다운 메뉴에서 전화번호를 선택합니다.
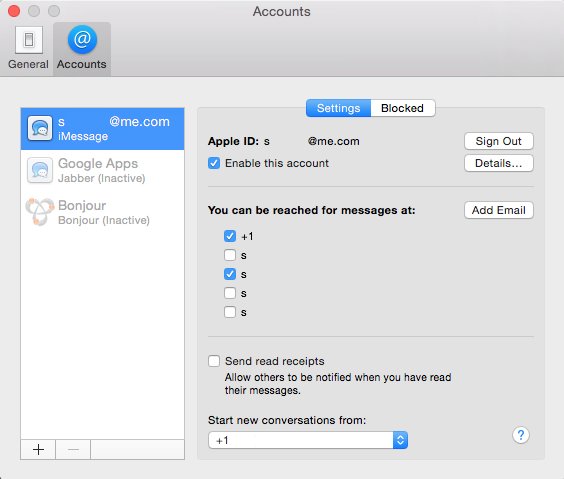
4단계: 이제 iPhone으로 돌아가서 설정 > 메시지 > 문자 메시지 전달을 탭합니다.
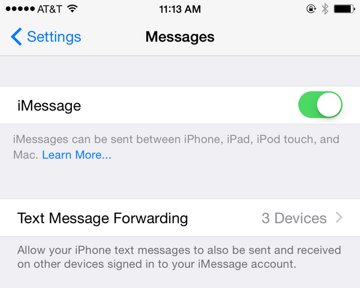
5단계: 동일한 Apple ID를 사용하는 기기 목록이 표시됩니다. Mac 옆에 있는 슬라이더를 탭하여 장치가 메시지를 받고 보낼 수 있도록 합니다.

6단계: iPhone의 Mac에 표시되는 XNUMX자리 코드를 입력하여 프로세스를 완료합니다.
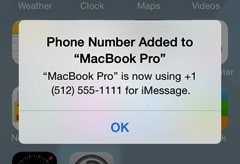
파트 2: 컴퓨터에서 메시지를 보내는 방법
이제 할 수 있으므로 Mac에서 SMS 메시지를 보내는 방법을 살펴보겠습니다. 여기에서 텍스트, 사진 및 기타 파일로 메시지를 보낼 수 있다는 점을 지적해야 합니다. 이것은 커뮤니케이션을 하고 파일을 쉽게 공유할 수 있는 쉬운 방법입니다. 방법은 다음과 같습니다.
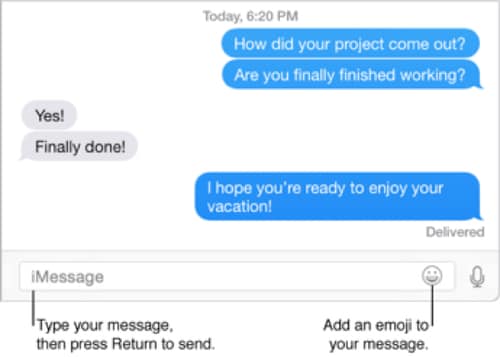
1단계: 메시지 창에서 ‘작성 버튼’을 클릭하여 새 메시지 시작
2단계: ‘받는 사람’ 필드에 받는 사람의 이름, 이메일 주소 또는 전화번호를 입력합니다.
3단계: 창 하단의 텍스트 필드에 메시지를 입력합니다. 여기에서 사진과 같은 파일을 드래그할 수도 있습니다.
4단계: 키보드에서 ‘리턴’을 눌러 메시지를 보냅니다.
파트 3: 특정 사람들이 메시지를 보내지 못하도록 차단
누군가가 당신을 귀찮게하고 Mac에서 메시지 수신을 중단하고 싶다면 이에 대한 간단한 해결책이 있습니다. 특정 사람들이 메시지를 보내지 못하도록 일시적으로 차단할 수도 있습니다. 이것을하기 위해;
1단계: Mac에서 메시지 > 환경설정을 선택한 다음 계정을 클릭합니다.
2단계: iMessage 계정 선택
3단계: 차단됨 창에서 +를 클릭하고 차단하려는 사람의 iMessage 주소를 입력합니다.
컴퓨터에서 메시지를 보내고 받는 것은 매우 쉽습니다. iPhone에서 설정하기만 하면 Mac에서 메시지를 보낼 수 있습니다. 그러나 이 기능은 iOS 8.1 이상과 Yosemite 및 El Capitan에서만 사용할 수 있습니다. 올바르게 설정할 수 있는지 알려주십시오.
마지막 기사