iMessage에서 컴퓨터로 사진을 저장하는 가장 쉬운 방법
내 iPhone의 iMessage에서 모든 사진을 내 컴퓨터에 직접 저장할 수 있습니까?
이것은 꽤 자주 나오는 질문입니다. 단 몇 사람이 iMessage에서 모든 사진을 저장할 수 있는 방법을 묻는 편지를 보내면 iMessage에서 연락처 및 기타 사진을 가져오는 방법에 대해 같은 질문을 하는 사람이 훨씬 더 많을 수 있습니다. 아마도 수천 명이 될 것입니다.
내 iPhone의 iMessage에 있는 사진을 컴퓨터에 직접 저장하고 싶습니다. 나는 내가 내 iPhone에 사진을 저장할 수 있다는 것을 알고 있습니다. 모든 사진을 컴퓨터로 전송. iMessage에 사진이 많기 때문에 조금 짜증납니다. 내 iPhone iMessage의 모든 사진을 어떻게 컴퓨터에 직접 저장할 수 있습니까?
iMessage의 모든 사진을 쉽게 저장하기 위해 다음을 사용할 수 있습니다. DrFoneTool – 백업 및 복원(iOS) 한 번의 클릭으로 iMessage의 모든 사진을 백업하고 내보낼 수 있습니다. 실제로 DrFoneTool을 사용하면 백업 아이폰 연락처, 메시지 변환 저장, SMS, 메모, 앱으로 만든 파일, 비디오, 통화 기록, 음악 등을 컴퓨터에 저장합니다.
컴퓨터에서 내보내기 파일을 직접 읽을 수 있습니다. 이것은 iTunes로 할 수 없는 일입니다. 백업 파일 내에 숨어 있는 모든 파일을 찾아 식별할 수는 없습니다.

DrFoneTool – 백업 및 복원(iOS)
3분 만에 iMessage에서 컴퓨터로 사진을 직접 저장하십시오!
- 한번의 클릭으로 전체 iOS 기기를 컴퓨터로 백업합니다.
- WhatsApp, LINE, Kik, Viber와 같은 iOS 기기에서 소셜 앱 백업을 지원합니다.
- 백업에서 장치로 모든 항목을 미리보고 복원 할 수 있습니다.
- 백업에서 원하는 것을 컴퓨터로 내 보냅니다.
- 복원 중 장치에서 데이터가 손실되지 않습니다.
- 원하는 데이터를 선택적으로 백업하고 복원합니다.
- 모든 iOS 버전을 실행하는 지원되는 iPhone X/8/7/SE/6/6 Plus/6s/6s Plus/5s/5c/5/4/4s.
- Windows 10 또는 Mac 10.8-10.14와 완벽하게 호환됩니다.
iMessage에서 컴퓨터로 사진을 저장하는 방법
먼저 iMessage의 모든 사진을 Windows PC에 저장하는 방법을 살펴보겠습니다. Mac을 사용하는 경우 프로세스가 매우 유사하므로 이 방법을 따를 수 있어야 합니다.
XNUMX부: DrFoneTool을 사용하여 사진 가져오기… 등!
1 단계 프로그램을 실행하고 iPhone을 연결하십시오
DrFoneTool 프로그램을 실행합니다. DrFoneTool에서 ‘백업 및 복원’을 선택합니다. iPhone을 컴퓨터에 연결하면 자동으로 인식됩니다.

오프닝 화면입니다.
2 단계 iPhone에서 iMessage의 사진을 스캔하십시오.
소프트웨어가 iPhone을 인식하면 다음 스크린샷이 표시됩니다. iMessage에서 사진을 저장하려면 ‘메시지 및 첨부 파일’을 선택한 다음 ‘백업’ 버튼을 클릭합니다.

복구할 항목을 선택합니다.
3 단계 iPhone iMessage 및 첨부 파일 백업
백업 파일 형식을 선택한 후 백업을 클릭하여 백업 프로세스를 시작합니다.

백업이 완료되면 백업 기록 보기를 클릭합니다. 백업 파일을 선택하고 보기를 클릭합니다.

3 단계 iMessage에서 컴퓨터로 사진 미리보기 및 저장
iMessage에서 사진을 찾으려면 ‘메시지 첨부 파일’을 클릭하면 SMS/MMS(문자/미디어 메시지) 및 iMessage의 모든 첨부 파일을 찾을 수 있습니다. 또한 ‘메시지’를 선택하여 iMessage의 전체 텍스트 및 미디어 콘텐츠를 미리 볼 수 있습니다. 그런 다음 복구하려는 항목 옆에 체크 표시를 하고 ‘PC로 내보내기’를 클릭하여 클릭 한 번으로 모두 컴퓨터에 저장합니다. 실제로 스캔하는 동안 발견된 데이터를 미리 볼 수 있습니다.

가능한 한 단순하고 단순합니다!
DrFoneTool – 원래 전화 도구 – 2003년부터 귀하를 돕기 위해 노력하고 있습니다.
저희가 도와드리기 위해 왔습니다. 정말 간단하고 쉬운 방법을 알려드리겠습니다.
XNUMX부: 사진을 끌어다 놓습니다.
이 방법은 Mac PC에서 작동합니다.
1 단계 USB 케이블을 사용하여 휴대폰을 컴퓨터에 연결합니다. iTunes가 필요하지 않으므로 실행되기 시작하면 종료하십시오.
2 단계 이제 OSX에서 메시지 앱을 열고 컴퓨터로 이동하려는 첨부 파일이 있는 메시지로 이동해야 합니다.
3 단계 다음으로 Finder 창을 엽니다. 이제 iPhone에 있는 iMessage 사진을 보관할 폴더로 이동합니다. 필요한 경우 편리한 위치에 새 폴더를 만듭니다.
4 단계 iMessage와 Finder라는 2개의 창을 열고 전자에서 후자로 메시지를 끌어다 놓기만 하면 됩니다. 저기요! 무엇이 더 쉬울 수 있습니까?
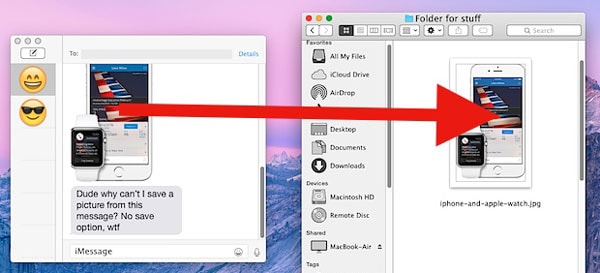
Windows PC에서 이에 상응하는 아주 쉬운 방법은 없는 것 같지만 우리는 항상 iMessage에서 사진을 저장하는 방법을 찾고 있습니다. 결국 우리는 도움을 주기 위해 여기 있습니다. 물론 Windows 사용자는 모든 추가 이점과 함께 DrFoneTool을 사용할 수 있습니다.
DrFoneTool – 원래 전화 도구 – 2003년부터 귀하를 돕기 위해 노력하고 있습니다.
더 많은 기사를 좋아할 수 있습니다.
마지막 기사

