AirPlay 연결 문제 해결에 대한 전체 가이드
AirPlay는 정말 멋진 기능입니다. 나도 알고, 당신도 알고, 우리 모두 알고 있습니다. 대형 화면 Apple TV에서 iPad 또는 iPhone 디스플레이에 액세스할 수 있습니다. 기본적으로 휴대폰을 리모컨으로 사용하고 훨씬 더 큰 화면에서 쉽게 모든 것을 처리할 수 있습니다. 스피커 등에서 무선으로 음악을 재생할 수 있습니다. AirPlay를 사용하기 시작하면 사용을 중지하기가 매우 어렵습니다. 그러나 사람들이 겪는 일반적인 문제는 AirPlay에 액세스할 수 없거나 연결 문제가 발생하거나 디스플레이가 제대로 작동하지 않을 수 있다는 것입니다. 당신이 그 문제가 있는 불운한 오리 중 하나라면 걱정하지 마십시오. AirPlay 연결 문제를 해결하는 방법과 AirPlay 디스플레이 문제를 해결하는 방법을 알려드릴 수 있습니다.
- 1부: 장치가 AirPlay 미러링을 지원하는지 확인
- 2부: 방화벽이 AirPlay 미러링을 차단하지 않는지 확인
- 파트 3: AirPlay 옵션이 표시되지 않으면 어떻게 해야 합니까?
- 4부: Windows 방화벽을 해제하여 AirPlay 연결을 표시하는 방법
- 5부: Mac 방화벽을 꺼서 AirPlay 연결을 보이게 하는 방법
1부: 장치가 AirPlay 미러링을 지원하는지 확인
AirPlay 연결 문제가 발생하면 장치가 처음부터 AirPlay를 지원하지 않을 가능성이 매우 높습니다. 이 경우 AirPlay 연결 문제를 해결하는 방법을 알려줄 수 없고 아무도 할 수 없습니다. AirPlay는 Apple 기능이며 대부분의 Apple 기능 및 제품과 마찬가지로 다른 Apple 제품에만 친숙합니다. 애플은 그런 식으로 정말 속물이 될 수 있습니다. 그렇죠? 그들은 자신들의 파벌과만 상호작용할 것을 주장합니다. 다음은 AirPlay 미러링을 지원하는 모든 장치 목록입니다.
AirPlay 미러링을 지원하는 장치
• 애플 TV.
• 애플 워치. 시리즈 2.
• 아이패드. 1위 2번째. 3번째. 4번째. 공기. 공기 2.
• 아이 패드 미니. 1위 …
• 아이패드 프로.
• 아이폰. 1위 3G. 3GS. 4S. 5C. 5S. 6/6 플러스. 6S / 6S 플러스. SE. 7/7 플러스.
• 아이팟 터치. 1위 2번째. 3번째. 4번째. 다섯째. 5번째.
2부: 방화벽이 AirPlay 미러링을 차단하지 않는지 확인
이것은 Windows 및 Mac 운영 체제의 일반적인 문제입니다. 방화벽은 일반적으로 의심스러운 도메인의 모든 트래픽을 차단하도록 프로그래밍됩니다. 따라서 일반적으로 AirPlay에 대한 액세스를 허용하도록 프로그래밍됩니다. 단, 오류나 결함으로 인해 차단될 수 있으므로 반드시 확인하고 확인하시기 바랍니다. Mac에는 일반적으로 방화벽이 사전 설치되어 있습니다. 새 응용 프로그램에 대한 액세스를 활성화하거나 차단되거나 차단 해제된 응용 프로그램을 확인하려면 다음을 수행하여 AirPlay 연결 문제를 시도하고 해결할 수 있습니다.
1. 시스템 환경 설정 > 보안 및 개인 정보 보호 > 방화벽으로 이동합니다.
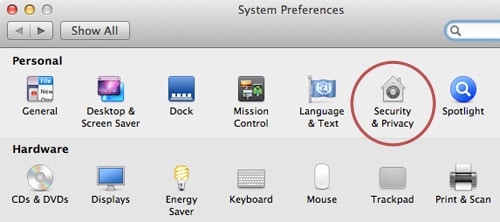
2. 기본 설정 창에서 잠금 아이콘을 클릭합니다. 암호와 사용자 이름을 묻는 메시지가 표시됩니다.
3. 방화벽 옵션을 선택합니다.
4. 애플리케이션 추가(+)를 클릭합니다.
5. 활성화하려는 앱 목록에서 AirPlay를 선택합니다.
6. ‘추가’를 클릭한 다음 ‘확인’을 클릭합니다.
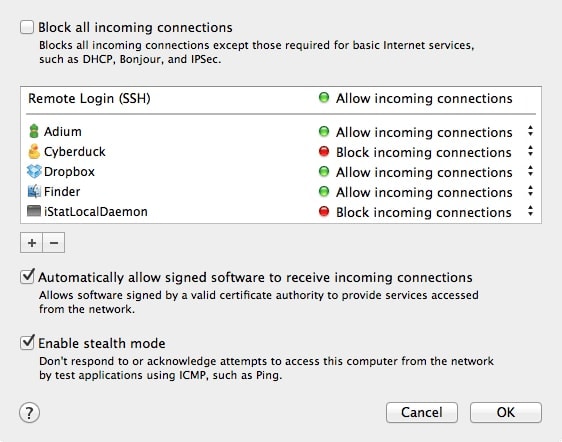
파트 3: AirPlay 옵션이 표시되지 않으면 어떻게 해야 합니까?
기기에서 AirPlay가 활성화되면 iOS 기기의 제어 센터에서 해당 옵션을 볼 수 있습니다. 그러나 그렇지 않은 경우 문제를 해결해야 할 수 있습니다. AirPlay 옵션을 전혀 찾을 수 없거나 ‘Apple TV를 찾는 중’이라는 메시지가 표시되면 다음 단계에 따라 AirPlay 연결 문제를 해결해야 합니다.
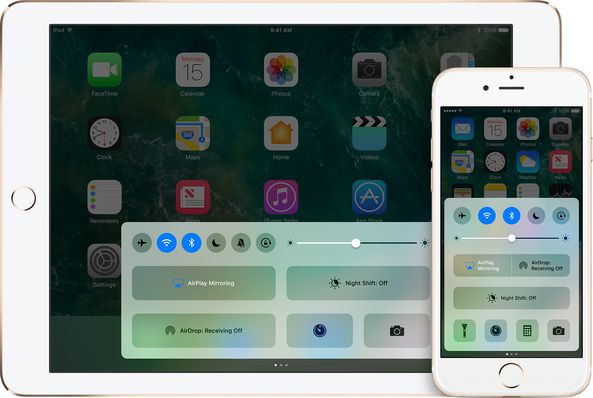
1 단계 : 장치 다시 시작
가장 먼저 할 일은 iOS 기기, Apple TV 또는 모든 AirPlay 기기를 재시동하는 것입니다. 어리석은 조언처럼 들릴 수도 있지만 일반적으로 많은 문제를 해결하는 데 도움이 됩니다.
2 단계 : 이더넷 확인
Apple TV에서 이더넷을 사용하는 경우 케이블이 WiFi 라우터의 올바른 소켓에 꽂혀 있는지 제대로 확인해야 합니다.
3 단계 : WiFi 네트워크 확인
설정 > Wi-Fi 로 이동한 다음 모든 Apple AirPlay 기기가 동일한 Wi-Fi 네트워크에 연결되어 있는지 확인합니다.
4 단계 : 켜기
Apple TV의 AirPlay가 켜져 있는지 확인합니다. 설정 > AirPlay로 이동하면 됩니다.
5 단계 : 지원 문의
여전히 무엇이 문제인지 알 수 없으면 Apple 지원에 문의해야 합니다.
4부: Windows 방화벽을 해제하여 AirPlay 연결을 표시하는 방법
앞서 언급했듯이 방화벽이 AirPlay 기능을 즐기는 데 방해가 될 수 있습니다. 이 경우 단순히 활성화할 장치를 찾는 것만으로는 충분하지 않을 수 있으며 방화벽을 완전히 꺼야 하는 경우도 있습니다. 아래에서 Windows 8을 사용하는 경우 따라야 할 단계를 찾을 수 있습니다. 여기에서는 Windows 방화벽을 비활성화하여 AirPlay 연결 문제를 해결할 수 있는 방법입니다.
1 단계 : 검색창에서 ‘방화벽’을 누르세요.

2 단계 : ‘Windows 방화벽’ 옵션을 선택합니다.
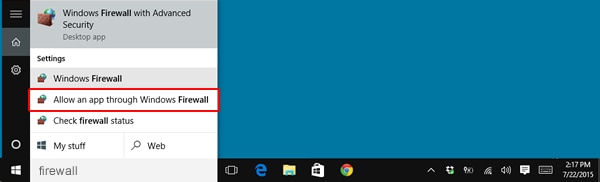
3 단계 : ‘Windows 방화벽 켜기 또는 끄기’ 옵션을 선택할 수 있는 별도의 창으로 이동합니다.
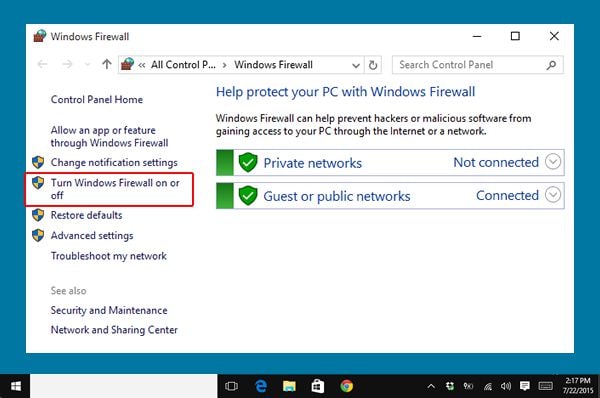
4 단계 : 마지막으로 비공개 및 공개 설정을 조정할 수 있습니다. 둘 다 끕니다.
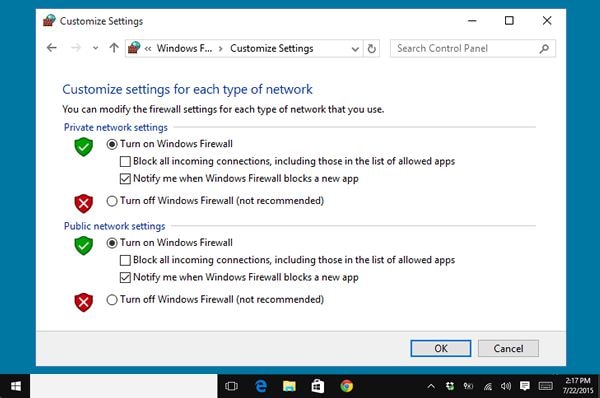
5부: Mac 방화벽을 꺼서 AirPlay 연결을 보이게 하는 방법
Mac의 경우 다음 단계에 따라 방화벽 기능을 비활성화할 수 있습니다.
1 단계 : 상단의 ‘애플’ 아이콘을 선택합니다.

2 단계 : ‘시스템 환경설정’으로 이동합니다.
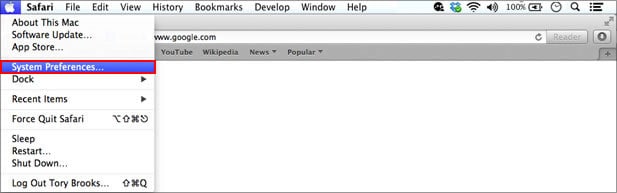
3 단계 : ‘보안 및 개인정보 보호’로 이동합니다.
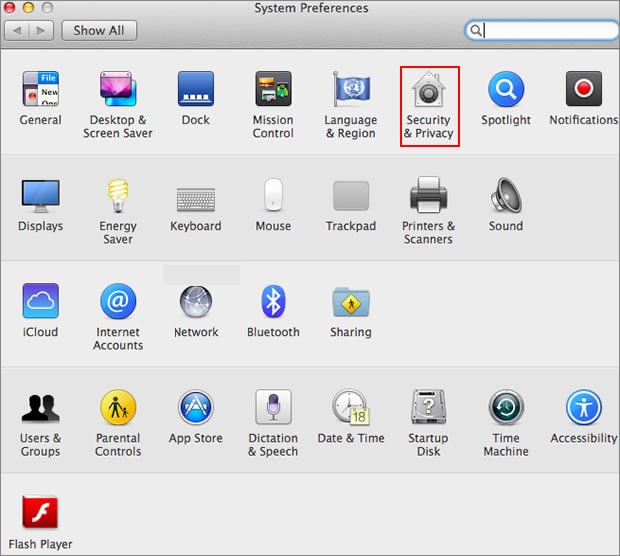
4 단계 : ‘방화벽’ 옵션을 선택합니다.
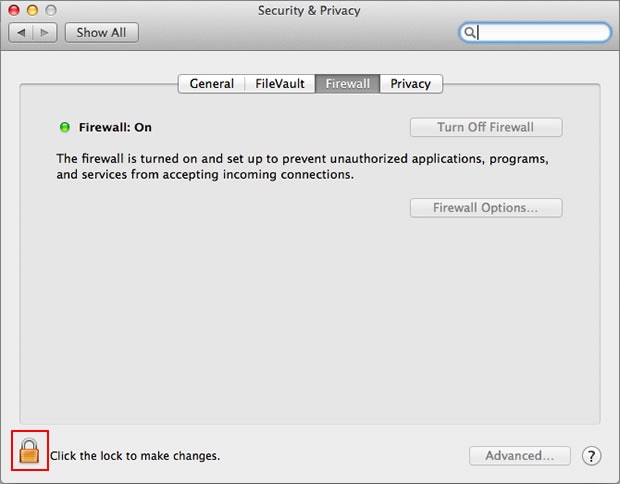
5 단계 : 창의 왼쪽 하단을 내려다보고 ‘잠금’ 아이콘을 선택합니다.

6 단계 : 메시지가 표시되면 이름과 암호를 추가한 다음 ‘잠금 해제’를 클릭합니다.
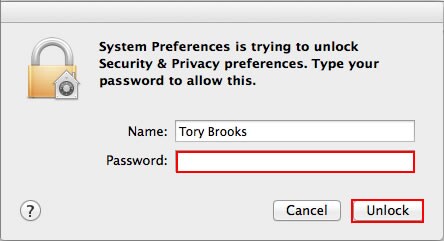
7 단계 : ‘방화벽 끄기’를 클릭합니다.
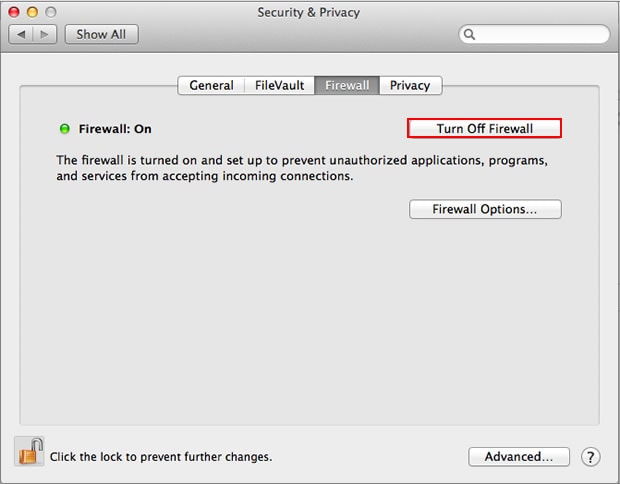
그리고 짜잔! 이제 조금의 방해도 없이 모든 앱과 AirPlay 기능을 즐길 수 있습니다!
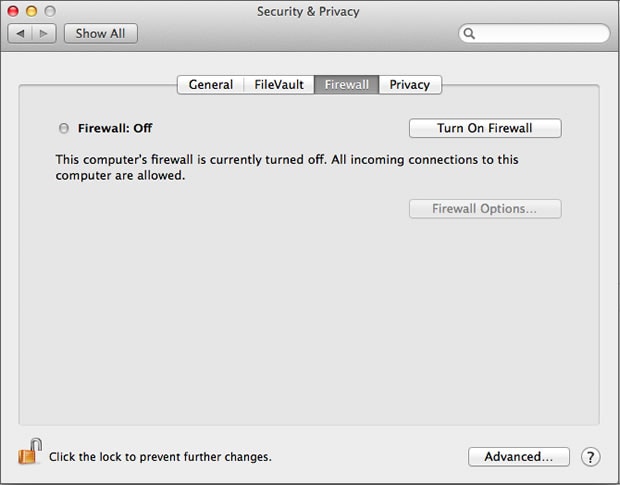
이제 AirPlay 기능 문제를 해결할 수 있는 모든 방법을 알게 되었습니다! 자, 이제 큰 화면의 TV가 기다리고 있습니다! 그리고 당신이 그것을 하는 동안, 당신이 당신의 문제를 해결하는 데 도움을 준 사람을 기억하고 어떤 방법이 당신에게 가장 효과가 있었는지에 대한 의견을 남기십시오. 여러분의 목소리를 듣고 싶습니다!
마지막 기사