iPad/iPhone 디스플레이를 미러링하는 방법
오늘 우리는 화면 미러링을 수행하는 방법에 대한 몇 가지 다른 방법을 탐구할 것입니다. 우리는 기사를 4 부분으로 나눌 것입니다. 하나의 방법을 다루는 각 부분. iOS 사용자는 이러한 화면 미러링 방법을 아는 것이 매우 중요합니다.
1부: HDMI를 사용하여 iPad/iPhone을 TV에 연결
이 기사 부분에서는 HDMI를 사용하여 iPhone/iPad를 TV에 연결하는 방법을 보여 드리겠습니다. HDMI를 사용하는 것은 화면 미러링 및 비디오 스트리밍, 게임 등을 위해 iPad/iPhone을 TV에 연결하는 가장 간단한 방법입니다. 이 방법은 TV와 iPhone의 포트를 지원하는 케이블을 사용하여 연결합니다. 라는 HDMI 어댑터 케이블이 필요합니다. 라이트닝 디지털 AV 어댑터. 쉽고 간단한 단계를 알아보겠습니다.
1단계. Lightning Digital AV 어댑터를 iPhone/iPad에 연결
아시다시피 HDMI 어댑터는 이 방법에서 가장 중요한 역할을 합니다. 이 단계에서 디지털 AV 어댑터를 iPhone 또는 iPad에 연결해야 합니다.

2단계. HDMI 케이블을 사용하여 어댑터를 TV에 연결
이제 두 번째 단계에서 동일한 어댑터를 TV에 연결해야 합니다. 고속 HDMI 케이블 그것은 TV의 포트를 지원합니다.

3단계. HDMI 입력 선택
이것은 마지막 단계이며 iPhone은 원하는 것을 스트리밍하기 위해 TV에 연결됩니다. 이 단계에서는 TV 설정에서 HDMI 입력 소스를 선택해야 합니다. 이것을 구성한 후 성공적으로 완료했습니다.
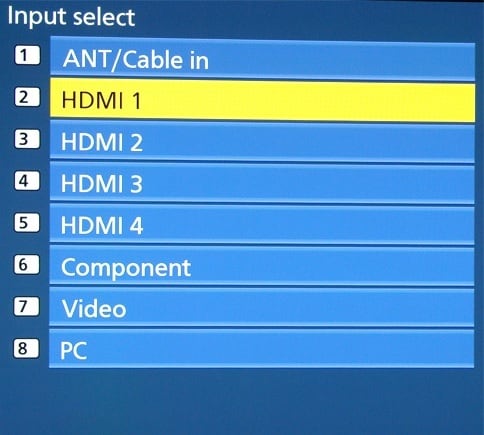
2부: Airplay를 사용하여 iPad/iPhone을 Apple TV로 미러링
이 부분에서는 Airplay를 사용하여 iPad/iPhone을 Apple TV에 미러링하는 방법을 알려 드리겠습니다. Airplay를 사용한 화면 미러링은 모든 iOS 사용자에게 가장 쉽고 최고의 선택입니다.
1단계. 제어판 열기
iPhone/iPad를 Apple TV로 미러링하는 Airplay는 쉬운 과정입니다. 이 첫 번째 단계에서는 iPhone의 하단 베젤에서 위로 스와이프하여 제어판을 열어야 합니다.
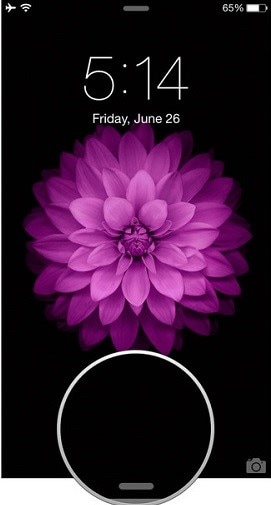
2단계. Airplay 버튼 누르기
iPhone에서 제어판을 연 후 지금 재생 화면을 표시할 수 있도록 가로로 스와이프해야 합니다. 이제 airplay 버튼을 쉽게 볼 수 있으며 이 단계에서 Airplay 버튼을 탭해야 합니다.
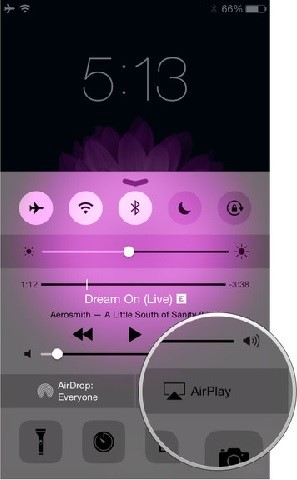
3단계. Apple TV 선택
이 단계에서는 미러를 방송할 위치를 선택해야 합니다. iPhone을 Apple TV에 미러링하여 에어플레이할 예정이므로 아래 스크린샷과 같이 Apple TV를 탭해야 합니다. 이것은 문제 없이 몇 가지 간단한 단계만 거치면 모든 iPhone/iPad를 Apple TV로 미러링할 수 있는 방법입니다.
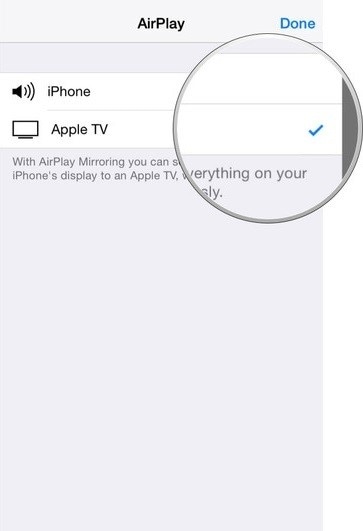
3부: Chromecast를 사용하여 iPad/iPhone을 TV로 미러링
Chromecast는 iPad/iPhone을 TV로 미러링하여 휴대전화에서 콘텐츠를 방송하는 데 사용되는 훌륭한 도구입니다. 미디어 스트리밍 장치인 Chromecast는 iPhone, iPad, Android 휴대폰 및 태블릿에서 잘 작동합니다. 우리는 쉽게 eBay에서 이 장치를 구입하십시오 그리고 그것을 사용하십시오. 기사의 이 부분에서는 Chromecast를 사용하는 방법을 알려줍니다.
1단계. Chromecast를 HDTV에 연결하기
우선 스크린샷과 같이 Chromecast 기기를 TV에 연결하고 전원을 켜야 합니다. 그런 다음 chromecast.com/setup을 방문하여 iPhone용 앱을 다운로드해야 합니다.

2단계. Wi-Fi에 연결하기
이 단계에서는 Chromecast를 Wi-Fi 인터넷에 연결합니다.
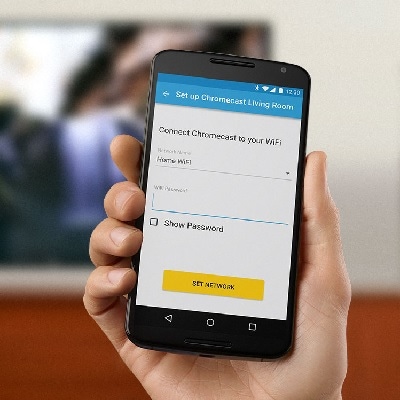
3단계. 전송을 탭합니다.
이것은 캐스트 지원 애플리케이션에서 캐스트 버튼을 눌러야 하는 마지막 단계입니다. 이것이 Chromecast를 사용하여 iPhone 화면을 TV에 미러링하는 방법입니다.
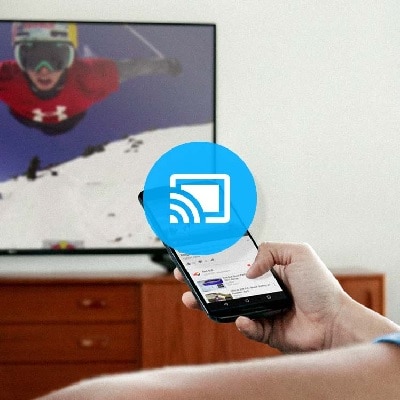
4부: iOS 스크린 레코더를 사용하여 전체 iPad/iPhone 화면 스트리밍
쉽고 간단한 Screen Mirroring의 경우 Dr Phone의 iOS Screen Recorder가 가장 적합한 옵션입니다. 기사의 이 부분에서 iOS Screen Recorder를 사용하여 iPhone 및 iPad의 전체 화면을 스트리밍하는 방법을 볼 수 있습니다.

DrFoneTool – iOS 스크린 레코더
iPhone, iPad 또는 iPod의 화면을 쉽게 녹화
- 무선으로 컴퓨터 화면에서 iOS 기기를 미러링합니다.
- PC에서 게임, 비디오 등을 녹화하세요.
- 프레젠테이션, 교육, 비즈니스, 게임과 같은 모든 상황에서 iPhone을 무선 미러링합니다. 등.
- iOS 7.1 ~ iOS 11을 실행하는 장치를 지원합니다.
- Windows 및 iOS 버전을 모두 포함합니다(iOS 버전은 iOS 11에서 사용할 수 없음).
1단계. Dr Phone 실행
우선 컴퓨터에서 Dr Phone을 실행하고 ‘추가 도구’를 클릭해야 합니다.
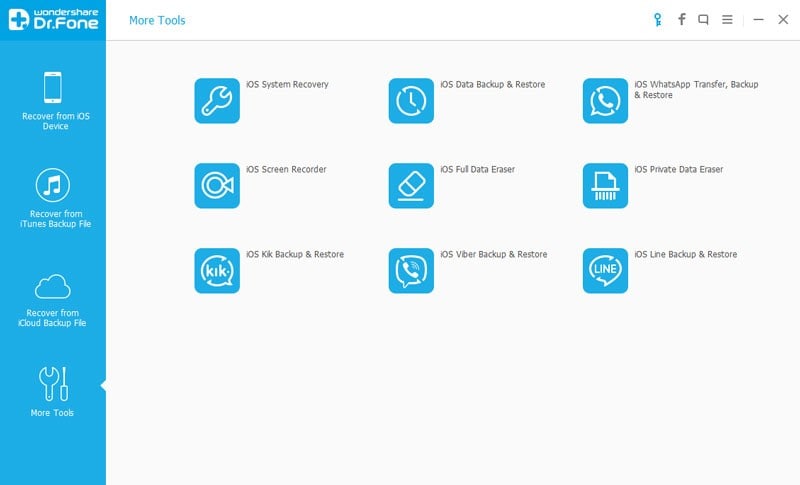
2단계. Wi-Fi 연결
컴퓨터와 iPhone을 동일한 Wi-Fi 인터넷에 연결해야 합니다. 연결 후 ‘iOS Screen Recorder’를 클릭해야 아래 이미지와 같이 iOS Screen Recorder가 팝업됩니다.
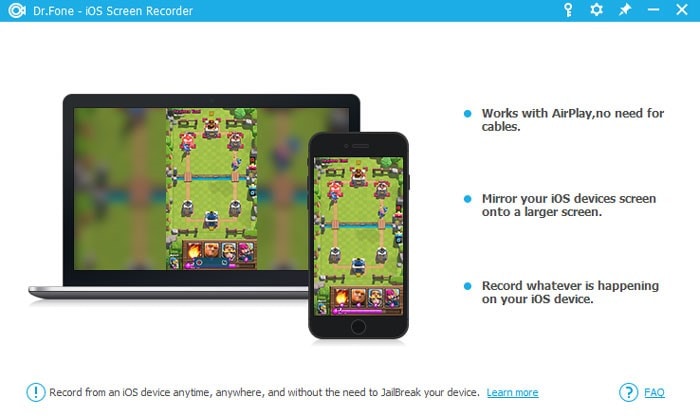
3단계. 닥터 폰 미러링 켜기
이 단계에서는 Dr Phone 미러링을 활성화해야 합니다. iOS 7, iOS 8 및 iOS 9가 있는 경우 스와이프하여 ‘Aiplay’ 옵션을 클릭하고 Dr Phone을 대상으로 선택해야 합니다. 그런 다음 미러링을 확인하여 활성화합니다.
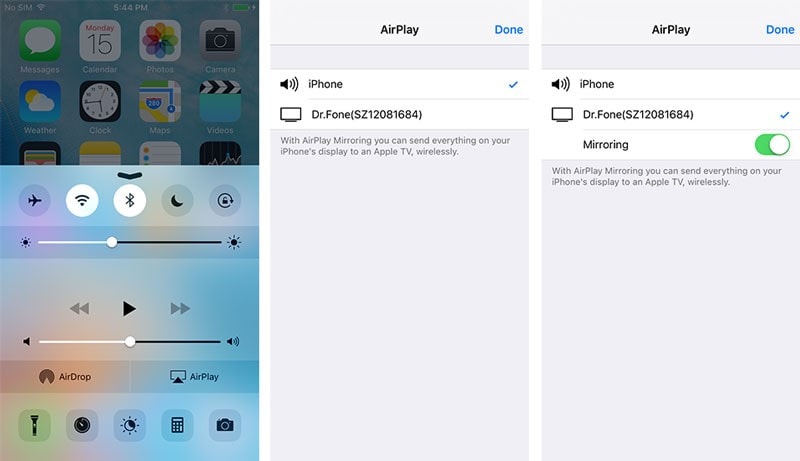
iOS 10 사용자는 Airplay 미러링을 스와이프하고 클릭할 수 있습니다. 그 후 Dr Phone을 선택해야 합니다.
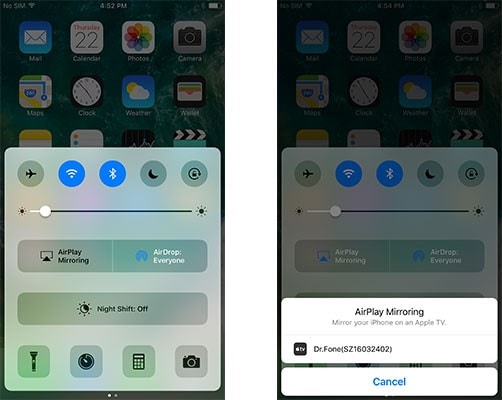
4단계. 버튼을 클릭하여 녹음 시작
우리는 컴퓨터 화면에 두 개의 버튼을 볼 수 있습니다. 이 마지막 단계에서 왼쪽 원 버튼을 눌러 녹음을 시작하고 정사각형 버튼을 눌러 전체 화면을 표시해야 합니다. 키보드의 Esc 버튼을 누르면 전체 화면이 종료되고 동일한 원 버튼을 클릭하면 녹음이 중지됩니다. 파일을 저장할 수도 있습니다.
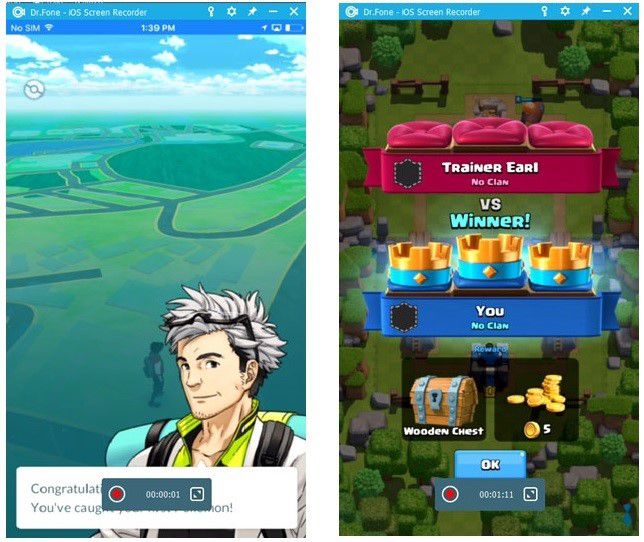
이 기사에서 화면 미러링의 다양한 방법을 배웠습니다. 필요에 따라 언급된 방법 중 하나를 사용하고 TV에서 스트리밍 콘텐츠를 즐길 수 있습니다.
마지막 기사
