iPhone에서 이미지를 미러링하는 훌륭한 방법
매력적인 이사회 회의를 갖기 위해 iPhone을 화면으로 전송하는 데 많은 케이블이 필요하지 않습니다. 글쎄, 당신은 그것을 달성 할 수있는 간단한 무선 절차를 따라야합니다. 사무실 설정 외에도 iPhone의 일부 이미지를 컴퓨터 화면으로 투사하여 시청률을 높일 수 있습니다. 당신은 아마 그것을 두어 번 시도했지만 제대로 이해하지 못했습니다.

우리가 당신에게 확신할 수 있는 한 가지는 당신이 마지막 읽기를 정독하고 있다는 것입니다. 즉, 이 튜토리얼에서는 iPhone 사진을 미러링하는 방법에 대한 단계별 프로세스를 보여줍니다. 또한 여러 가지 방법으로 이를 달성하는 방법을 배우게 됩니다. 의심할 여지 없이, 이것들은 당신이 이 글을 끝까지 읽은 후에 반드시 간증하게 될 확신입니다. 고민하지 않고 핵심으로 넘어가겠습니다.
iPhone의 이미지를 컴퓨터로 미러링해야 하는 이유는 무엇입니까?
우리는 말 앞에 카트를 놓고 싶지 않으므로 iDevice에서 PC로 이미지를 전송해야 하는 이유를 이해해야 합니다. 나중에 하는 방법을 배우게 됩니다.
- 기술 기능 살펴보기: 스마트폰을 PC로 전송하는 이유 중 하나는 기술이 제공하는 다른 기능을 탐색하기 위해서입니다. 끊김 없는 연결은 경험을 가치 있게 만듭니다.
- 저작권 문제: 또한 일부 사람들이 사진을 그들에게 직접 건네지 않고 보기를 원할 수도 있습니다. 사진을 공유하는 대신 스마트폰에서 전송하여 사본 없이 사진을 볼 수 있도록 합니다. 그 이유는 개인 정보 보호 또는 저작권 문제 또는 신뢰 문제로 인한 것일 수 있습니다.
Mirroring360을 사용하여 iPhone에서 이미지를 미러링하는 방법은 무엇입니까?
주요 이유를 살펴보았으므로 이제 iPhone에서 이미지를 미러링하는 방법을 배우게 됩니다.
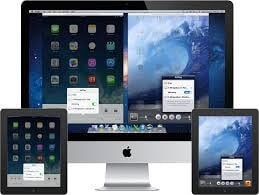
이제 한 가지 방법은 Mirroring360 앱을 사용하는 것입니다. 글쎄, 그것을하려면 아래 단계를 따르십시오.
1단계: 소프트웨어 설치: 앱 스토어로 이동하여 Mirroring360 소프트웨어를 검색합니다. 찾으면 Windows 또는 Mac 컴퓨터에 다운로드하십시오. 물론 좋은 점은 두 가지 주요 운영 체제와 호환된다는 것입니다.
2단계: AirPlay 다운로드: Apple 스토어로 이동하여 AirPlay를 검색합니다. 실제로 iDevice에서 컴퓨터로 이미지를 전송하려면 앱이 필요합니다. 완료되면 다음 단계를 수행합니다.
3단계: 제어 센터를 엽니다. 스마트폰 하단에서 위로 스와이프하여 제어 센터로 이동합니다. 사용하는 iOS 버전에 따라 휴대폰 화면의 오른쪽 상단 모서리에서 아래로 스와이프하여 이 작업을 수행할 수도 있습니다.
4단계: 앱 실행: PC에 이미지를 표시하려면 Screen Mirroring 또는 Airplay 아이콘을 눌러야 합니다. 전송하려는 기기 목록이 나타납니다. 그런 다음 컴퓨터를 선택해야 합니다. 이 시점에서 컴퓨터에 iPhone이 표시됩니다.
5단계: 이미지 선택: 휴대폰에서 이미지를 엽니다. 그렇게 하면 컴퓨터에 이미지가 표시됩니다. 이것이 얼마나 빠르고 쉽습니다.
Reflector 3를 사용하여 iPhone에서 이미지를 미러링하는 방법은 무엇입니까?
위의 방법을 적용하는 것 외에도 Reflector 3에 기회를 줄 수 있습니다. 그 과정은 이전과 마찬가지로 매끄럽습니다.
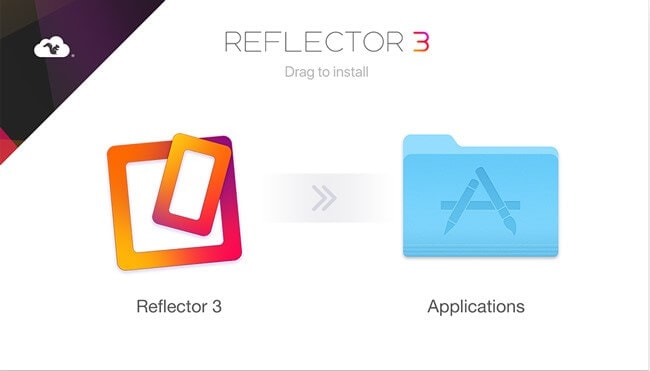
단계는 다음과 같습니다.
1단계: Reflector 3 다운로드: 컴퓨터에 Reflector 3 소프트웨어를 다운로드하여 설치해야 합니다. 누구나 XNUMX초 만에 할 수 있습니다. 설치가 완료되면 실행합니다.
2단계: 제어 센터를 엽니다. 휴대전화의 제어 센터로 이동합니다. 거기에 있으면 화면 미러링을 누릅니다. 그렇게 하는 순간 Reflector 3 프로그램은 필요한 신호를 수신하여 연결할 수 있는 모든 사용 가능한 장치를 표시합니다. 그런 다음 iPhone을 선택하십시오.
3단계: 이미지 투사: 이미 전화/컴퓨터 연결이 설정되어 스마트폰 화면을 컴퓨터에 표시할 수 있습니다. 이제 전송하려는 이미지를 엽니다. 이 시점에서 컴퓨터에서 볼 수 있습니다.
이미지를 보는 것 외에도 전화기가 화면에 표시하는 모든 것을 볼 수 있습니다. 물론 그 과정이 얼마나 빠르고 편리합니다.
LonelyScreen을 통해 iPhone에서 이미지를 미러링하는 방법은 무엇입니까?
다양성은 삶의 향신료이므로 LonelyScreen을 사용해도 같은 결과를 얻을 수 있습니다.
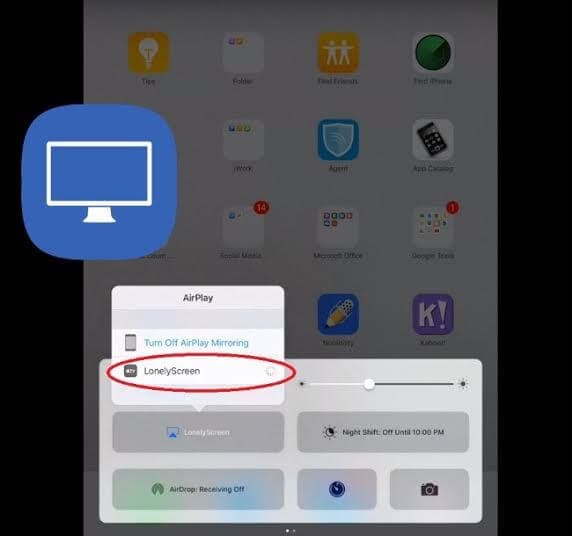
그것이 얼마나 가능한지 궁금하십니까? 그렇다면 더 이상 궁금해하지 말고 아래 단계를 따르십시오.
1단계: LonelyScreen 설치 프로그램을 실행합니다. PC에서 LonelyScreen 설치 프로그램을 실행하고 모자 한 방울에서 설정하십시오. PC와 스마트폰이 동일한 WiFi 네트워크에 있는지 확인하십시오.
2단계: 제어 센터를 엽니다. 제어 센터를 열고 Screen Mirroring을 누릅니다. iDevice를 연결할 장치 목록이 표시됩니다. 컴퓨터를 선택해야 합니다.
3단계: 사진 보기: 이 시점에서 컴퓨터와 스마트폰 간의 연결이 설정되었습니다. 휴대폰 화면이 PC에 표시되는 것을 알 수 있습니다. 이제 보고 싶은 사진을 선택하고 탐색을 시작하십시오.
결론
결론적으로, 다른 사람이 볼 수 있도록 이미지를 전송하는 것을 포함하여 iPhone에서 많은 놀라운 일을 할 수 있다는 것은 분명합니다. 기술 마법사를 자유롭게 탐색하십시오. 또한, 여전히 iPad로 이 작업을 수행하고 동일한 멋진 시청 경험을 얻을 수 있습니다. 사람들이 볼 수 있지만 공유하고 싶지 않기 때문에 스마트폰에서 컴퓨터로 이미지를 전송할 수 있습니다. 당신이 그 딜레마에 있다면, 이것이 당신이 그것을 극복할 수 있는 방법입니다. 즉, 위의 소프트웨어 조각에 대한 봉급을 지불하거나 평가판 버전을 제공해야 할 수도 있습니다. 어느 쪽이든, 이 유익한 가이드가 해당 작업을 단순화했기 때문에 더 이상 ‘이미지 iPhone 미러링’을 온라인으로 검색할 필요가 없습니다. 계속해서 시도해 보세요. 그럼에도 불구하고 나중에 우리와 경험을 공유하는 데 실패하지 마십시오.
마지막 기사