PC에서 PC로 미러링하는 무료 방법
무선 네트워크를 통해 동료와 컴퓨터의 특정 파일을 공유하기 위해 슈퍼 기술자가 될 필요는 없습니다. 중요한 정보를 공유하는 방법을 배우기 위해 이 가이드를 끝까지 읽기만 하면 됩니다. 말을 하지 않아도 매끄럽고 무선으로 연결되어 더욱 매력적입니다. 정확히 말하면 회의실 위아래로 여러 개의 PC 대 PC 연결 케이블이 필요하지 않습니다. 그 사무실의 눈에 거슬리는 것을 피하기 위해 PC에서 PC 화면 미러링을 설정하는 방법을 배우고 마스터하게 될 것입니다.

관련 온라인 기사를 보았을 수도 있지만 원하는 만큼 유용하지 않았습니다. 땀 흘리지 마세요. 이 글을 읽고 나면 두 가지 방법을 배우게 될 것입니다. 게다가, 당신은 단계가 당신이 생각했던 것보다 훨씬 더 간단하다는 것을 알게 될 것입니다. 약속은 충분합니다. 볼 롤링을 설정할 시간입니다.
PC에서 PC로 미러링 – Windows 10 내장 기능(근거리용)
변조 방지된 컴퓨터 간 연결을 실행하여 한 쪽에서 다른 쪽의 콘텐츠를 볼 수 있습니다. Microsoft의 원격 데스크톱 연결 덕분입니다. 이 도구를 사용하면 TV, 스트리밍 상자, 탭, 전화 등에 화면을 전송할 수 있습니다. 이 도구를 사용하면 컴퓨터를 복제하는 대신 컴퓨터를 확장할 수 있다는 사실도 흥미로울 것입니다.
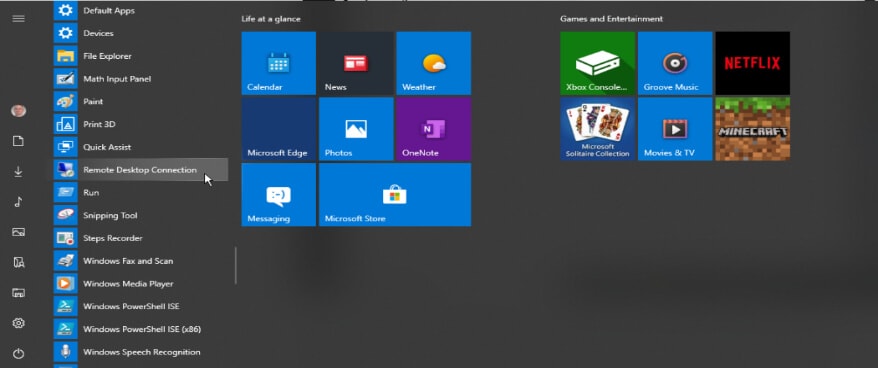
예를 들어 다른 컴퓨터에서 영화를 재생하는 동안 컴퓨터에서 이메일을 보낼 수 있습니다. 이제 정말 놀랍습니다! 그러나 가장 원하는 결과를 얻으려면 PC가 Windows 10에서 실행되는지 확인해야 합니다. 또한, 이 방법을 시도할 때 즐길 수 있는 얼룩덜룩한 호환성을 좋아할 것입니다. 시작하려면 다음 단계를 따르세요.
1단계: 원격 데스크톱 연결 활성화: 설정 » 시스템 » 원격 데스크톱에서 도구에 로그인합니다. 이 지점에 도달하면 원격 데스크톱 활성화를 클릭하여 활성화할 수 있습니다. 나중에 확인해야 합니다. 진행해 보시기 바랍니다. 연결하려면 컴퓨터가 NLA(네트워크 수준 인증)를 사용하도록 요구를 선택하여 보안 수준을 높여야 합니다. 두 컴퓨터가 동일한 네트워크를 사용하는지 확인하십시오.
2단계: 컴퓨터를 사용할 수 있도록 설정: 다른 컴퓨터가 귀하와 리소스를 공유할 수 있도록 허용하려면 오른쪽 상자를 선택해야 합니다. 이렇게 하려면 이 PC에 원격으로 액세스할 수 있는 사용자 선택 링크를 클릭합니다. 검색 필드에 원격 데스크톱 연결을 입력하고 선택해야 합니다. 그런 다음 연결하려는 컴퓨터의 이름을 입력합니다.
3 단계 : 두 번째 PC로 이동합니다. 위의 1단계에서 설명한 대로 다른 PC에서 원격 데스크톱 연결을 활성화합니다. Windows 보조프로그램 폴더를 엽니다. 연결하려는 PC의 이름을 선택하고 추가합니다. 연결이 설정될 때까지 잠시 기다려야 합니다.
이 시점에서 당신은 당신의 임무를 완수했습니다. 이 방법을 사용하면 보안 연결을 만들 수 있으므로 사용자 이름과 암호를 추가할 수 있습니다. 비슷한 맥락에서 개인 취향에 맞게 설정을 조정할 수 있습니다. 즉, 일반 탭, 표시 탭 등을 조정할 수 있습니다. 컴퓨터에 원격 데스크톱 앱이 없는 경우 Microsoft Store에서 다운로드할 수 있습니다.
PC에서 PC로 미러링 – LetsView
위의 방법 외에도 두 대 이상의 컴퓨터에서 리소스를 공유할 수 있는 방법이 있습니다. LetsView 앱을 사용하여 이를 수행할 수 있습니다.
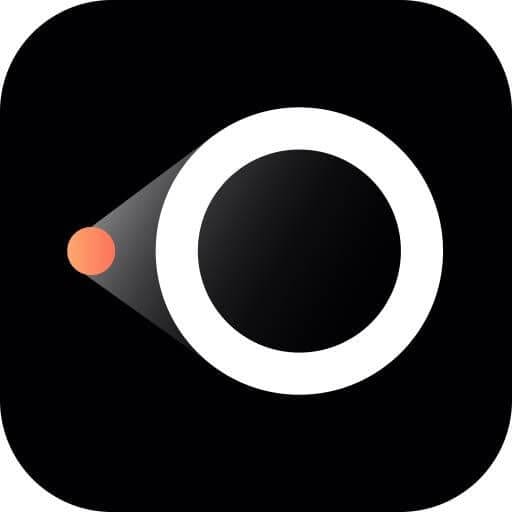
물론 이 앱은 Windows, iOS, Mac 및 Android를 포함한 다양한 운영 체제에서 실행되기 때문에 흥미로울 것입니다. 그러나 혁신적인 앱을 사용하여 PC에서 PC로 미러링하는 방법을 배우게 됩니다. 즉, 우리는 즉시 자세한 자습서로 들어갈 것입니다.
1단계: 앱 다운로드 및 설치: 앱 스토어에서 컴퓨터에 LetsView 앱을 다운로드해야 합니다. 한 번에 앱을 설치하십시오. 두 컴퓨터의 WiFi 연결이 동일한지 확인하십시오.
2단계: 앱 탐색: 다운로드가 완료되면 앱을 실행하여 기능을 살펴보세요. ‘컴퓨터 화면 미러링’을 선택하십시오. 두 대의 컴퓨터 A와 B가 있고 전자를 후자로 미러링해야 한다고 가정해 보겠습니다. A에 B의 코드를 입력하면 됩니다. 그렇게 하면 오른쪽에 코드가 표시됩니다. A의 코드를 입력할 필요가 없습니다.
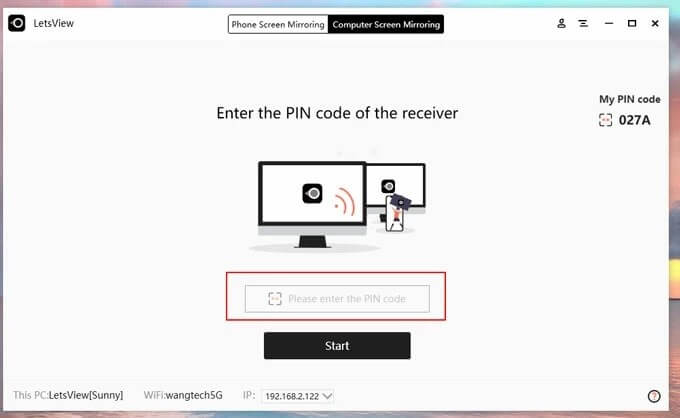
3단계: 파일 선택: 이 시점에서 이미 두 대의 컴퓨터를 연결했습니다. 그런 다음 전송을 클릭하여 다음 컴퓨터에서 전송하려는 콘텐츠를 선택할 수 있습니다.
이 앱으로 할 수 있는 다른 놀라운 기능으로는 스크린샷 찍기, 녹음하기, 화이트보드를 사용하여 화면 표시하기 등이 있습니다. 컴퓨터 시스템을 최대한 활용할 수 있는 간단한 3단계 프로세스입니다.
결론
결론적으로, 이 가이드에 ‘약속을 했습니다, 약속을 지켰습니다’라는 태그를 지정하는 것이 안전합니다. 사실 우리는 그 방법들이 이해하기 쉽다고 약속했습니다. 물론입니다. 이 자습서를 마무리하기 위해 컴퓨터의 콘텐츠를 다른 컴퓨터의 화면에 전송하여 중요한 리소스를 공유할 수 있도록 하는 쉬운 단계를 살펴보았습니다. 주의 사항은 두 시스템이 동일한 WiFi 연결에 있어야 한다는 것입니다. 항상 마음의 뒤에 그것을 가지고 있어야합니다. 계속해서 위의 두 가지 방법 중 하나를 적용하여 PC 대 PC 캐스트를 실행할 때마다 연결된 컴퓨터와 리소스를 공유할 수 있습니다.
더 중요한 것은 사무실 전체에 케이블을 연결하지 않아도 된다는 것입니다. 연결이 안전하므로 권한이 없는 노드는 액세스할 수 없습니다. ‘PC에서 PC로 화면 미러링’을 검색하면서 온라인에서 많은 시간을 보내셨습니까? 그렇다면 검색 끝! 그 이유는 이 튜토리얼이 무선 연결을 통해 두 대의 컴퓨터를 캐스팅하는 두 가지 효과적인 방법을 다루기 때문입니다. 여기까지 왔다면 노트북을 준비하고 시도해 볼 시간입니다. 물론 최고 수준의 경험을 즐길 수 있습니다. 즐거운 시간 보내세요!!
마지막 기사