Mac에서 iPad로 화면을 공유하는 3가지 쉬운 방법
다음과 같이 사용자의 화면 경험을 더 작은 보기에서 더 큰 보기로 추정하는 기본 서비스를 제공하는 화면 미러링 플랫폼에 대해 들어본 적이 있을 것입니다. iPad 화면에서 Mac OS PC로. 당신은 그것이 이상하다고 생각할 수도 있지만 그 과정은 또한 반대 방향으로 진행됩니다. 시간의 필요성을 고려하여 더 큰 화면을 볼 수 없고 건강과 시간을 절약하기 위해 작은 화면에서 작업하는 것을 선호하는 특정 사용자가 있습니다. 소파에 기대어 쉬는 동안 사용자는 항상 더 작은 화면을 보는 것을 선호합니다. 관리해야 할 거대한 화면으로 더 큰 장치의 무게를 짊어지는 대신 더 작은 범위로 간단히 스크린캐스트할 수 있습니다. 이를 위해 이 기사에서는 Mac에서 iPad로 화면을 공유하는 데 쉽게 사용할 수 있는 쉽고 효율적인 세 가지 기술에 대한 일반적인 가이드를 제공하려고 합니다.
1부. Apple의 솔루션으로 Mac에서 iPad로 화면 공유하는 방법은 무엇입니까?
Mac에서 iPad로 화면을 공유하는 것과 관련된 접근 방식에 대해서는 즉시 구현해야 하는 두 가지 기본 부문이 있습니다. Mac과 iPad는 최고의 매출을 올리고 있는 주요 기술 개발자인 Apple에 속하기 때문에 Apple의 솔루션을 통해 기기 간에 화면을 간단히 공유할 수 있을 가능성이 더 큽니다. 첫 번째 접근 방식은 단순히 개발자 자신이 제시한 해결책을 포함합니다. 처음에 Apple에서 제공한 솔루션은 없었지만 2019년 XNUMX월에 출시된 macOS Catalina에서 자체 전용 화면 공유 플랫폼에 대한 아이디어를 내놓았습니다. 이 릴리스는 Apple 사용자에게 iPad를 쉽게 사용할 수 있는 기능을 제공했습니다. Mac의 보조 화면으로. 이 옵션을 통해 사용자는 화면 미러링에서 두 가지 다른 방식을 연습할 수 있습니다. 즉, 디스플레이를 확장하거나 디스플레이를 미러링하여 더 작고 효율적인 화면에서 볼 수 있습니다.
사이드카는 두 가지 연결 방식을 사용하는 전용 Apple 옵션으로 등장했습니다. 사용자는 USB 연결을 통해 iPad를 Mac에 연결하거나 Mac에서 iPad로 무선 화면 공유를 위해 Bluetooth 연결을 할 수 있는 자율성을 가졌습니다. 이 효율적인 플랫폼은 플랫폼이 제공하는 다양성이 시장에 존재하는 다른 어떤 스크린캐스팅 플랫폼보다 훨씬 뛰어난 스크린 미러링의 새로운 시대로 사용자를 이끌었습니다.
무엇이 필요합니까?
- Mac을 macOS Catalina로 업데이트해야 합니다. Mac은 Catalina와 호환되며 Sidecar를 작동할 수 있습니다.
- iPadOS 13 이상에서 실행되는 iPad.
- 성공적인 화면 공유를 위해서는 iPad와 Mac이 유사한 iCloud 계정으로 로그인되어 있어야 합니다.
- 무선 연결을 사용하려면 Mac 구내에서 10m 이내에 있어야 합니다.
사이드카와 호환되는 iPad
- 12.9-inch iPad Pro
- 11-inch iPad Pro
- 10.5-inch iPad Pro
- 9.7-inch iPad Pro
- iPad (6 세대 이상)
- iPad mini (5th 세대)
- iPad Air (3rd generation)
사이드카와 호환되는 Mac
- MacBook Pro (2016 이상)
- MacBook (2016 이상)
- MacBook Air (2018 이상)
- iMac(2017 이상 및 27인치 iMac 5K, 2015년 후반)
- iMac Pro
- Mac mini (2018 이상)
- Mac Pro (2019)
macOS Catalina에서 iPad를 두 번째 화면으로 사용하기
호환되고 작동하는 Mac 및 iPad를 사용하면 다음과 같이 제공된 지침에 따라 장치 간에 화면 미러링 환경을 쉽게 설정할 수 있습니다.
1단계: iPad 연결
Mac과의 USB 연결 또는 Bluetooth 연결을 통해 iPad 설정을 구성해야 합니다. 더 좋고 효율적이며 지연 없는 결과를 얻으려면 유선 연결을 설정하는 것이 좋습니다.
2단계: AirPlay 옵션
Mac에 접근하여 메뉴 표시줄 상단에 있는 ‘AirPlay’ 아이콘을 탭합니다. Mac 화면의 오른쪽 상단에서 관찰할 수 있습니다.
3단계: iPad와 연결
옵션에 iPad가 나열된 상태에서 탭하기만 하면 Mac의 화면을 iPad로 쉽게 확장할 수 있습니다.
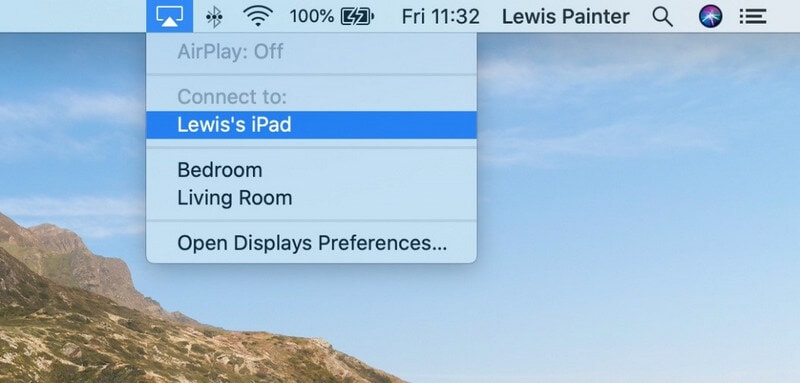
4단계: 화면 옵션 변경
Mac 화면을 iPad로 미러링하려는 경우 사용 가능한 설정을 약간 수정해야 합니다. 연결 성공 후 상태 표시줄에 표시되는 ‘화면’ 아이콘을 탭합니다. 설정을 ‘별도의 디스플레이로 사용’에서 ‘내장 레티나 디스플레이 미러링’으로 변경합니다. Mac의 ‘시스템 환경설정’에서 ‘사이드카’ 섹션에 액세스하여 유사한 절차를 실행할 수도 있습니다.
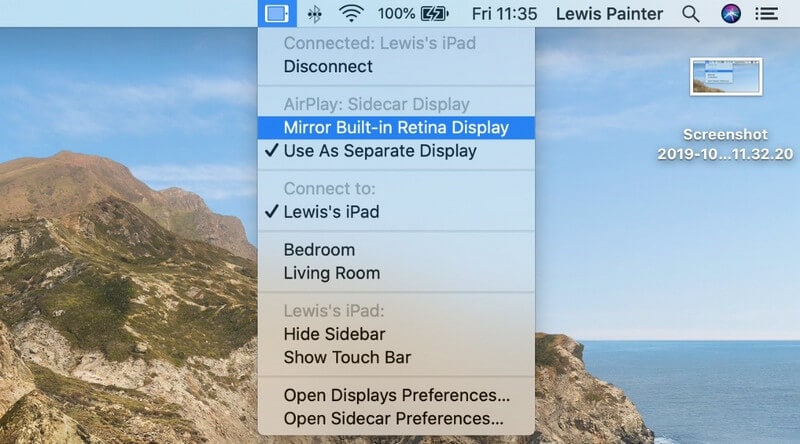
사이드카에서 더 많은 기능 제공
사이드카는 작업 공간을 확장하거나 작업을 쉽게 실행하는 데 도움이 되는 간단한 화면 미러링 시스템으로 도입되지 않았습니다. 일반적으로 특정 막대에서 제공하는 기능으로 iPad를 통해 Mac 화면을 관리하기 위해 iPad에 있는 가상 ‘터치 바’를 포함하는 일련의 다른 기능을 제공합니다. Sidecar를 사용하는 노터치 입력은 예외이므로 Apple Pencil을 사용하면 이 작업을 쉽게 처리하여 iPad를 그래픽 태블릿처럼 사용할 수 있습니다. 아래 iPad 목록은 그래픽 태블릿으로 작동하는 Sidecar의 이러한 기능을 제공할 수 있습니다.
- 12.9in iPad Pro
- 11in iPad Pro
- 10.5in iPad Pro
- 9.7in iPad Pro
구형 Mac에서 Screen Mirroring에서 iPad를 사용하는 방법
macOS Catalina가 Apple 기기에서 화면 미러링 기능을 사용하는 데 있어 평온함을 가져다주긴 했지만, 구형 Mac에서 화면 미러링을 관리하는 데 여전히 매우 유용한 플랫폼이 몇 가지 있습니다. 타사 도구를 사용하면 iPad에서 Mac을 관리하는 데 도움이 될 수 있습니다. 연결을 시작하기 전에 몇 가지 사항을 처리해야 합니다.
필요한 것?
- 라이트닝-USB 케이블.
- iPad 및 Mac에는 macOS 10.13.3 또는 이전 버전이 있습니다.
- Duet Display, iDisplay 또는 AirDisplay와 같은 소프트웨어가 있어야 합니다.
2부. 타사 소프트웨어를 사용하여 Mac에서 iPad로 화면을 공유하는 방법은 무엇입니까?
iPad에서 Mac을 공유하는 두 번째 접근 방식은 타사 도구를 사용하는 것입니다. 시스템을 쉽게 조정할 수 있도록 시장 전반에 걸쳐 다양한 도구가 있습니다. 그러나 이 기사에서는 Mac을 iPad로 화면 미러링하는 응집력 있는 기술을 수행하는 두 가지 최상의 옵션을 파악합니다.
렛츠뷰
이 도구는 iPad에서 Mac을 미러링하는 완벽한 환경을 제공합니다. 작업을 실행할 수 있는 무료 인터페이스와 무선 시스템을 사용하면 iPad에서 쉽게 그래픽을 공유할 수 있어 프레젠테이션을 쉽게 덮을 수 있습니다. LetsView는 비즈니스에서 최고의 화면 미러링 플랫폼을 목표로 삼았고 사용자를 더 나은 경험으로 이끌었습니다. LetsView가 제공하는 유틸리티의 평온함을 이해하려면 다음과 같이 제공되는 단계를 거쳐야 합니다.
- LetsView 애플리케이션을 Mac과 iPad에 동시에 다운로드하여 설치하고 실행하십시오.
- ‘컴퓨터 화면 미러링’ 옵션을 탭하고 연결을 설정하기 위해 플랫폼에 iPad의 PIN 코드를 제공하십시오.
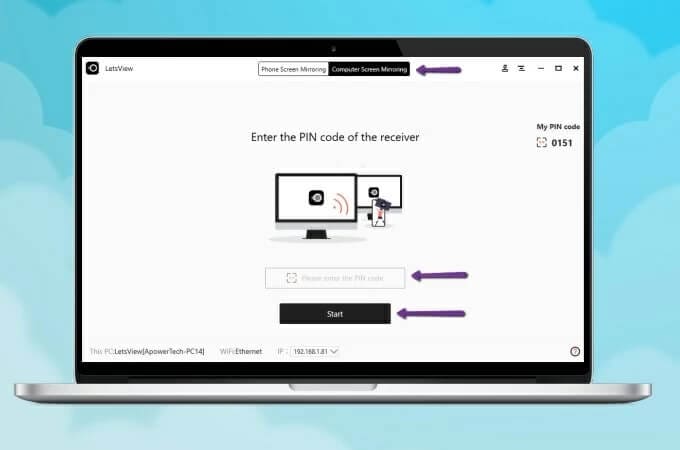
- PIN 코드의 성공적인 침입으로 미러링 연결이 성공적으로 설정되었습니다.
파워 미러
화면을 미러링하는 방법을 찾을 때 마음에 떠오르는 또 다른 인상적인 도구는 ApowerMirror입니다. 이 도구는 다양한 장치에서 화면 미러링에서 매우 인상적인 호환성을 제공했으며 무선 연결에서 유망하고 효과적인 질적 결과를 제공하기를 기대합니다. 많은 사용자들이 무선 연결 사용에 회의적이지만, ApowerMirror는 화면 미러링 장치의 많은 기반을 다룹니다. 여기에서 다음 가이드를 보면 Mac과 iPad의 화면 미러링 기본 연결을 간단히 이해할 수 있습니다.
- Mac과 iPad에서 애플리케이션을 다운로드하여 설치해야 합니다.
- iPad에서 애플리케이션을 실행하고 ‘미러’ 버튼을 탭합니다. 화면에 나타나는 목록에서 Mac의 이름을 탭하고 ‘PC에서 전화로 미러링’을 선택하여 진행합니다. 적절한 드라이버 설치와 함께 Lightning 케이블을 사용하여 유사하고 더 쉬운 화면 미러링을 구성할 수 있습니다.
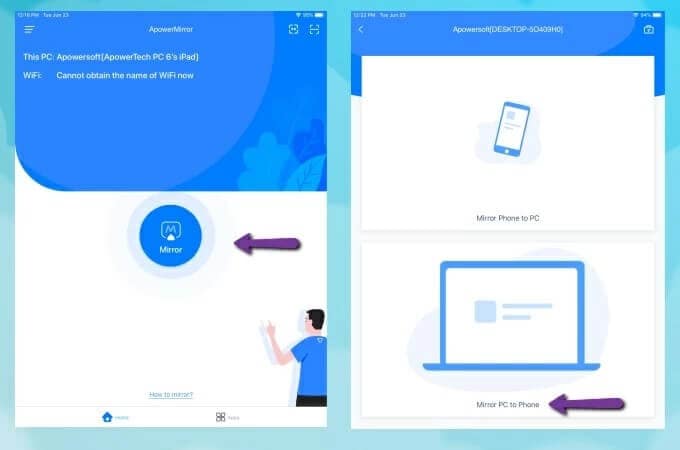

Wondershare MirrorGo
iPhone을 대화면 PC로 미러링
- 미러링을 위해 최신 iOS 버전과 호환됩니다.
- 작업하는 동안 PC에서 iPhone을 미러링 및 역방향 제어합니다.
- 스크린샷을 찍고 PC에 직접 저장
결론
이 기사에서는 두 가지 기본적이고 고유한 접근 방식으로 iPad를 통해 Mac을 화면 공유하는 방법에 대한 새롭고 독특한 가이드를 사용자에게 제공했습니다. 이러한 접근 방식은 사용자가 많은 어려움을 겪지 않고 프로세스를 쉽게 처리하도록 안내할 수 있습니다. 기사를 자세히 살펴보고 다양한 불일치 없이 Mac에서 iPad로 성공적으로 화면을 공유하는 데 관련된 방법을 이해하십시오.
마지막 기사