Mac/PC의 iPhone 백업에서 메모 추출
Mac의 iPhone 백업에서 메모를 추출할 수 있습니까?
요청이 있습니다. Mac의 iPhone 백업에서 메모를 추출하여 데스크탑으로 내보낼 수 있는 프로그램이 있습니까? 내 iPhone 메모가 iTunes와 동기화되었다는 것을 알고 있지만 Mac에 저장하는 방법을 모르겠습니다. 감사합니다.
다른 백업 파일과 달리 iTunes 백업 파일은 실제로 Mac에서 보이지 않고 액세스할 수 없습니다. 메모를 확인할 수 있는 유일한 방법은 iPhone에서 확인하는 것입니다. iPhone이 갑자기 고장나는 것과 같은 예기치 않은 필요에 대비하여 접근 가능한 iPhone 메모 백업을 Mac에 저장하는 것이 좋습니다.
Mac/Windows 컴퓨터의 iPhone 백업에서 메모를 추출하는 방법
다행히도 라는 프로그램이 있습니다. DrFoneTool – 아이폰 데이터 복구 or DrFoneTool – Mac용 iPhone 데이터 복구 Mac/Windows 컴퓨터의 iPhone 백업에서 메모를 추출할 수 있습니다. iTunes 백업을 스캔하고 빠르고 안전하게 데이터를 추출합니다.

DrFoneTool – 아이폰 데이터 복구
세계 최초의 iPhone 및 iPad 데이터 복구 소프트웨어
- iPhone 데이터를 복구하는 세 가지 방법을 제공합니다.
- iOS 기기를 스캔하여 사진, 비디오, 연락처, 메시지, 메모 등을 복구합니다.
- iCloud/iTunes 백업 파일의 모든 콘텐츠를 추출하고 미리 봅니다.
- iCloud/iTunes 백업에서 원하는 것을 선택적으로 기기나 컴퓨터로 복원하세요.
- 최신 iPhone 모델과 호환됩니다.
1부: iTunes의 iPhone 백업에서 메모를 추출하는 방법
1 단계. 프로그램을 실행하고 올바른 모듈을 선택하십시오.
iPhone 백업에서 메모를 추출하려면 ‘iTunes 백업 파일에서 복구’ 모드를 선택하십시오.

2단계. iTunes의 iPhone 백업에서 메모 미리보기 및 추출
iTunes 백업 파일을 선택하고 ‘스캔 시작’을 클릭하여 압축을 풉니다. 여기에서 몇 초 정도 걸립니다.

3단계. iTunes 백업에서 iPhone 메모 미리보기 및 인쇄
이제 iPhone 백업 파일의 모든 콘텐츠가 ‘메모’, ‘연락처’, ‘메시지’ 등과 같은 범주에 나열됩니다. ‘메모’를 확인하여 미리 보고 필요한 메모를 선택한 다음 ‘복구’를 클릭하여 내보낼 수 있습니다 당신의 컴퓨터에.
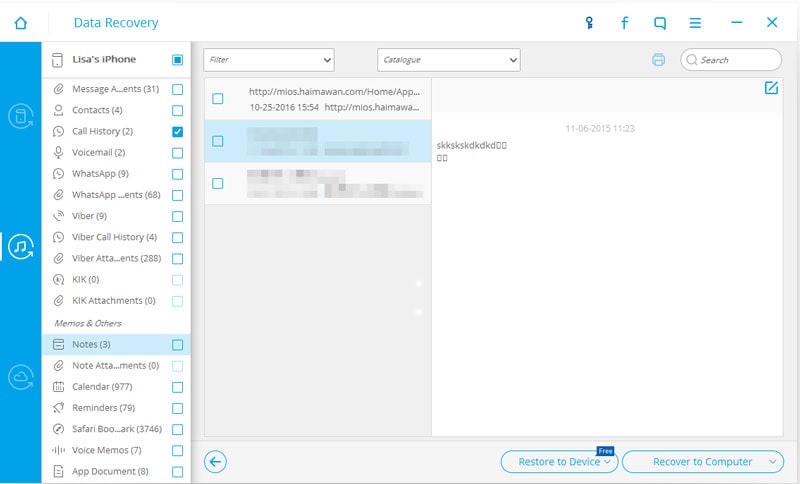
2부: iCloud의 iPhone 백업에서 메모를 추출하는 방법
1단계. iCloud 계정으로 로그인
iCloud의 iPhone 백업에서 메모를 추출하려면 ‘iCloud 백업 파일에서 복구’를 선택해야 합니다. 여기에서 로그인하려면 계정을 입력하세요.

2단계. iCloud 백업에서 메모 다운로드 및 추출
프로그램에 들어가면 모든 iCloud 백업 파일이 표시됩니다. iPhone용 파일을 선택하고 ‘다운로드’를 클릭하여 오프라인으로 전환한 다음 ‘스캔 시작’을 클릭하여 압축을 풉니다.

3단계. iCloud의 iPhone 백업에서 메모 미리보기 및 추출
스캔은 저장소에 따라 몇 분 정도 걸립니다. 중지되면 메모 및 첨부 파일을 포함하여 백업 파일의 모든 콘텐츠를 미리 볼 수 있습니다. 원하는 것을 선택하고 컴퓨터로 내보냅니다.
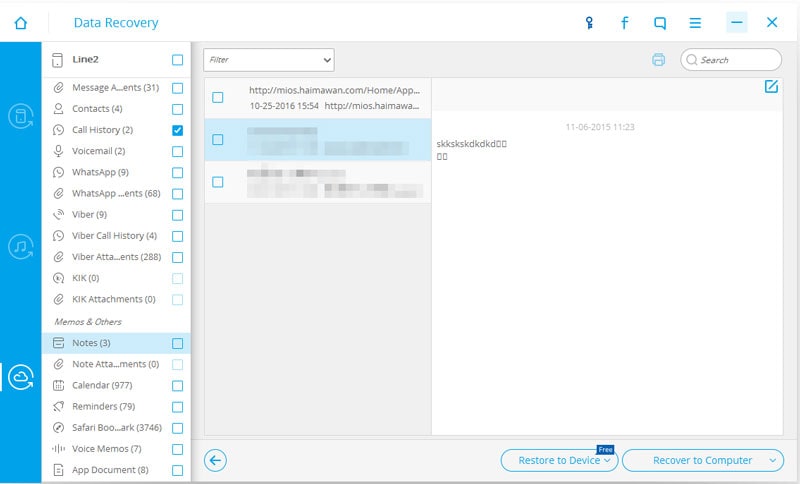
마지막 기사

