가장 좋은 방법: iPad에서 삭제된 메모 복구
실수로 iPad에서 메모를 삭제했습니까? 이것은 실제로 자신을 발견하는 매우 일반적인 상황입니다. 실수로 ‘삭제’를 눌렀을 때 노트를 살펴보았을 수 있습니다. 이 상황에 처한 방법은 중요하지 않습니다. 중요한 것은 메모를 다시 가져올 수 있는지 여부입니다.
아이패드가 아이클라우드와 동기화된 경우(우리는 그렇게 가정), 아래 1부에서 볼 수 있듯이 메모를 매우 쉽게 다시 가져올 수 있습니다. 그러나 우리가 또한 보게 되겠지만, 당신은 또한 당신의 iTunes 백업(있는 경우)과 백업이 없는 경우에도 쉽게 메모를 복구할 수 있습니다. 장치에서 직접 메모를 복구하는 방법부터 시작하겠습니다.
1부: 최근 삭제된 메모 복원
Notes 앱 내에서 최근에 삭제된 메모를 복구하려면 다음과 같은 매우 간단한 단계를 따르세요. 계속 진행하기 전에 이 솔루션은 iOS 9 사용자만 사용할 수 있다는 점을 언급해야 합니다.
1단계: 홈 화면에서 Notes 앱을 실행합니다.
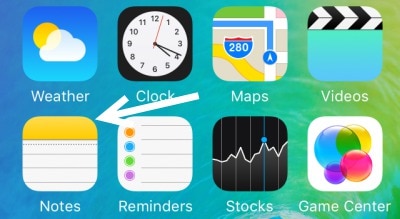
2단계: 다음 창에 ‘Recently Deleted’ 폴더가 표시됩니다. 그것을 탭
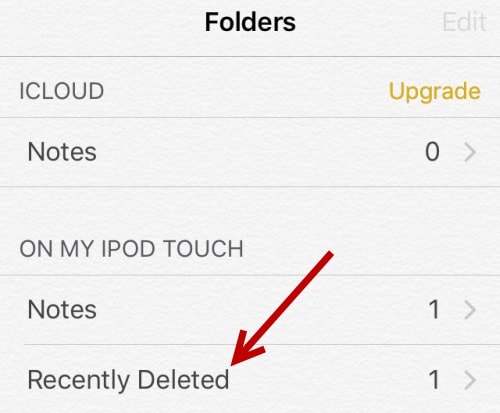
3단계: 그러면 지난 30일 동안 삭제한 모든 메모가 표시됩니다. 이 방법을 사용하여 30일 이상 전에 삭제된 메모는 복구할 수 없습니다. 계속하려면 ‘편집’을 탭하세요.
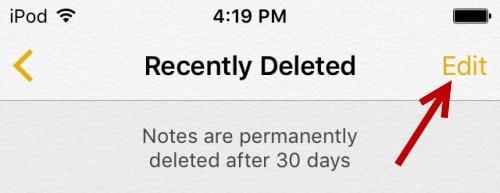
4단계: 복구하려는 메모를 선택한 다음 ‘이동’을 탭합니다.
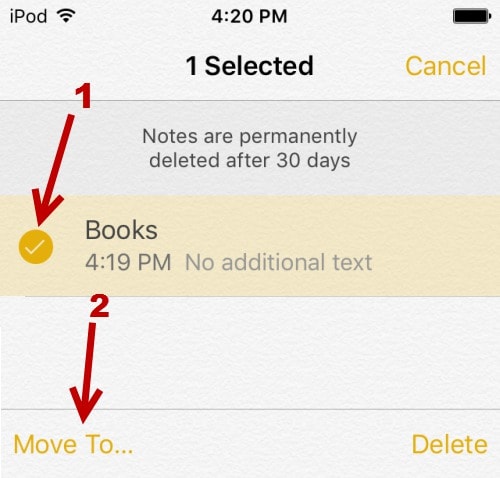
5단계: 메모를 이동할 폴더 선택
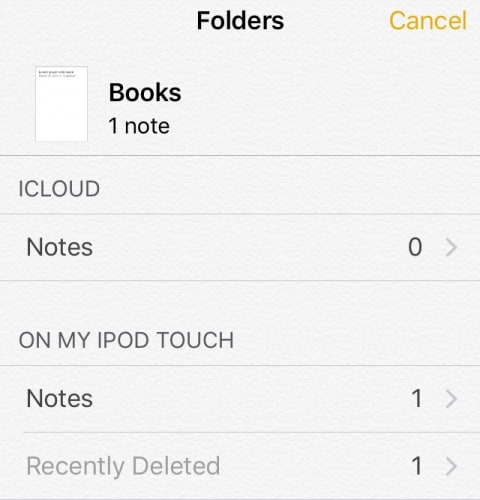
파트 2: iPad 백업에서 삭제된 메모 복구
전체 장치를 복원하는 대신 iCloud 및 iTunes 백업으로 이동하여 손실된 특정 메모를 선택할 수 있다면 정말 좋을 것입니다. 와 함께 DrFoneTool – iOS 데이터 복구 당신은 이것을 할 수 있습니다. 이 놀라운 소프트웨어를 사용하면 iOS 기기에서 파일을 쉽게 복구할 수 있습니다.

DrFoneTool – iOS 데이터 복구
세계 최초의 iPhone 및 iPad 데이터 복구 소프트웨어
- iOS 데이터를 복구하는 세 가지 방법을 제공합니다.
- iOS 기기를 스캔하여 사진, 비디오, 연락처, 메시지, 메모 등을 복구합니다.
- iCloud/iTunes 백업 파일의 모든 콘텐츠를 추출하고 미리 봅니다.
- iCloud/iTunes 백업에서 원하는 것을 선택적으로 기기나 컴퓨터로 복원하세요.
- 최신 iPad 모델과 호환됩니다.
iCloud 백업에서 삭제된 메모 복구
iCloud 백업에서 삭제된 메모를 사용할 수 있는 경우 DrFoneTool은 손실된 특정 메모만 복구할 수 있습니다. 이렇게 하려면 다음의 간단한 단계를 따르십시오.
1단계: iOS용 Wondershare DrFoneTool을 다운로드하여 컴퓨터에 설치합니다. 프로그램을 시작한 다음 ‘iCloud 백업 파일에서 복구’를 클릭하십시오. 계속하려면 iCloud 계정에 로그인하십시오.

2단계: 사용 가능한 모든 iCloud 백업 파일이 표시됩니다. 잃어버린 메모가 있는 것을 선택하고 ‘다운로드’ 버튼을 클릭하십시오.

3단계: 표시되는 팝업 창에서 다운로드할 파일 유형을 선택합니다. 이 경우 ‘Notes’를 선택하고 ‘Next’ 버튼을 클릭하여 프로세스를 시작합니다.

4단계: iCloud 백업 파일에서 사용 가능한 모든 메모가 다음 창에 표시됩니다. 잃어버린 메모를 선택하고 ‘복구’를 클릭하십시오.

메모는 컴퓨터에 연결되어 있는 한 iPad에서 직접 복구할 수 있습니다.
/itunes/itunes-data-recovery.html
/itunes/recover-photos-from-itunes-backup.html
/itunes/recover-iphone-data-without-itunes-backup.html
/notes/how-to-recover-deleted-note-on-iphone.html
/notes/recover-notes-ipad.html
/itunes/itunes-backup-managers.html
/itunes/restore-from-itunes-backup.html
/itunes/free-itunes-backup-extractor.html
/notes/icloud-notes-not-syncing.html
/notes/free-methods-to-backup-your-iphone-notes.html
/itunes/itunes-backup-viewer.html
iTunes 백업에서 삭제된 iPad 메모 복구
거의 같은 방식으로 iTunes 백업에서 삭제된 메모를 복구할 수도 있습니다. 구체적으로 수행하는 방법은 다음과 같습니다.
1단계: DrFoneTool의 기본 창에서 “iTunes 백업 파일에서 복구. 컴퓨터에서 사용 가능한 모든 iTunes 백업 파일이 표시됩니다.

2단계: 복구하려는 메모가 포함된 백업 파일을 선택하고 ‘스캔 시작’을 클릭합니다.

3단계: 프로세스는 몇 분이 소요되며 모든 데이터가 다음 창에 표시됩니다. 복구하려는 메모를 선택한 다음 ‘복구’를 클릭하십시오. 그런 다음 파일을 장치로 복구할지 컴퓨터로 복구할지 선택할 수 있습니다.

3부: 백업 없이 iPad에서 메모 복구
메모에 대한 백업이 없는 경우 다시 가져올 수 있습니까? Wondershare DrFoneTool을 사용하면 그 질문에 대한 대답은 절대적으로 예입니다. 방법은 다음과 같습니다.
1단계: 컴퓨터에서 DrFoneTool을 시작한 다음 USB 케이블을 사용하여 iPad를 컴퓨터에 연결합니다. 프로그램이 장치를 감지하고 ‘iOS 장치에서 복구’ 창을 표시합니다.

3단계: DrFoneTool이 삭제 및 사용 가능한 모든 파일에 대해 iPad를 스캔할 수 있도록 ‘스캔 시작’을 클릭합니다. 스캔하는 동안 언제든지 메모가 표시되면 ‘일시 중지’를 클릭하여 프로세스를 중지할 수 있습니다.

4단계: 스캔이 완료되면. 사용 가능한 파일과 삭제된 파일을 미리 볼 수 있습니다. 손실된 파일을 선택하고 ‘복구’를 클릭하고 ‘장치로 복구’ 또는 ‘컴퓨터로 복구’를 선택하기만 하면 됩니다.

iOS용 Wondershare DrFoneTool을 사용하면 백업이 있든 없든 삭제된 메모를 다시 가져올 수 있습니다. 그것이 어떻게 작동하는지 알려주십시오.
마지막 기사

