[해결됨] iPhone에서 앱을 더 잘 관리하는 방법은 무엇입니까?
App Store에는 2백만 개 이상의 앱이 있습니다. 각각이 iPhone에 맞을 수 있을 뿐만 아니라 다운로드한 몇 개는 이미 iPhone 홈 화면을 어지럽히고 있습니다. 필요할 때 쉽고 빠르게 액세스할 수 있도록 앱을 관리하는 더 나은 방법을 찾고 있을 것입니다. 결국 앱은 우리의 삶을 더 효율적이고 더 좋게 만들기 위해 도입되었습니다.
다채로운 아이콘 세트일 때 관리하는 번거로움이 화를 낼 수 있다는 점을 잘 알고 있습니다. 그래서 iPhone에서 앱을 더 잘 관리하는 방법을 배우는 데 도움이 되는 이 게시물을 준비했습니다. 그러니 계속 읽고 iPhone의 앱을 전문가처럼 관리할 준비를 하세요!!
1부: iPhone 화면에서 앱을 이동하거나 삭제하는 방법은 무엇입니까?
먼저 iPhone 홈 화면에서 앱을 이동하거나 삭제하는 방법을 알아보겠습니다.
iPhone 화면에서 앱을 이동하는 방법에는 두 가지가 있습니다. 앱 아이콘 메뉴를 시작하거나 지글 모드로 들어갑니다.
1 단계 : iPhone 홈 화면에서 앱을 선택합니다.
2 단계 : 앱 아이콘을 1초 동안 길게 누릅니다.
3 단계 : 홈 화면 편집을 클릭합니다.
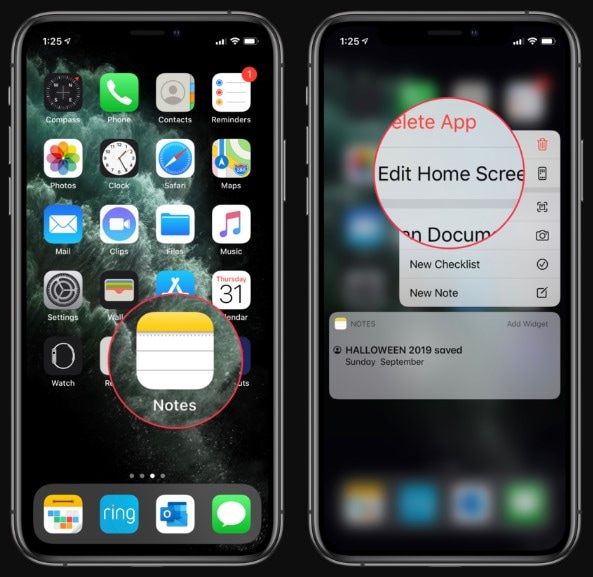
이제 친숙한 jiggle 모드 인터페이스로 들어갑니다. 이 단계에서 앱을 원하는 폴더나 페이지로 이동할 수 있습니다. 완료되면 장치의 오른쪽 상단 모서리에 있는 ‘완료’ 버튼을 클릭합니다. 글쎄, 거기에 도달하는 가장 빠른 방법은 대상 앱을 2초 동안 누르고 있기만 하면 지글 모드로 들어가는 것입니다.
iPhone 화면에서 앱을 이동할 수 있는 방법입니다.
이제 iPhone 화면에서 앱을 삭제하는 방법을 알아보겠습니다. 글쎄요, 쉽고 간단합니다. iPhone에서 아래 단계를 따르기만 하면 됩니다.
1 단계 : iPhone 홈 화면에서 삭제하려는 앱을 찾습니다.
2 단계 : 앱 아이콘을 1초 동안 길게 누릅니다.
3 단계 : 메뉴 옵션이 표시되면 앱 삭제를 클릭하면 됩니다.
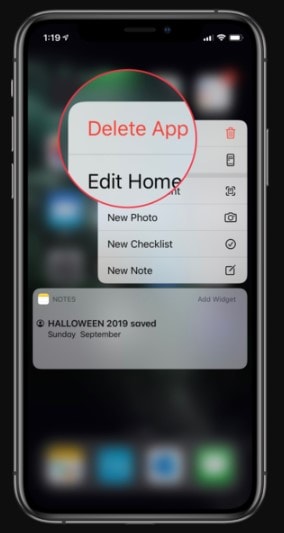
여러 앱을 삭제하시겠습니까? 그렇다면 다음 단계를 따르십시오.
1 단계 : iPhone 홈 화면에서 앱을 선택합니다.
2 단계 : 앱 아이콘을 2초 동안 길게 누릅니다.
3 단계 : 삭제하려는 모든 앱 아이콘의 왼쪽 상단 모서리에 있는 ‘X’를 클릭합니다.
4 단계 : 완료되면 장치의 오른쪽 상단 모서리에 있는 ‘완료’ 버튼을 클릭합니다.
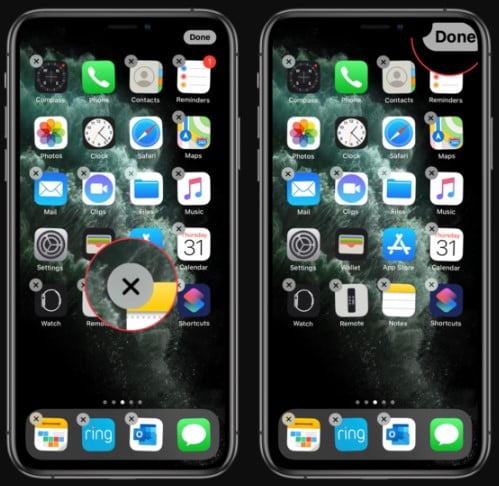
이것이 iPhone 화면에서 앱을 삭제할 수 있는 방법입니다.
파트 2: DrFoneTool 데이터 지우개를 사용하여 데이터를 삭제하는 방법은 무엇입니까?
iPhone의 데이터를 삭제하려는 이유가 무엇이든, DrFoneTool – 데이터 지우개(iOS) 쉽게 작업을 완료할 수 있습니다. 도움을 받아 iPhone의 데이터를 영구적으로 지우고, 사진, 연락처 등과 같은 데이터를 선택적으로 지우고, iPhone 속도를 높이기 위해 원하지 않는 데이터를 지우는 등의 작업을 수행할 수 있습니다.
여기에서는 DrFoneTool – Data Eraser(iOS)를 사용하여 iPhone에서 데이터를 삭제하는 방법을 배우는 데 도움을 드리겠습니다.
1 단계 : DrFoneTool – 데이터 지우개(iOS)를 실행하고 모든 옵션 중에서 ‘데이터 지우기’를 선택하십시오. 그리고 디지털 케이블을 사용하여 iPhone을 컴퓨터에 연결하십시오.
2 단계 : 다음 화면에는 세 가지 옵션이 있습니다.
- 모든 데이터 지우기를 선택하여 iPhone의 모든 항목을 지웁니다.
- 연락처, 통화 기록, 사진 등과 같은 개인 데이터를 선택적으로 지우려면 개인 데이터 지우기를 선택합니다.
- 정크 파일을 지우고, 필요하지 않은 응용 프로그램을 지우고, 대용량 파일을 지우고, iPhone에서 사진을 정리하려면 공간 확보를 선택하십시오.
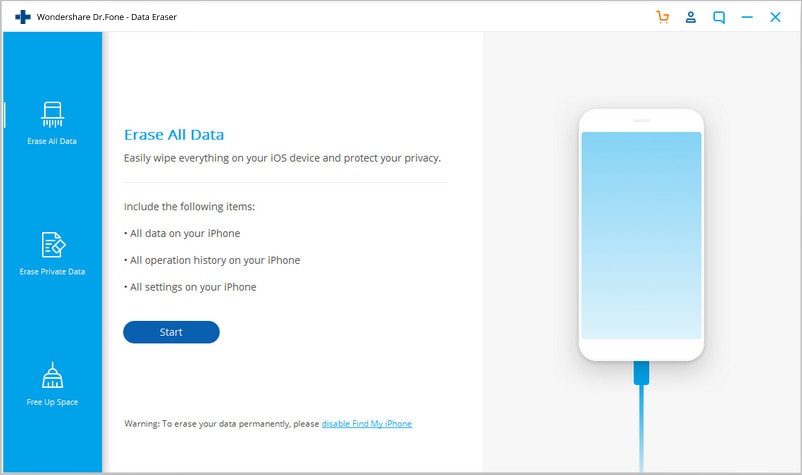
3 단계 : 어떤 옵션을 선택하든 소프트웨어는 번거로움 없이 신속하게 작업을 완료하는 데 몇 분 밖에 걸리지 않습니다.
이제 DrFoneTool – Data Eraser(iOS)는 iPhone에서 원치 않는 데이터와 앱을 제거할 때 편리한 앱이라는 것을 알 수 있습니다.
3부: iPhone 앱 관리를 위한 최고의 앱
이제 요점인 iPhone에서 앱을 더 잘 관리하는 방법에 대해 알아보겠습니다. 작업을 더 쉽고 빠르게 만드는 데 도움이 되는 앱이 많이 있습니다. 여기에서는 iPhone 앱을 관리하는 상위 3개 앱을 다룹니다.
1 : iTunes
Apple의 iPhone용 공식 파일 관리자 앱인 iTunes는 iPhone에 설치된 앱에 액세스할 수 있는 기능을 제공합니다. iDevice를 컴퓨터에 연결하고 iTunes를 실행하기만 하면 됩니다. 그런 다음 적절한 옵션을 눌러 iDevice에서 앱의 레이아웃을 선택할 수 있습니다. 또한 앱 아이콘을 정렬할 수 있으며 iTunes에서 미러링된 화면을 두 번 탭하고 원하는 위치에 놓기만 하면 됩니다. iTunes는 Apple Mac과 Windows PC 모두에서 사용할 수 있는 무료 앱입니다. 따라서 더 이상 추가하지 않고 iTunes 사이트로 이동하여 시스템에 설치하십시오.

2: 앱버틀러
iPhone에 다음으로 권장되는 응용 프로그램 관리자는 다름 아닌 AppButler입니다. App Store에서 다운로드할 수 있으며 앱을 관리하는 최초의 응용 프로그램 중 하나로 유명합니다. 홈 화면을 맞춤 설정하는 것을 좋아하는 사용자에게 이상적인 선택입니다. 이렇게 하면 앱을 배치할 다양한 유형의 폴더를 만들 수 있고 앱 아이콘을 사진으로 변경할 수 있습니다. iDevice의 홈 화면이 자주 막히는 경우 이 앱을 사용하여 앱 사이에 빈 공간이나 줄 바꿈을 도입할 수 있습니다. 전체적으로 AppButler는 iPhone용 최고의 앱 관리자를 위한 적절한 옵션입니다.
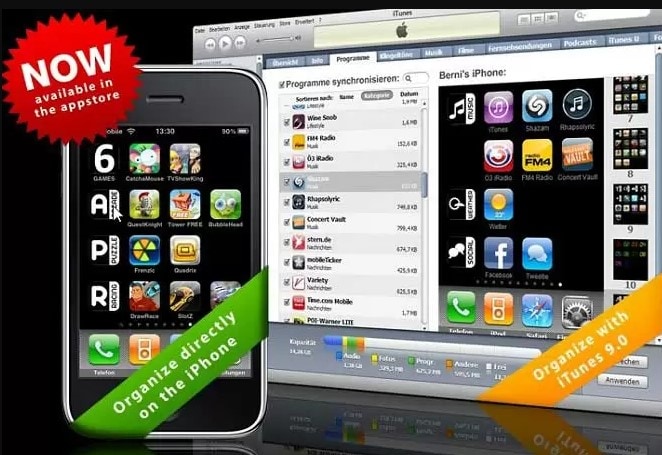
3: 파워매니저
iPhone용 전문 파일 관리자 앱인 ApowerManager는 예상보다 훨씬 더 많은 작업을 수행할 수 있는 강력한 기능이 포함된 데스크탑 도구입니다. 도움을 받아 기기에 저장된 앱을 확인하고 스토어에서 액세스할 수 없는 앱을 설치할 수 있습니다. 또한 선택한 앱이나 게임 플레이에서 데이터를 내보내 시스템에 저장할 수 있습니다. 몇 번의 클릭으로 앱을 관리할 수 있습니다. 또 뭔데?? 두 개 이상의 장치를 동시에 관리할 수 있습니다.
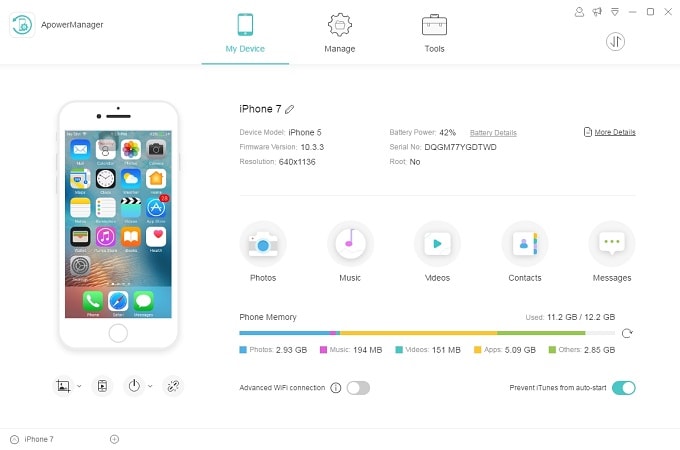
결론 :
여기까지가 iPhone에서 앱을 관리하는 방법에 관한 것입니다. 여기에서는 더 나은 방법으로 iPhone 앱을 관리하는 방법에 대해 알아야 할 거의 모든 내용을 다뤘습니다. 추가 우려 사항이나 의심 사항이 있으면 아래 의견 섹션에서 언제든지 문의하십시오.
마지막 기사