안드로이드 폰을 포맷하는 방법: 완벽한 가이드
Android 휴대전화는 iOS와 달리 우리가 즐길 수 있는 광대한 자유 덕분에 모두 재미있습니다. 그러나 때때로 사용자는 새 장치를 구입하거나 더 나은 장치를 교환할 수 있으므로 이전 장치를 판매하고 싶을 수 있습니다. 이제 휴대전화를 양도하기 전에 모든 계정, 비밀번호 및 사용자 데이터를 제거해야 합니다. 그 이유는 오늘날의 디지털 통신 세계에서 스마트폰이 개인 및 직업 생활의 비밀 파수꾼이 되었기 때문입니다. 개인 사진, 비디오, 연락처, 금융 정보, 비즈니스 이메일 및 파일 등 어떤 경우에도 외부인에게 정보를 잃을 위험이 없습니다. 이제 휴대전화에서 공장 초기화를 수행하는 것이 좋은 생각일 수 있지만 구매자가 기술적으로 건전한 경우 휴대전화에 저장된 정보를 계속 추적할 수 있으므로 완벽한 방법은 아닙니다.
계정, 비밀번호를 전화기에서 완전히 삭제하여 아무도 백업 파일에 저장된 정보에 액세스할 수 없도록 하는 의미에서 전화기를 포맷합니다. 이제 휴대 전화를 포맷하기 전에 가장 먼저해야 할 일은 데이터를 백업하는 것입니다.
다음 섹션에서 이에 대해 자세히 알아보겠습니다.
파트 1: Android 휴대전화를 포맷하기 전에 데이터 백업
옵션 1: Google 계정 사용
사진 및 동영상: Google 포토 앱을 열고 하단에서 사진을 탭합니다. 저장되지 않은 모든 사진에는 취소선이 있는 구름 아이콘이 있습니다.
이제 백업 및 동기화를 켜거나 끄려면 Google 포토 앱을 열고 왼쪽 상단에서 메뉴를 찾아 클릭합니다. 설정>백업 및 동기화를 선택합니다. 그리고 상단에서 켜거나 끕니다.
파일: 필요한 파일을 Google 드라이브에 업로드합니다. Google 드라이브 앱을 열고 ‘+’ 기호를 탭하여 추가하고 업로드를 탭합니다. 백업을 생성해야 하는 파일 목록에서 선택합니다.

음악: 뮤직 매니저 앱을 다운로드하여 설치합니다. 메뉴(PC)에서 애플리케이션을 엽니다. Google 계정에 로그인한 후 음악 파일을 보관할 위치를 선택하고 화면의 지시를 따릅니다.
Android 백업 서비스를 통한 백업 데이터: 장치의 설정 메뉴에서 ‘개인’ 옵션을 누르고 ‘백업 및 재설정’을 누릅니다. ‘내 데이터 백업’을 클릭하고 켭니다.
백업된 데이터를 복원하려면 설정 메뉴를 열고 개인 > 백업 및 재설정 > 자동 복원을 누릅니다.
옵션 2: DrFoneTool을 사용한 백업 – 전화 데이터:
또는 다음에서 사용할 수 있는 다른 옵션이 있습니다. DrFoneTool – 전화 데이터(안드로이드) 사용자에게 한 번의 클릭으로 Android 데이터를 백업하고 복원하는 매우 쉬운 경험을 제공합니다.
PC에 소프트웨어를 설치한 후 데이터 케이블로 스마트폰을 연결하기만 하면 앱이 자동으로 모든 데이터를 감지합니다. 그런 다음 백업할 데이터를 선택하고 ‘백업’을 클릭하기만 하면 됩니다. 이 원 클릭 프로세스는 몇 분 안에 전체 백업 옵션을 제공합니다.
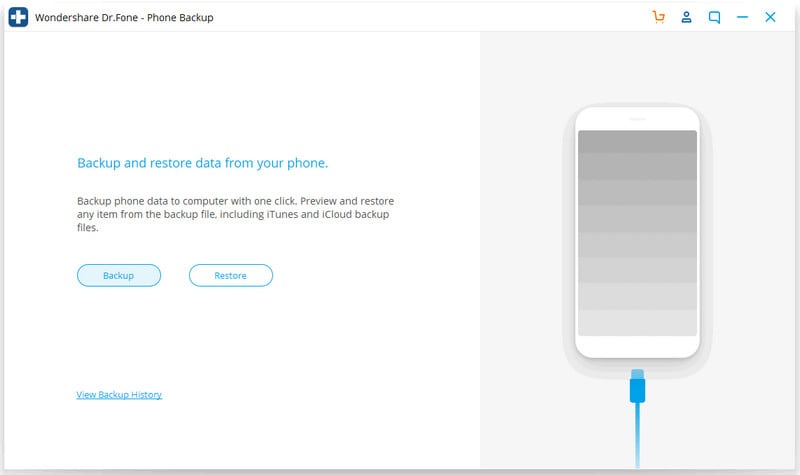
데이터를 복원하려면 도구 키트가 실행 중일 때 장치를 연결하기만 하면 백업 데이터에서 ‘복원’ 옵션이 표시됩니다. 전체 백업에서 필요한 파일 중 일부를 선택할 수도 있습니다.

DrFoneTool – 전화 백업(안드로이드)
안드로이드 데이터의 유연한 백업 및 복원
- 클릭 한 번으로 Android 데이터를 컴퓨터에 선택적으로 백업합니다.
- 모든 Android 장치에 대한 백업을 미리 보고 복원합니다.
- 8000개 이상의 Android 기기를 지원합니다.
- 백업, 내보내기 또는 복원 중에 손실된 데이터가 없습니다.
시장에 나와 있는 모든 Android 기기를 백업하고 복원하는 가장 간단한 방법입니다. 매끄럽고 손쉬운 기능을 사용하여 방대한 작업성을 경험하고 차이점을 확인하십시오.
2부: 초기화를 통해 Android 전화를 포맷하는 방법
공장 초기화로 전화를 재설정하려면 다음 단계를 따라야 합니다.
1. 설정에서 ‘재설정’ 옵션을 찾습니다. 때로는 ‘보안’ 메뉴 또는 ‘정보’ 메뉴 아래에 있을 수 있습니다.
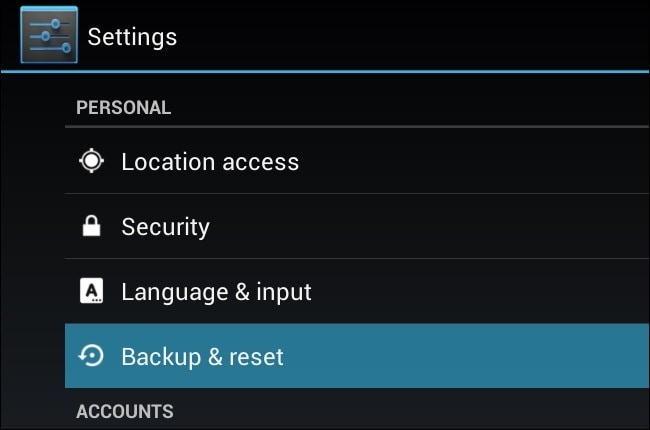
2. 그런 다음 ‘공장 데이터 재설정’으로 스크롤하여 누릅니다.
장치에서 모든 데이터를 삭제할 것인지 확인하는 메시지가 표시됩니다. ‘전화 재설정’을 눌러 작업을 계속하십시오.
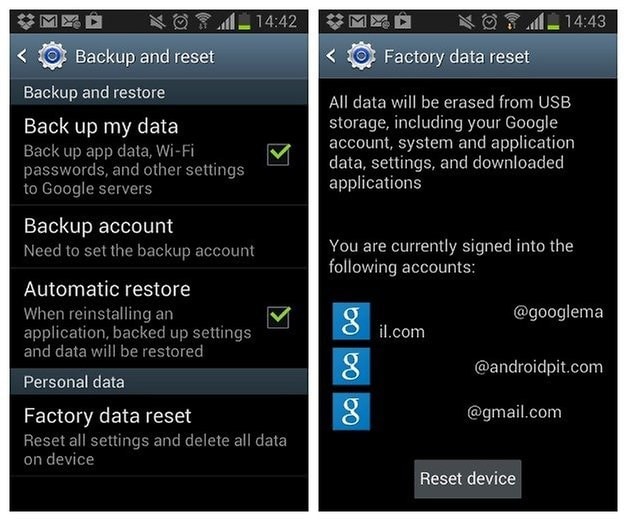
전체 프로세스 동안 장치가 몇 번 다시 시작될 수 있습니다. 잠시 후 장치가 성공적으로 재설정되고 화면에 동일한 확인 메시지가 표시됩니다.
파트 3: 복구 모드에서 Android 전화를 포맷하는 방법
휴대폰이 제대로 켜지지 않는 등 정상적인 공장초기화를 실행할 수 없는 경우 복구 모드를 통해 초기화할 수 있습니다.
먼저 장치가 완전히 종료되었는지 확인하십시오. 복구 모드에서 전화기를 시작하려면 올바른 키 조합을 길게 누릅니다. 이것은 장치마다 다를 수 있습니다.
Nexus: 볼륨 높이기 + 볼륨 낮추기 + 전원
삼성: 볼륨 업 + 홈 + 전원
모토로라: 홈 + 전원
기기가 위의 조합에 응답하지 않으면 Google에서 휴대전화의 조합을 검색합니다.
장치가 켜져 있을 때 버튼을 그대로 두십시오.

볼륨 높이기 및 볼륨 낮추기 버튼을 사용하여 탐색합니다. 복구 모드가 표시될 때까지 아래로 스크롤합니다.
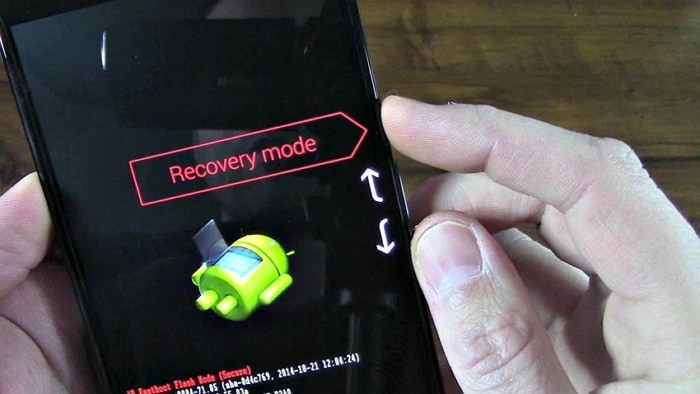
전원 스위치를 눌러 복구 모드를 시작합니다. 화면은 하단 이미지와 같습니다.
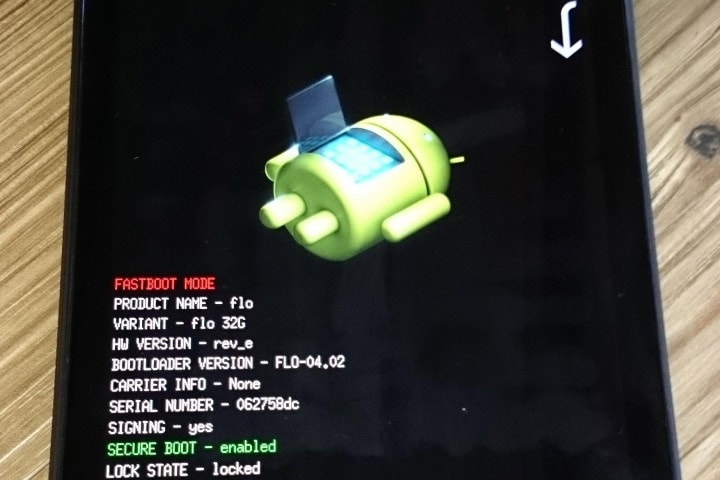
지금 전원 버튼을 누른 상태에서 볼륨 업 버튼을 계속 누릅니다. 그러면 화면이 뜹니다.
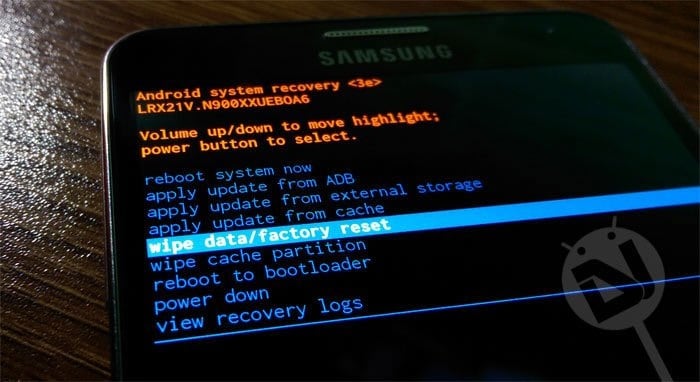
볼륨 버튼을 사용하여 데이터 지우기/초기화 옵션으로 이동하고 전원 버튼을 클릭하여 수락합니다. 그런 다음 ‘예’를 선택하여 모든 데이터를 삭제합니다.
참고: 장치가 어떤 지점에서 멈추면 다시 시작될 때까지 전원 버튼을 누르고 계십시오. 공장 초기화 후에도 문제가 해결되지 않으면 문제가 소프트웨어가 아니라 하드웨어에 있다고 가정할 수 있습니다.
파트 4: PC에서 Android 전화를 포맷하는 방법
장치를 포맷하는 세 번째 프로세스는 PC를 사용하는 것입니다. PC와 USB를 통한 둘 사이의 연결이 필요했습니다.
1단계: 링크를 클릭하고 다운로드합니다. 다운로드가 완료되면 ZIP 파일을 마우스 오른쪽 버튼으로 클릭하고 ‘모두 압축 풀기’를 클릭합니다. 찾아보기 옵션을 누르고 ‘C:ProgramFiles’ 디렉토리를 선택합니다.
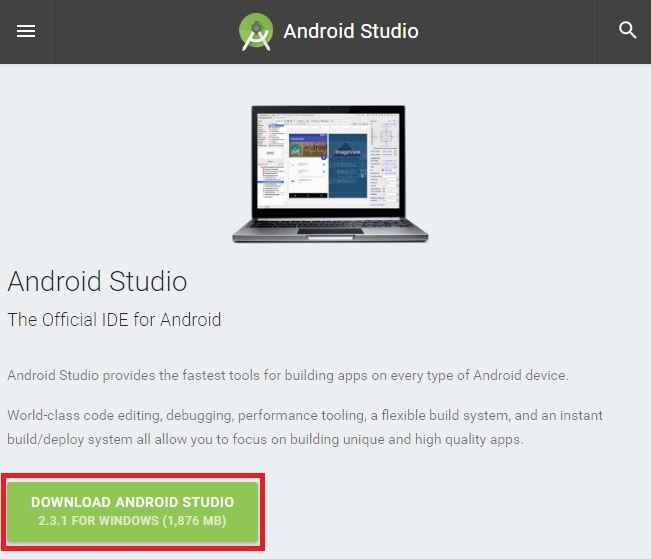
2단계: 압축을 푼 파일 폴더의 이름을 ‘AndroidADT’로 바꿉니다. (그냥 읽고 빨리 접근하기 위해)
3단계: 이제 이전 단계 후에 파일 브라우저에서 ‘컴퓨터’를 마우스 오른쪽 버튼으로 클릭하고 속성>고급 시스템 설정>환경 변수를 선택합니다.
4단계: 시스템 변수 창에서 경로>편집을 클릭합니다. ‘END’를 눌러 커서를 선택 항목의 끝으로 이동합니다.
5단계: ‘;C:Program FilesAndroidADTsdkplatform-tools’를 입력하고 처음에 세미콜론을 입력했는지 확인한 후 확인을 클릭하여 변경 사항을 저장합니다.
6단계: CMD를 엽니다.
7단계: Android 휴대폰을 PC에 연결합니다. cmd에 ‘adb shell’을 입력하고 Enter 키를 누릅니다. ADB가 연결되면 ‘—wipe_data’를 입력하고 Enter 키를 누릅니다. 그런 다음 휴대 전화가 다시 시작되고 Android가 공장 설정으로 복원됩니다.
이제 PC를 사용하여 장치를 성공적으로 재설정했습니다.
따라서 Android 기기를 포맷하거나 초기화하는 세 가지 방법에 대해 논의했습니다. 첫 번째 프로세스가 가장 쉽지만 경우에 따라 다른 옵션도 찾아야 할 수 있습니다. 단계를 철저히 따르고 쉽게 장치를 포맷하십시오.
마지막 기사

