iCloud에서 Samsung S4으로 데이터를 전송하는 10가지 방법
우리 모두는 iPhone을 소유하는 데 얼마나 많은 돈이 들어가는지 알고 있습니다. 의심할 여지 없이 뛰어난 카메라 품질, 최첨단 디자인 및 매끄러운 본체로 찬사를 받고 있습니다. 하지만 비용을 감당하기가 쉽지 않다. 좋아하는 음악 라인을 튜닝하는 데에도 대가를 치러야 합니다! 일부 사용자는 그것에 질려 Android 휴대 전화에 대한 큰 성향을 키웁니다. 그리고 최신 Samsung S10/S20은 엄청난 인기를 얻고 있습니다. iDevices와 경쟁하는 Samsung S10/S20은 뛰어난 구성과 최첨단 기능으로 가득 찬 화면을 갖춘 고급 모델입니다.
그러나 ‘iCloud에서 Samsung으로 데이터를 어떻게 전송합니까?’ 실제로 iCloud에서 Samsung S10/S20으로 데이터를 전송하는 직접적인 방법은 없습니다. iPhone의 제한 사항에 감사드립니다! 그러나 걱정하지 마십시오. 몇 가지 좋은 도구를 사용하면 iCloud에서 Samsung으로 데이터를 전송하고 iTunes를 Samsung S10/S20에 쉽게 동기화할 수 있습니다. 그러니 XNUMX초도 낭비하지 않고 바로 여기에서 그 방법들을 빠르게 공개하도록 합시다!
1부: iCloud에서 Samsung S10/S20으로 데이터 수동 전송
Android 및 iOS 운영 체제에는 고유한 기능, 인터페이스 및 설정이 있습니다. 데이터를 주고받는 원활한 매체는 없습니다. 따라서 iPhone에서 데이터를 전송해야 하는 경우 iCloud를 사용하여 데이터를 전송해야 합니다. iCloud에서 가져온 것이므로 PC로 가져온 다음 Samsung S10/S20에서 가져옵니다!
따라서 iTunes 백업을 Samsung S10/S20으로 복원하는 방법에 대한 가능한 방법에 대해 지속적으로 논의할 것이므로 스스로를 준비하십시오.
1단계: iCloud에서 파일 내보내기
바로 그 단계는 iCloud에서 원하는 파일을 내보내는 것입니다. 이를 위해서는 아래에 언급된 단계를 따라야 합니다.
- PC를 열고 기본 브라우저에서 iCloud.com을 탐색합니다. iCloud 계정에 로그인한 다음 실행 패드에서 ‘연락처’ 아이콘을 클릭합니다.
- 그런 다음 연락처 파일을 개별적으로 수동으로 선택하거나 원하는 경우 ‘모두 선택’을 선택할 수 있습니다. 이를 위해 왼쪽 하단의 ‘기어’ 아이콘을 누르고 ‘모두 선택’ 옵션을 선택합니다.
- ‘기어’를 다시 탭하고 이번에는 ‘vCard 내보내기’를 선택합니다. 이렇게 하면 선택한 모든 연락처로 구성된 VCF 파일을 다운로드하라는 메시지가 PC에 표시됩니다. 내보낸 연락처에 대해 명시적이므로 파일의 다른 이름을 목격할 수 있습니다.
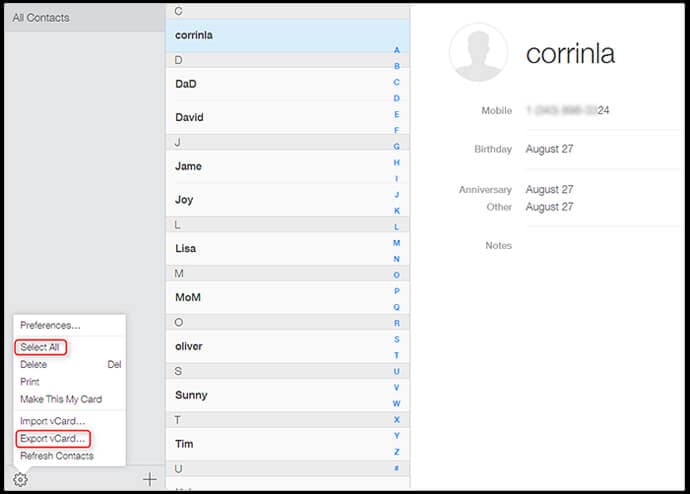
2단계: 파일을 Gmail로 가져오기
파일을 내보내면 이제 기존 GMAIL 계정으로 파일을 가져와야 합니다. 수행해야 할 작업은 다음과 같습니다.
- 웹 브라우저에서 Google 계정에 로그인한 다음 메인 페이지의 왼쪽 상단 모서리에 있는 ‘Gmail’ 로고를 탭합니다.
- ‘연락처’를 탭한 다음 화면 중앙에 나타나는 ‘더보기’ 버튼을 누르십시오.
- 이제 드롭다운 메뉴에서 ‘가져오기’ 옵션을 클릭해야 합니다.
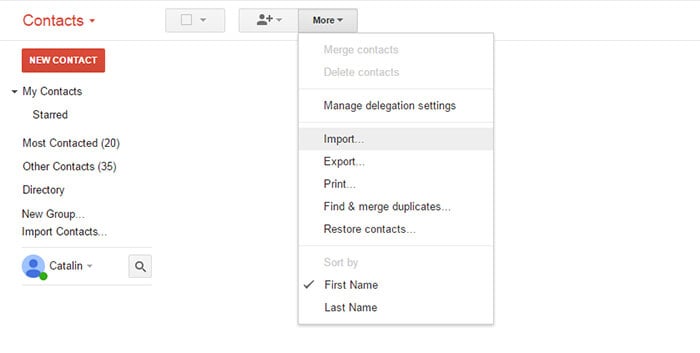
- 나타나는 창에서 ‘파일 선택’ 버튼을 눌러 iCloud에서 PC로 내보낸 vcf 연락처 파일을 찾아야 합니다.
- 마지막으로 ‘가져오기’ 버튼을 다시 탭하면 잠시 후 모든 연락처가 화면에 나타납니다.
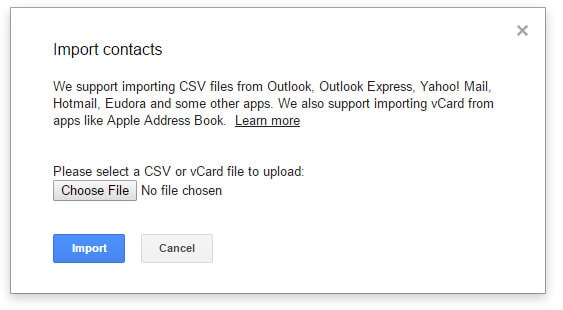
3단계: Samsung S10/S20을 Gmail 계정과 동기화
파일 가져오기가 완료되면 이제 Samsung S10/S20을 Gmail 계정과 동기화해야 합니다. 방법은 다음과 같습니다.
- Samsung S10/S20을 잡고 ‘설정’을 클릭한 다음 ‘계정’ 섹션을 찾습니다.
- 이제 ‘계정 추가’ 옵션을 누르고 ‘Google’을 선택합니다.
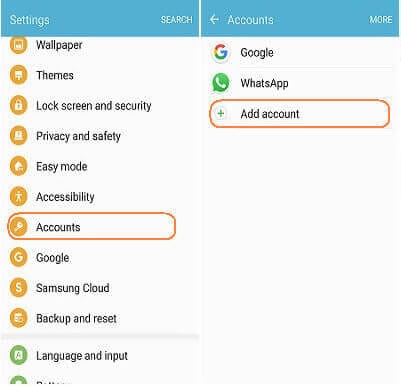
- 그런 다음 iCloud 연락처를 가져온 동일한 Google 계정 자격 증명으로 로그인합니다.
- 완료되면 데이터 유형 목록이 화면에 나타납니다. 카테고리 목록에서 ‘연락처’ 데이터 유형이 켜져 있는지 확인하십시오.
- 이후 ‘세로 점 3개’를 클릭하고 ‘지금 동기화’를 탭합니다.
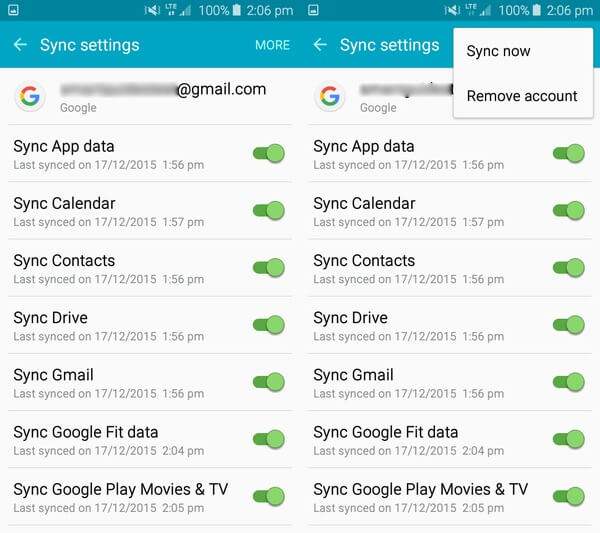
4단계 기타 데이터 전송
연락처를 전송한 것처럼 비슷한 방식으로 다른 모든 파일을 iCloud에서 Samsung S10/S20으로 전송해야 합니다. iCloud에서 PC로 파일을 다운로드하기만 하면 됩니다. 그런 다음 USB 케이블을 사용하여 장치와 PC의 연결을 그리면 드릴을 미리 알 수 있습니다. 삼성 기기에서 사용하고 싶은 파일을 옮기기만 하면 됩니다.
파트 2: 한 번의 클릭으로 PC에서 iCloud를 Samsung S10/S20으로 복원
위의 단계를 보고 난 후의 솔직한 대결은- 너무 길다!
네, 하지만 iCloud에서 Samsung으로 파일을 쉽게 복원하려면 DrFoneTool – 전화 백업. 100% 성공률을 자랑하는 이 도구는 쉽게 복원, 백업 및 미리보기의 고급 기능으로 사용자를 만족시킵니다. 이 도구의 독특한 점은 iCloud 백업 구성 요소를 Android 장치와 같은 외부 장치로 복원하는 기능입니다. DrFoneTool은 결과를 호화로운 속도로 제공하고 Android의 데이터 또는 설정에 대해 한치의 오차도 발생하지 않습니다.

DrFoneTool – 전화 백업(안드로이드)
iCloud를 Samsung Galaxy S10/S20으로 유연하게 복원
- HTC, Samsung, LG, Sony 및 여러 유명 브랜드와 같은 8000개 이상의 Android 장치와 호환성을 공유합니다.
- 전체 백업 또는 복원 프로세스 동안 데이터가 보호된다는 것을 100% 확신할 수 있습니다.
- 미리보기 화면을 통해 파일에 대한 간략한 통찰력을 얻을 수 있는 자유를 제공합니다.
- 사용자가 한 번의 클릭으로 Android 데이터를 백업할 수 있습니다!
- 사용자는 파일, 오디오, PDF, 연락처, 캘린더 및 기타 여러 유틸리티 파일과 폴더를 쉽게 복원할 수 있습니다.
이제 DrFoneTool – 전화 백업(Android)을 사용하여 iCloud에서 Samsung S10/S20으로 모든 파일을 전송하는 방법에 대한 단계별 자습서를 이해하겠습니다.
1단계 – DrFoneTool 다운로드 – PC에서 전화 백업
전송을 시작하려면 PC에 DrFoneTool-Phone Backup(Android)을 설치하기만 하면 됩니다. 소프트웨어가 시스템에서 실행되도록 허용합니다. 일단 통과하면 메인 페이지에 있는 ‘전화 백업’ 옵션을 누르는 것을 잊지 마십시오.

2단계 – PC와 장치 연결
이제 정품 USB 케이블을 잡고 Android 폰과 PC를 각각 연결하십시오. 그런 다음 프로그램 인터페이스에서 ‘복원’ 버튼을 클릭해야 합니다.

3단계 – iCloud 자격 증명으로 로그인
다음 화면에서 왼쪽 패널에 있는 ‘iCloud 백업에서 복원’ 탭을 탭합니다.
참고 : 이 경우 iCloud 계정을 통해 이중 인증 옵션이 활성화됩니다. iPhone으로 전송되는 인증 코드를 사용하여 프로그램을 인증해야 합니다. 화면에 코드를 입력하고 ‘확인’을 탭하기만 하면 됩니다.

4단계 – iCloud 파일에서 파일 다운로드
완전히 로그인하면 계정과 연결된 백업이 도구 화면에 표시됩니다. 적절한 것을 선택하고 ‘다운로드’를 탭하십시오. 이렇게 하면 백업 파일이 PC의 로컬 디렉토리에 저장됩니다.

5단계 – 파일 미리보기 및 복원
다음 화면에서는 최근에 다운로드한 iCloud 백업 파일의 데이터를 미리 볼 수 있습니다. 항목을 충분히 검토한 후 필요한 파일에 체크 표시를 합니다. 선택에 만족하면 오른쪽 하단 모서리에 있는 ‘기기로 복원’ 버튼을 눌러 전송을 시작합니다.

6단계 – 대상 장치 선택
다가오는 대화 상자에서 드롭다운 목록에 있는 ‘Samsung S10/S20’ 장치를 선택하고 ‘계속’ 버튼을 눌러 iCloud 파일에 저장된 데이터를 Samsung S10/S20 파일로 복원합니다.
참고 : Android 장치에서 지원하지 않는 ‘음성 메모, 메모, 책갈피 또는 Safari 기록’과 같은 데이터 폴더를 선택 취소합니다(선택한 경우).

파트 3: 컴퓨터 없이 iCloud를 Samsung S10/S20으로 복원
스마트폰이 출시된 이후로 사람들은 휴대폰으로 업무를 수행합니다! 따라서 전화를 통해 ‘iCloud에서 Samsung으로 데이터를 전송하는 방법’이 궁금한 경우 DrFoneTool Switch를 사용하면 가능합니다. iCloud에 숨겨져 있는 파일을 Samsung S10/S20 전화기를 죽이는 모든 사용자에게 전송하도록 설계된 훌륭한 Android 응용 프로그램입니다. 사용자는 사진, 음악, 파일 및 기타 여러 미디어 파일을 쉽게 전환할 수 있습니다.
방법을 알고 싶으십니까? 그런 다음 다음 매뉴얼에 맞춰 조정하십시오.
1단계: 무엇보다도 먼저 Android DrFoneTool – Google Play 스토어에서 전화 전송 기능을 다운로드합니다.
2단계: DrFoneTool – Android 장치를 통한 전화 전송을 성공적으로 설치했으면 실행한 다음 ‘iCloud에서 가져오기’를 클릭합니다.

3단계: 다음 화면에서 Apple ID와 암호를 입력하여 로그인합니다. XNUMX단계 인증이 활성화된 경우 인증 코드도 삽입하십시오.
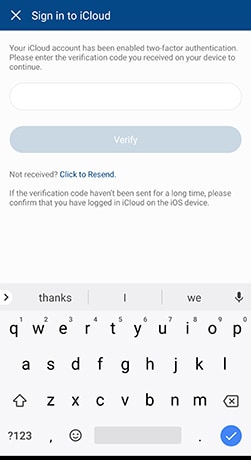
4단계: 잠시 후 iCloud에서 사용할 수 있는 데이터 유형이 화면에 표시됩니다. Android 기기에 필요한 항목을 선택하기만 하면 됩니다. 선택이 완료되면 ‘가져오기 시작’을 탭하기만 하면 됩니다.
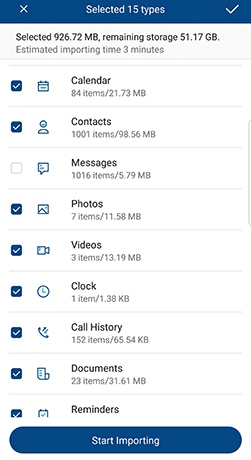
데이터를 완전히 가져올 때까지 잠시 기다립니다. 프로세스가 완료되면 애플리케이션을 닫고 완전히 가져온 데이터를 Android 기기에서 바로 즐기십시오.
4부: 스마트 스위치를 사용하여 iCloud에서 Samsung S10/S20으로 데이터 내보내기
Samsung Smart Switch 앱을 사용할 때 iTunes를 Samsung에 동기화하는 것은 작업이 아닙니다. 삼성의 강국이 세심하게 설계한 이 앱은 파일을 왔다 갔다 하는 데 필요한 요구 사항을 충족합니다. 주로 삼성 휴대폰 간에 데이터 파일을 전송해야 하는 요구 사항을 충족하기 위해 출시되었습니다. 그러나 이제는 iCloud와의 호환성을 확장합니다. 따라서 iCloud를 Samsung S10/S20에 동기화하는 것이 더 쉬워졌습니다! 여기 방법이 있습니다-
삼성 스마트 스위치에 대해 알아야 할 사항
단계를 시작하기 전에 준수해야 할 몇 가지 고려 사항이 있습니다. Samsung Smart Switch는 iCloud에서 Samsung S10/S20으로 데이터를 전송하기 위한 상당한 옵션일 수 있습니다. 그러나 여기에 허점이 있습니다-
- Android와 iOS 기기 간의 양방향 데이터 전송은 지원하지 않습니다.
- Samsung Smart Switch는 Android OS 4.0 이상 모델에서만 실행할 수 있습니다.
- 일부 사용자는 전송이 완료된 후 데이터가 손상되는 것에 대해 불평했습니다.
- SmartSwitch와 호환되지 않는 몇 가지 장치가 있습니다. 대신 사용자는 데이터를 전송하기 위해 다른 옵션을 찾아야 합니다.
Smart Switch를 사용하여 iCloud에서 Samsung S10/S20으로 데이터를 전송하는 방법
- 먼저 삼성 기기의 Google Play에서 Smart Switch를 다운로드하세요. 앱을 열고 ‘무선’을 클릭하고 ‘수신’을 탭하고 ‘iOS’ 옵션을 선택합니다.
- 그런 다음 Apple ID와 암호로 로그인합니다. 이제 iCloud에서 Samsung Galaxy S10/S20으로 전송하려는 콘텐츠를 자유롭게 선택하고 ‘가져오기’를 누르세요.
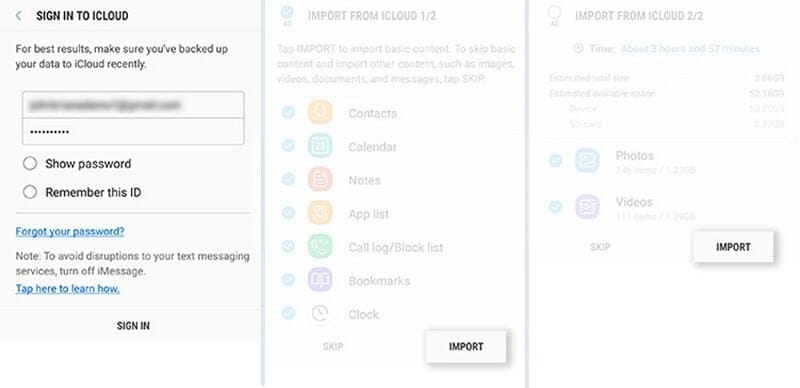
- USB 케이블을 사용하는 경우 iOS 케이블, Mirco USB 및 USB 어댑터를 가까이에 두십시오. 그런 다음 Samsung S10/S20 모델에 Smart Switch를 로드하고 ‘USB CABLE’을 클릭합니다. 그런 다음 iPhone의 USB 케이블과 Samsung S10/S20과 함께 제공된 USB-OTG 어댑터를 사용하여 두 장치를 연결합니다.
- 마지막으로 ‘신뢰’를 클릭하고 ‘다음’을 눌러 계속 진행합니다. 파일을 선택하고 ‘전송’을 눌러 iCloud에서 Samsung S10/S20으로 전송합니다.
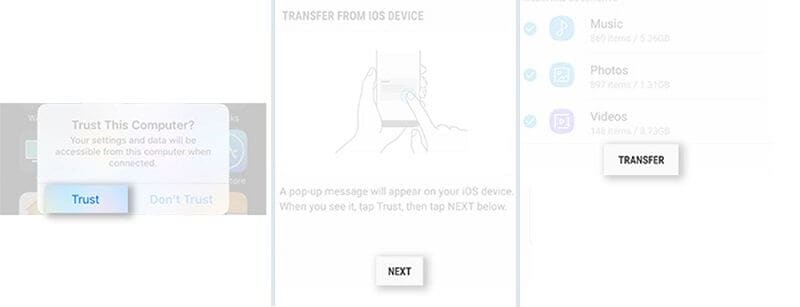
마지막 기사

