오래된 전화 데이터를 Samsung Galaxy S21로 이동하는 방법
그래서 당신은 새로운 Samsung Galaxy S21을 구입했습니다. 탁월한 선택! 당신의 흥분은 진짜여야 합니다. 그리고 왜 안될까요?

핸드셋은 원하는 성능을 제공하기 위해 관련성이 높은 고급 기능으로 보호됩니다. 유명 브랜드인 이 핸드셋은 스마트폰 카테고리에서 수많은 최고의 제품과 치열한 경쟁을 펼쳤습니다. 스마트폰 구매 후 사용자가 가장 걱정하는 것은 데이터 전송입니다.
Samsung Galaxy S21은 삼성 전자에서 제조한 Android 기반 스마트폰입니다. Galaxy S 시리즈의 일부입니다. 14년 2021월 XNUMX일 삼성 갤럭시 언팩 행사에서 공개되었습니다.
그 후 핸드셋은 29년 2021월 XNUMX일에 출시되었습니다. 인상적인 카메라 품질과 유연성을 갖춘 Galaxy 시리즈의 최고 제품 중 하나입니다. 또한이 장치는 사용자의 요구 사항을 충족시키기 위해 몇 가지 새롭고 고급 기능을 보유하고 있습니다.
파트 1: Samsung Galaxy S21의 최고 사양

빌드 : 알루미늄 미드 프레임, 플라스틱으로 만든 후면, Gorilla Glass 및 Victus 전면으로 고정
유형을 표시 : Dynamic AMOLED 2X, 120Hz, HDR10+, 최대 1300nits
디스플레이 크기 : 6.2인치, 94.1cm2, 화면 대 본체 비율 ~87.2%
화면 해상도 : 1080 x 2400픽셀 및 20:9 비율(~421ppi 밀도)
메모리 : 내부 메모리 128GB 8GB RAM, 256GB 8GB RAM, UFS 3.1, 카드 슬롯 없음
네트워크 기술: GSM / CDMA / HSPA / EVDO / LTE / 5G
플랫폼 :
OS : 안드로이드 11, 하나의 UI 3.1
칩셋 : Exynos 2100(5nm) – 국제
퀄컴: SM8350 Snapdragon 888 5G(5nm) – 미국/중국
CPU : 옥타 코어(1×2.9GHz Cortex-X1 및 3×2.80GHz Cortex-A78 및 4×2.2GHz Cortex-A55) – 국제 옥타 코어(1×2.84GHz Kryo 680 및 3×2.42GHz Kryo 680 및 4× 1.80GHz Kryo 680) – 미국/중국
GPU : Mali-G78 MP14 – 국제
Adreno 660 – 미국/중국
메인 카메라 :
트리플 카메라: 12MP, f/1.8, 26mm(와이드), 1/1.76′, 1.8µm, 듀얼 픽셀 PDAF, OIS
64만 화소, f/2.0, 29mm(망원), 1/1.72′, 0.8µm, PDAF, OIS, 1.1배 광학 줌, 3배 하이브리드 줌
12MP, f/2.2, 13mm, 120˚ 및 초광각,
1/2.55′ 1.4µm, 안정적인 비디오 품질
카메라 기능: LED 플래시, 파노라마, 자동 HDR
셀카 카메라: 10MP, f/2.2, 26mm(와이드), 1/3.24′, 1.22µm, 듀얼 픽셀 PDAF
배터리 : 리튬 이온 4000mAh, 비분리형, 고속 충전 25W, USB Power Delivery 3.0, 고속 Qi/PMA 무선 충전 15W, 역방향 무선 충전 4.5W
기능:
센서 – 지문(디스플레이 및 초음파 아래) 자이로, 가속도계, 근접, 기압계, 나침반.
메시징 – SMS 스레드 보기, MMS, 이메일, IM, 푸시 이메일
브라우저 – HTML5, Samsung DeX, 데스크탑 경험이 있는 Samsung Wireless DeX, Bixby 자연어 명령 및 받아쓰기
Visa, MasterCard로 삼성페이 인증을 받았습니다.
파트 2: Samsung Galaxy S21로 데이터 전송
이제 새 휴대전화를 손에 넣었으니 모든 데이터를 같은 휴대전화로 전송할 차례입니다. 이전 핸드셋에서 Samsung Galaxy S21로 데이터를 전송하는 독특한 방법이 있습니다. 여기에서 우리는 동일한 작업을 수행하는 몇 가지 방법을 언급했습니다. 포괄적 인 아이디어를 살펴 보겠습니다.
2.1 데이터를 전송하는 가장 쉬운 방법
DrFoneTool – 전화 전송 효과적이고 사용자 친화적인 전화 전환 앱입니다. 전문 개발자가 iOS 또는 Android 기기에서 Samsung Galaxy S21로 데이터를 전송하기 위해 생성합니다. 응용 프로그램은 iOS 데이터 복구 소프트웨어 및 Android 데이터 복구를 제공하는 이름 중 하나입니다. 많은 사람들을 돕기에 편리했습니다.
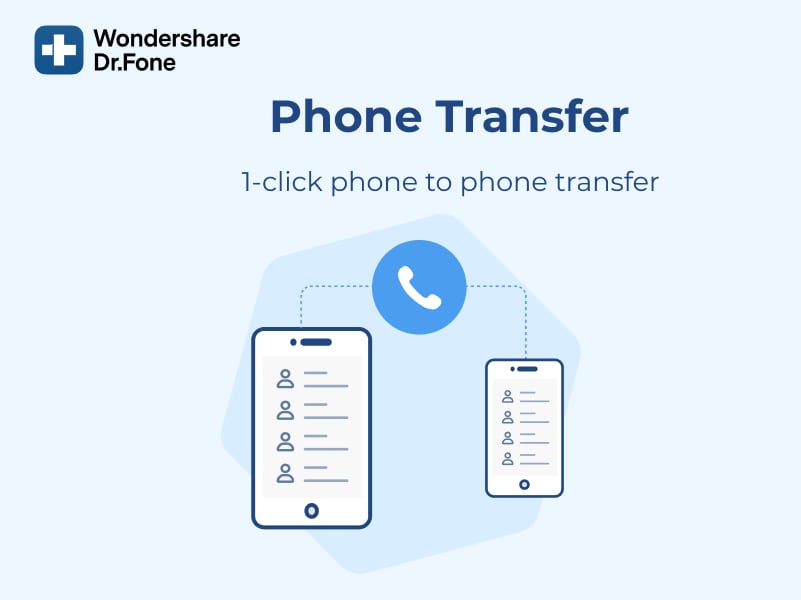
DrFoneTool은 사진, 연락처, 메시지 및 비디오를 복원하는 데 도움이 됩니다. 장치와 PC 간의 파일 전송(무선), 백업, 복제 및 루트와 같은 추가 기능이 있습니다. 또한 이 응용 프로그램은 다양한 크기와 유형의 파일을 전송하는 데 도움이 됩니다.
앱에서 전송할 수 있는 데이터는 다음과 같습니다.
사진, 영상, 음성사서함, 배경화면, 연락처, 캘린더, 북마크, 블랙리스트 등
기존 스마트폰에서 Samsung Galaxy S21로 데이터를 전송하는 것은 쉽습니다. 빠른 데이터 마이그레이션을 위해 아래에 제공된 단계를 따르십시오.
1 단계 : 먼저 기존 장치와 새 Samsung Galaxy S21을 모두 USB로 PC/Mac에 연결합니다.
2 단계 : DrFoneTool을 열고 실행합니다. 그런 다음 Switch를 클릭하고 Switch 애플리케이션을 클릭합니다.
3 단계 : 응용 프로그램이 열리면 화면에서 장치가 감지되었음을 알 수 있습니다. 마찬가지로 다른 하나가 대상으로 감지됩니다. 그런 다음 응용 프로그램 화면에 나타나는 뒤집기 옵션을 클릭하기만 하면 됩니다.
4 단계 : 기기 상태를 선택한 후 체크박스를 이용하세요. 옵션은 파일 유형 바로 옆에 있습니다. 전송하려는 파일의 경우 확인란을 선택합니다. 설정이 끝나면 화면에 나타나는 START TRANSFER 버튼을 누릅니다.
이 외에도 삼성 기기에서 ‘복사 전 데이터 지우기’를 선택할 수 있습니다. 이 단계에서 대상 장치의 모든 데이터가 삭제됩니다. 따라서 데이터가 빠르게 전송됩니다.
DrFoneTool – 전화 전송 도구에는 많은 장점이 있습니다. iOS 및 Android의 내장 데이터 전송 옵션과 비교할 때 빠르고 효율적입니다. 그러나 이러한 옵션에는 제한이 있으며 매우 복잡합니다. DrFoneTool은 빠르고 쉽지만 내장 옵션은 시간이 많이 걸릴 수 있습니다.
2.2 스마트 스위치 사용
기존 휴대전화에서 Galaxy S21로 데이터를 전송할 수 있는 또 다른 방법은 Smart Switch를 사용하는 것입니다. 파일, 사진 및 중요한 데이터 등을 전송하는 데 도움이 됩니다. 이전 장치가 Galaxy 시리즈가 아니더라도 이 앱은 WiFi 또는 USB를 통한 데이터 마이그레이션을 지원합니다.
WiFi를 통해 전송하려면 Smart Switch 앱을 다운로드하고 연결해야 합니다. 반면에 USB 케이블을 통해 전송하려면 USB 커넥터가 필요합니다. 이 커넥터는 새 핸드셋과 함께 제공됩니다. 따라서 더 나은 아이디어를 얻기 위한 단계를 살펴보겠습니다.

Android 기기의 경우(Wi-Fi Direct를 통해)
1 단계 : 새 장치와 이전 장치 모두에 Smart Switch 앱 설치
2 단계 : 두 장치에서 응용 프로그램을 시작하십시오. 기존 휴대전화에서는 ‘보내는 기기’를, 새 휴대전화에서는 ‘수신 기기’를 탭하세요.
3 단계 : 두 장치에서 ‘연결’을 누릅니다. 이제 전송할 항목을 선택하라는 메시지가 표시됩니다. 취향에 따라 똑같이 하세요
4 단계 : 이체를 선택한 후 ‘이체’ 버튼을 클릭합니다. 그러면 데이터 전송 프로세스가 시작됩니다.
iOS용(USB 케이블 사용)
1 단계 : USB OTG를 통해 iPhone을 Samsung Galaxy S21에 연결합니다.
2 단계 : Samsung Galaxy S21에서 Smart Switch 애플리케이션을 실행합니다. 팝업이 나타나면 ‘신뢰’를 탭하세요.
3 단계 : 전송할 파일을 선택합니다. Samsung Galaxy S21에서 ‘가져오기’ 버튼을 누르십시오.
4 단계 : 마지막으로 iOS 장치에 유사한 응용 프로그램을 설치할 수 있습니다.
2.3 Google을 사용하여 전화 데이터 전송
Google을 통해 전화 데이터를 전송할 수도 있습니다. 이를 위해서는 이전 장치의 데이터를 백업해야 합니다. 사용자가 설정의 시스템 메뉴에서 백업 옵션을 탭해야 하는 간단한 단계입니다.
Google 드라이브에 백업 토글이 켜져 있는지 확인하는 것이 중요합니다. 지금 백업 옵션을 누르면 모든 데이터가 Google 드라이브와 동기화됩니다. 이 단계는 모든 데이터의 성공적인 백업을 표시합니다.
이제 다음 단계인 사진 및 비디오 백업이 진행됩니다. 그러기 위해서는 구글 포토가 최선의 선택입니다. 효율적인 데이터 백업과 온디바이스 머신러닝을 통한 자동 그룹 대면은 상당히 만족스럽습니다. 또한 Google 사진은 고품질 이미지를 무제한으로 저장할 수 있습니다.
사진을 백업하려면 ‘사진’으로 이동하여 햄버거 메뉴를 클릭하세요. 참고로 햄버거 메뉴는 왼쪽 상단 모서리에 있는 세 개의 가로줄입니다.
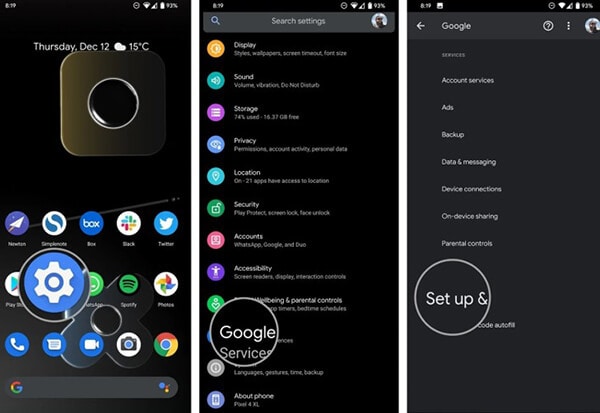
‘설정’으로 이동한 다음 ‘백업 및 동기화’ 옵션을 탭합니다. 동일한 토글이 켜져 있는지 확인하십시오. 고화질 사진의 경우 백업 모드가 고화질로 설정되어 있는지 확인하세요. 그게 다야; 사진이 모두 백업되었습니다!
그런 다음 마지막 단계가 옵니다. 새 휴대전화에서 데이터를 복원하는 것입니다. 시작하기 전에 이전 휴대전화의 데이터를 재설정하지 마십시오. 그 과정에서 필요하기 때문입니다.
언박싱 후 새 장치를 켤 차례입니다. 각 단계를 주의 깊게 따르십시오. 예를 들어 언어 선택 후 시작 버튼을 누르고 홈 WiFi 네트워크를 선택합니다.
계속 진행하면 ‘앱 및 데이터 복사’로 이동합니다. 다음 옵션을 눌러 데이터를 마이그레이션하십시오. ‘다음에서 데이터 가져오기’ 옵션이 있는 페이지가 열립니다. ‘Android 휴대전화에서 백업’을 탭하고 ‘다음’을 두 번 탭합니다.
이전 장치의 모델 번호가 보이면 즉시 받으십시오. 이전 기기에서 설정으로 이동한 다음 Google 탭으로 이동합니다. 그런 다음 ‘설정 및 복원’ 및 ‘주변 기기 설정’으로 이동합니다. ‘다음’을 탭하면 휴대전화가 주변 기기를 검색하는 것을 볼 수 있습니다.
더 나은 연결을 보장하려면 두 장치에서 패턴을 확인하십시오. 이전 전화의 화면 잠금을 확인하려면 ‘다음’을 탭하세요. ‘새 장치에 복사하시겠습니까?’에서 ‘복사’ 옵션을 선택하십시오. 페이지’를 클릭하여 프로세스를 시작합니다.
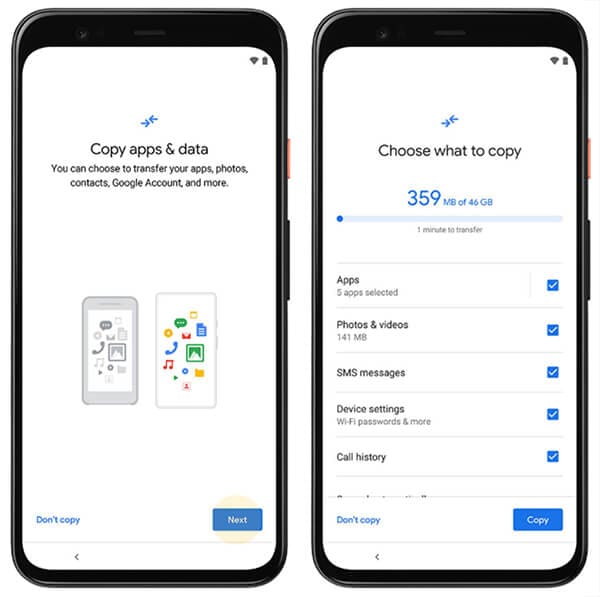
새 기기에서 Google 계정에 로그인하고 이전 기기의 화면 잠금을 확인합니다. ‘복원할 항목 선택’ 페이지가 열리면 ‘복원’을 선택하여 모든 데이터를 가져옵니다.
결론
따라서 이전 데이터를 새로운 Samsung Galaxy S21로 이동하는 방법입니다. DrFoneTool – Phone Transfer는 관련 데이터를 이전 장치에서 새 장치로 전송하는 뛰어난 응용 프로그램입니다. 이것은 Samsung Galaxy S21에만 국한되지 않습니다.
기기에서 새로운 iOS 및 Android 기기로 데이터를 전송할 수 있습니다. 사용자가 마이그레이션 프로세스를 간단하게 수행할 수 있습니다. 다른 프로세스에는 많은 시간과 노력이 필요하지만 DrFoneTool – Phone TRansfer는 그렇지 않습니다. 게다가, 프로세스는 또한 불필요한 복잡성을 유지합니다.
마지막 기사