상위 3가지 방법: Pixel에서 Samsung S20/S20 Ultra로 데이터 전송
“Pixel에서 Samsung S20으로 데이터를 전송하는 방법은 무엇입니까? Google Pixel 휴대전화에서 새 Samsung S20으로 파일을 이동하고 싶습니다. 가장 빠르고 편리한 세 가지 방법은 무엇입니까?
안드로이드는 데스크톱 시장의 제왕인 윈도우 운영체제와 거의 흡사하게 스마트폰 시장을 장악하고 있다. 수많은 브랜드가 Android를 인터페이스의 주요 소스로 채택한 것은 놀라운 일이 아니며 이것이 삼성 휴대폰이 큰 히트를 친 이유입니다. 또한 일상적인 사용자가 기술 발전의 초기 징후에 브랜드를 전환하는 경향이 있다는 것도 놀라운 일이 아닙니다. 전화 전환 추세를 따르고 Google Pixel 데이터를 새로운 Samsung S20으로 전송하려면 여기가 가장 좋습니다.
이 기사에서는 DrFoneTool과 같은 다른 장치 및 응용 프로그램의 도움을 받아 한 전화기에서 다른 전화기로 데이터를 이동하는 세 가지 간단한 방법을 살펴보겠습니다.

파트 1: 원 클릭으로 Pixel에서 Samsung S20으로 모든 데이터 전송
Google Pixel에서 Samsung S20으로 데이터를 빠르게 전송하려면 DrFoneTool을 사용하여 정확한 절차를 수행하는 것보다 더 좋은 옵션은 없습니다. 이 데이터 전송 모드는 안전하며 프로세스를 완료하는 데 약간의 시간이 필요합니다. DrFoneTool은 다음과 같은 서비스도 제공합니다. 삼성에서 PC로 데이터 전송. 다음은 DrFoneTool 파일 전송 앱의 몇 가지 중요한 기능입니다.
- Windows 및 macOS 기반 시스템 모두에서 앱을 사용할 수 있습니다.
- Android 및 iOS 기반 장치에서 데이터를 읽고 복구합니다.
- 브랜드가 Google Pixel이든 Samsung S20이든 상관없이 휴대전화 내부에 저장된 모든 파일의 안전한 백업을 생성할 수 있습니다.
다음은 아래 링크에서 앱을 다운로드한 후 Google Pixel에서 Samsung S20으로 데이터를 전송하는 단계별 가이드입니다.
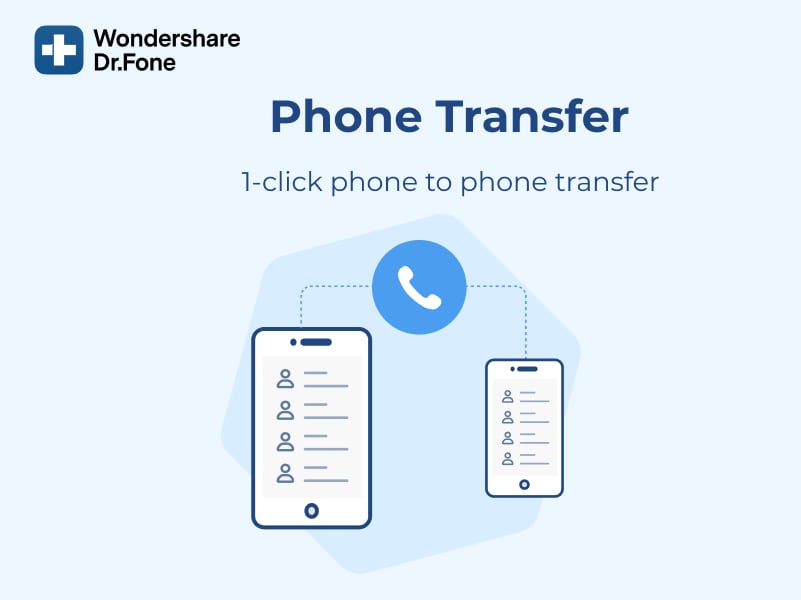
이제 괭이 사용법을 알아봅시다. DrFoneTool – 전화 전송:
1단계. 장치를 컴퓨터에 연결합니다.
컴퓨터에서 DrFoneTool을 열고 인터페이스에서 ‘전화 전송’ 모듈을 선택합니다.

USB 커넥터 케이블을 통해 Google Pixel 및 Samsung S20 전화를 PC와 별도로 연결하십시오. 앱이 자동으로 장치를 감지합니다.

Google Pixel 전화를 소스로 선택하고 Samsung S20을 대상 장치로 선택하십시오.
2단계. 파일을 선택하고 전송을 시작합니다.
Pixel에서 Samsung으로 전송하려는 데이터 유형을 선택하고 ‘전송 시작’ 탭을 클릭합니다.

대상 전화의 저장 공간이 충분하지 않다고 생각되면 ‘복사 전에 데이터 지우기’를 클릭하여 추가 공간을 만들 수 있습니다. 데이터 전송은 몇 분 안에 완료되며 앱에서 팝업 메시지로 알려드립니다. DrFoneTool의 인터페이스를 닫고 PC와 전화 연결을 끊으면 Samsung S20의 데이터를 사용할 수 있습니다.

파트 2: Samsung Smart Switch를 사용하여 Pixel에서 Samsung S20으로 데이터를 전송하시겠습니까?
Smart Switch 앱은 사용자가 Google Pixel 전화에서 Samsung Galaxy S20 전화로 모든 종류의 데이터를 손쉽게 즉시 전송할 수 있는 Samsung의 브랜드 기반 제품입니다. iOS, Windows 및 Blackberry 운영 체제와 같은 Android 이외의 다른 OS와도 호환됩니다. Smart Switch를 사용하여 Pixel에서 Samsung S20으로 데이터를 전송하는 단계는 다음과 같습니다.
- USB 케이블 및 USB-OTG 어댑터와 같은 커넥터 케이블을 통해 Pixel과 S20을 모두 연결합니다.
- 두 휴대전화에서 동시에 Smart Switch를 열고 Pixel 휴대전화에서 ‘보내기’를 탭합니다. 동시에 S20에서 ‘받기’를 탭합니다.
- Pixel 휴대전화에서 전송하려는 데이터를 선택하고 ‘전송’ 옵션을 탭합니다.
- Samsung S20 휴대폰에서 ‘완료’를 탭하고 두 휴대폰에서 앱을 닫습니다.
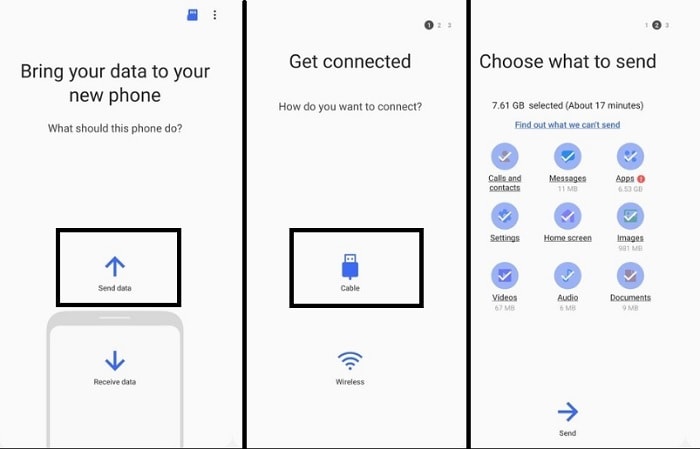
3부: 유선 또는 데이터 서비스 없이 Pixel에서 Samsung S20으로 데이터 전송:
Verizon의 ‘Content Transfer’ 앱을 사용하여 Pixel에서 S20으로 무선으로 데이터를 전송할 수도 있습니다. Google Play 스토어에서 각 Android 휴대전화에 앱을 다운로드/설치하고 아래에 언급된 단계에 따라 파일 전송 프로세스를 완료하기만 하면 됩니다.
- 이전 휴대전화와 새 휴대전화 모두에서 앱을 엽니다.
- Google Pixel 장치에서 ‘전송 시작’을 누르고 ‘Android에서 Android로’ 옵션을 선택한 다음 ‘다음’을 누르십시오.
- QR코드가 보입니다. 이제 Content Transfer 앱으로 Samsung S20을 열고 QR 코드를 스캔하세요.
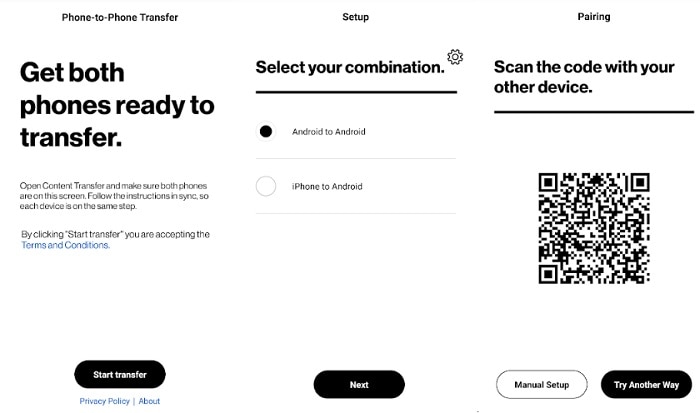
- 이동하려는 파일 유형을 선택하고 ‘전송’을 탭합니다. 앱이 한 휴대전화에서 다른 휴대전화로 데이터를 전송하기 시작합니다. 언제든지 데이터 전송을 취소할 수 있습니다.
- 앱은 데이터 전송 절차가 완료되었음을 알려줍니다. ‘완료’를 탭하고 Samsung S20에서 새로 이동한 콘텐츠를 사용하기 시작합니다.
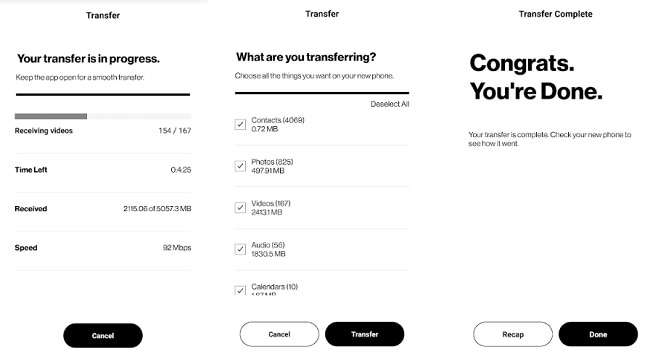
결론 :
약간의 부주의로 인해 두 전화기의 데이터가 영구적으로 삭제될 수 있으므로 파일 전송 절차 중에 Pixel 및 S20 전화기를 켜두는 것이 중요합니다. 파일 전송은 매우 바쁜 작업이며, 특히 기존의 방법을 사용하여 작업하는 경우 인내심이 필요합니다.
그러나 DrFoneTool 응용 프로그램의 서비스를 이용하고 컴퓨터를 통해 두 전화를 연결하면 파일 전송 프로세스가 지연 없이 완료될 수 있습니다. 이 기사에서는 Pixel Phone에서 Samsung Galaxy S20으로 데이터를 전송하는 세 가지 간단한 방법에 대해 설명했습니다. 주로 같은 문제를 겪고 있고 데이터를 전송하는 가장 쉬운 방법을 알고 싶은 경우 이 가이드를 가족 및 친구와 공유하십시오.
마지막 기사