Samsung Note 5에서 PC로 사진을 전송하는 8가지 최고의 옵션
삼성 노트 8이 출시된 지 너무 오래되었습니다. 카메라 성능은 모두의 마음에 인상적이었습니다.
But here’s the problem, as the picture quality of the images is increasing, the sizes of the images have been increasing too. And storing those files could become a problem.
휴대전화의 공간 문제를 해결하는 가장 좋은 방법은 사진을 Android에서 PC로 전송하는 것입니다. 그렇다면 노트 8에서 PC로 사진을 전송하는 방법은 무엇입니까? 다음 내용은 이에 대한 쉽고 신뢰할 수 있는 옵션을 보여줍니다.
참고: 이 옵션은 Samsung S20에 적용됩니다. 이 가이드를 사용하면 S20에서 PC로 사진을 쉽게 전송할 수 있습니다.
5부. Note 8/S20에서 PC로 사진을 전송하는 XNUMX가지 옵션
1. DrFoneTool – 전화 관리자
위에서 Android에서 PC로 사진을 전송하는 데 도움이 될 수 있는 XNUMX가지 다른 방법에 대해 논의했습니다. DrFoneTool – Phone Manager를 권장합니다. 다른 것보다 더 빠르고 똑똑할 뿐만 아니라 기본 기능 이상으로 도움이 되는 만능 패키지이기 때문입니다. 필요.
Why DrFoneTool – Phone Manager?
DrFoneTool – Phone Manager는 Android에서 컴퓨터로 사진을 전송하는 원스톱 솔루션입니다. 음악, 이미지, 비디오 및 파일을 안전하게 전송하거나 공유할 수 있을 뿐만 아니라 일괄 앱 설치 및 SMS 메시지 전송과 같은 Android용 데이터 관리자를 제공할 수도 있습니다.

DrFoneTool – 전화 관리자(안드로이드)
Easiest Solution to Transfer Photos from Samsung Note 8/S20 to PC
- 연락처, 사진, 음악, SMS 등을 포함하여 Samsung Note 8/S20과 같은 Android 휴대폰과 컴퓨터 간에 파일을 전송합니다.
- 음악, 사진, 비디오, 연락처, SMS, 앱 등을 관리, 내보내기/가져오기할 수 있습니다.
- iTunes 파일을 Android로 전송합니다(반대의 경우도 마찬가지).
- 컴퓨터에서 Samsung Note 8/S20을 관리하세요.
- Android 10.0과 완벽하게 호환됩니다.
- 세계의 주류 언어가 인터페이스에서 지원됩니다.
DrFoneTool – Phone Manager의 사용자 인터페이스는 다음과 같이 표시됩니다.

2. Google 드라이브
Google 드라이브는 Android에서 PC로 사진을 전송하는 가장 간단한 백업 옵션 중 하나입니다. Windows, Android, iOS 및 FireOS 등 모든 운영 체제에서 원활하게 작동합니다.
Google 드라이브 백업을 활성화하는 방법은 무엇입니까?
Turning on Auto backup in Google Drive is easy as you like. First of all head to settings, a single tap on Photos, now tap the toggle switch to turn on Auto Backup. You can also decide whether photo uploads will occur over Wi-Fi or a cellular connection or over Wi-Fi only.
모든 사진을 동기화하고 싶지 않으세요?
모든 사진이나 동영상이 Google 드라이브에 포함되지 않도록 하려면 수동으로 수행하세요. 할 수 있는 방법은 다음과 같습니다.
갤러리로 이동하여 사진을 선택하고 ‘공유’ 버튼을 누릅니다. 여러 공유 옵션이 표시됩니다. Google 드라이브 아이콘을 탭하면 파일이 Google 드라이브에 업로드됩니다.
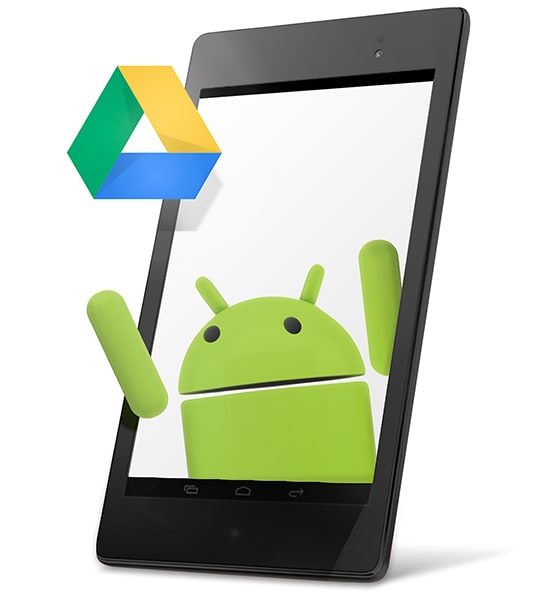
3. 드롭 박스
Google 드라이브와 마찬가지로 Dropbox는 사진, 문서, 동영상을 비롯한 파일을 Android에서 PC로 안전하게 생성, 공유, 전송 및 보관하는 방법을 간소화합니다.
Dropbox를 사용하는 것은 매우 간단합니다.
- 앱을 다운로드하십시오.
- 새 계정을 만들거나 기존 계정에 로그인합니다.
- 설정으로 이동하여 카메라 업로드 켜기를 선택합니다.
- 백업된 파일이 표시됩니다.
- 휴대폰에서 Dropbox로 사진을 전송하세요.

4. External storage
While all the other options require internet connectivity, External Storage allows you to transfer Samsung Note 8/S20 and secure your images from phone to an external storage device without any Wi-Fi or data connection.
OTG-to-Micro USB 어댑터를 통해 표준 외부 USB 하드 드라이브를 연결하기만 하면 수많은 사진과 비디오, 특히 4K 및 RAW 파일을 오프로드할 수 있습니다.
그러나 일부 전화기는 USB OTG를 지원하지 않습니다. 이 경우 휴대전화를 Micro USB 또는 USB Type-C 포트에 직접 연결하는 휴대용 플래시 드라이브가 유용한 옵션이 될 수 있습니다.

5. 이메일
모든 솔루션 중에서 비교적 덜 우아한 솔루션이지만 Note 8을 위해 전송할 사진이 하나 또는 있을 때 잘 작동합니다. 프로세스는 이메일 제공업체마다 다를 수 있지만 기본 프로세스는 거의 유사하고 간단합니다.
It works fine when you don’t have other options available, you can repeat the process to save or transfer more photos.
- Go to your email App.
- ‘작성’ 이메일을 선택하고 이메일 주소를 수신자로 입력하십시오.
- ‘파일 첨부’를 선택하여 갤러리의 사진 한두 장을 이메일에 추가하십시오.
- 보내기를 누릅니다.
Android 이메일을 사용하는 경우 메뉴 버튼을 탭합니다. 컨텍스트 메뉴가 표시됩니다. ‘파일 첨부’를 선택하여 이메일에 사진을 추가하거나 Gmail을 사용 중인 경우 해당 메뉴에서 바로 사진을 캡처할 수 있습니다. 보내기를 누릅니다.
메일함에 이메일이 팝업됩니다. 필요할 때 이미지를 다시 가져올 수 있는 곳입니다. 메일로 가셔서 첨부파일 다운받으시면 됩니다.
You can also save your photos, documents or important files on Facebook.
- 메신저로 이동합니다.
- 검색 창에 자신의 Facebook 사용자 이름을 작성하십시오.
- ‘첨부’로 이동하여 거기에 파일을 추가하십시오.
- 보내기를 누릅니다.

두 번째 부분. Note 8/S20에서 PC로 사진을 전송하기 위한 상세 가이드
This part presents a detailed guide on how to transfer pictures from Samsung Note 8/S20 to PC to help you.
1 단계 : 컴퓨터에 DrFoneTool을 설치하고 USB 케이블을 통해 Samsung Galaxy Note 8을 PC와 연결합니다.
2 단계 : PC에서 장치를 감지하는 데 몇 초 정도 걸립니다. 완료되면 ‘전화 관리자’를 클릭합니다.

3 단계 : 전화에서 PC로 사진을 전송하려면 ‘사진’을 클릭하십시오. Note 8/S20 갤러리에 나열된 모든 앨범이 표시됩니다.

4 단계 : 원하는 앨범을 열고 전송할 사진을 선택한 다음 내보내기 아이콘을 클릭하고 ‘PC로 내보내기’를 선택합니다.

5 단계 : 거의 완료되었습니다. 이제 파일 브라우저 창을 볼 수 있습니까?
6 단계 : 이미지를 저장하려는 위치로 이동하면 완료됩니다!
참고 : 그 동안 장치를 컴퓨터에서 분리하지 마십시오. 그렇지 않으면 전체 전송 프로세스를 처음부터 다시 시작해야 할 수도 있습니다.
마지막 기사

