전문가처럼 iPhone 오디오를 녹음하는 방법?
스마트폰의 숨막히는 기능을 모두 탐색하지 않는다면 힘들게 번 돈에 대한 진정한 가치를 얻을 수 없습니다. 예, 당신은 그것을 올바르게 읽었습니다! 의심의 여지 없이, 귀하의 휴대전화는 전화를 걸거나 받고 수많은 메시지를 보내는 것 이상의 역할을 합니다.
좁히면 iPhone이 큰 브랜드의 제품이기 때문에 자신에게 iPhone을 선물해서는 안 됩니다. 아니요! 대신 모든 환상적인 기능을 즐길 수 있습니다. 많은 사람들이 iDevice에 오디오를 녹음하는 방법을 모릅니다. 웬일인지 그들은 헛소리를하지 않는 것 같습니다. 따라서 iPhone 오디오를 녹음하는 방법을 모르는 경우 혼자가 아닙니다. 그러나 이 가이드를 거친 후에는 내러티브가 변경될 것이므로 안심하십시오. 고민할 것 없이 바로 준비하세요~!

1 부분. 장치에서 iPhone 오디오를 녹음하는 방법
iPhone을 사용하면 페이지, 숫자 및 기조 연설 문서에 오디오를 녹음할 수 있다는 사실을 몰랐을 수도 있습니다. 편리하게 녹음을 편집하고 뒤로 재생할 수 있습니다. 얼마나 경외심을 불러일으키는가! 내장 마이크를 사용하여 오디오를 녹음할 수 있습니다. 내장 마이크 외에 블루투스 헤드셋과 호환 헤드셋을 사용할 수 있습니다.

그렇게 하려면 아래 단계를 따라야 합니다.
1 단계 : 문서를 열고 추가 + 버튼을 누릅니다. 그런 다음 미디어 버튼을 눌러야 합니다.
2 단계 : 한 번에 녹음을 시작하려면 녹음 버튼을 눌러야 합니다.
3단계: 녹음이 끝나면 중지를 탭하여 중지할 수 있습니다(녹음과 중지의 차이점 참고). 그런 다음 화면 하단에 가까운 오디오 편집기에서 클립을 찾을 수 있습니다.
4 단계 : 이 시점에서 미리보기 버튼을 두드릴 수 있습니다. 여전히 왼쪽과 오른쪽으로 스와이프하여 특정 지점에서 미리 볼 수 있습니다.
2 부. 내장 기능이있는 iPhone에서 사운드로 화면 녹화하는 방법
iPhone에서 화면을 녹화하는 것은 뇌 수술이 아닙니다. 이 부분에서는 iPhone에서 소리로 녹음하는 방법을 배웁니다. 문제의 내장 녹음기는 기본적으로 iDevice의 내부 사운드만 녹음합니다. 그러나 화면 녹화 중에 음성을 녹음하도록 설정할 수도 있습니다.
1 단계 : 첫 번째 단계는 집(제어 센터)에 화면 녹화 아이콘을 추가하는 것입니다. iOS 14 이상을 사용하는 경우 설정 > 제어 센터 > 추가 제어로 이동해야 합니다(iOS 13 및 이전 버전의 경우 제어 사용자 정의입니다). 나중에 아래로 스크롤한 다음 + 기호가 있는 둥근 기호를 두드려야 합니다.
2 단계 : 스마트폰 하단에서 화면을 위로 스와이프합니다. 그럼에도 불구하고 iPhone X 이상을 사용하는 경우에는 반대로 해야 합니다. 즉, 화면의 오른쪽 상단 모서리에서 아래로 스와이프해야 합니다.
3 단계 : 이전 단계를 수행했으면 아이콘을 추가한 것입니다. 이제 구멍이 있는 동그란 아이콘을 누르고 마이크를 두드려야 합니다. 아이콘은 이전에 없었습니다. 그러나 화면 녹화를 활성화했기 때문에 나타납니다. 아이콘을 누르고 있으면 마이크가 활성화되어 오디오를 추가할 수 있습니다. 더 중요한 것은 선택할 수 있는 다양한 작업이 있다는 것입니다. 지금은 마이크가 꺼져 있지만 켜야 합니다.
4 단계 : 녹음 시작 버튼 탭을 누르십시오.
5 단계 : 활동을 중지하려면 제어 센터를 열고 화면 상단의 둥근 빨간색 버튼을 누릅니다. 녹화된 클립이 화면에 아이콘으로 표시됩니다. 그것을 보려면 탭해야 합니다. 그런 다음 재생을 시작합니다.
3부. iPhone용 사운드 화면 녹음 앱
또는 사운드 스크린 녹음 앱을 다운로드하여 이를 수행할 수 있습니다. 아시다시피 작업을 수행하는 방법이 여러 가지일 때 작업이 더 재미있습니다.
iOS 스크린 레코더: Wondershare DrFoneTool의 5스타 iOS 스크린 레코더가 있습니다. 설정으로 이동하여 기능을 개인화하여 이 앱을 즐길 수 있습니다. 실제로 이 앱은 이동 중에도 사용할 수 있기 때문에 사용하기가 매우 쉽습니다. 그런 다음 다시 그것을 사용하여 비디오를 쉽게 만들 수 있습니다. iOS 7.1 및 이전 버전에서 잘 작동합니다. 교육, 게임, 비즈니스 등 다양한 용도로 사용됩니다.
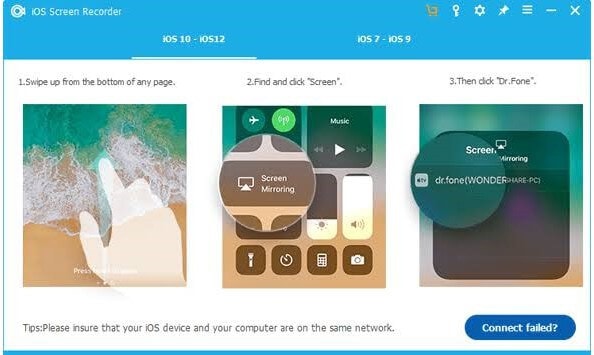
장점
- 빠르고 안전하며 간단합니다.
- 탈옥 및 탈옥되지 않은 장치 모두 지원
- iDevice를 PC로 미러링
- 모든 iOS 장치 지원(iPhone, iPad 및 iPod touch)
단점
- 대용량 메모리(200MB 이상)를 차지합니다.

MirrorGo – iOS 스크린 레코더
iPhone 화면을 녹화하고 컴퓨터에 저장하십시오!
- 거울 iPhone 화면을 PC의 큰 화면에.
- 기록 전화 화면을 만들고 비디오를 만듭니다.
- 받아 스크린 샷 그리고 컴퓨터에 저장합니다.
- 개머리판 제어 전체 화면 경험을 위해 PC의 iPhone.
반사기: iDevice 화면을 기록하고 개인용 컴퓨터와 공유할 수 있는 웹 도구가 필요한 경우. 즉, 휴대전화 화면을 녹화한 후 큰 화면을 경험하게 됩니다. 간단히 말해서 Apple TV, Chromecast 및 Windows 장치의 기능을 반영하기 때문에 Reflector라고 합니다. 하나의 강력한 앱에 모두 포함되어 있습니다. 최대 60fps까지 화면을 표시하는 앱입니다.

장점
- 어댑터가 필요하지 않습니다
- 휴대전화 화면을 더 넓게 볼 수 있도록 도와줍니다.
- 그것은 다양한 장치와 함께 작동합니다
단점
- 이 앱을 즐기려면 $14.99로 구독해야 합니다.
DU 녹음기: iPhone 화면을 소리로 녹음할 수 있는 앱의 경우 DU Recorder가 또 다른 옵션입니다. 사용하기 쉽고 프리미엄 품질의 녹음 기능을 제공합니다. 이 도구로 녹화를 마치는 즉시 동영상을 편집하세요. 예를 들어, 녹화 요구 사항에 맞게 비디오를 자르고, 자르고, 병합하고, 사용자 지정할 수 있습니다. 진행 중인 데모에 이상적입니다.
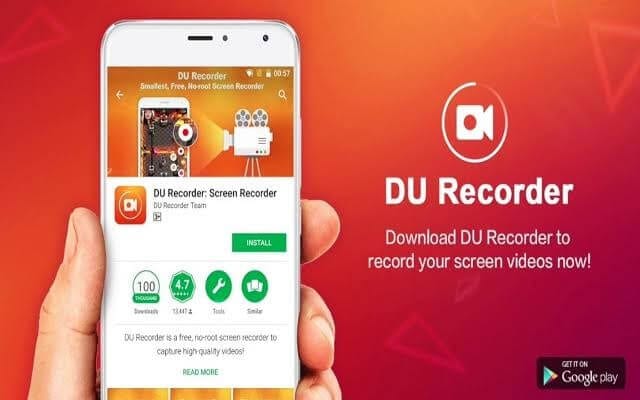
장점
- 당신의 취향에 따라 비디오를 사용자 정의 할 수 있습니다
- 라이브 스트리밍 중에 얼굴을 캡처할 수 있습니다.
단점
- 사용자는 프리미엄 품질의 기능을 이용하려면 구독해야 합니다.
4부. 자주 묻는 질문
이 시점에서 iPhone 녹음에 대해 자주 묻는 질문에 대한 답변을 볼 수 있습니다.
Q: 내 화면 녹화에서 소리가 나지 않는 이유는 무엇입니까?
A: 앞에서 설명한 대로 녹음 아이콘을 길게 눌러 오디오를 활성화하는 옵션을 표시해야 합니다. 즉, 마이크 오디오를 껐기 때문에 화면 녹음에 소리가 나지 않습니다. 전원을 켜면 마이크 버튼이 빨간색으로 바뀝니다.

Q: Mac에서 사운드와 함께 화면을 어떻게 녹화합니까?
A: ABC만큼 쉽습니다. 먼저 툴바로 이동하여 아래와 같이 5가지 키(Shift + Command + XNUMX)를 함께 누릅니다.
화면 녹화 아이콘이 화면에 나타납니다. 클릭하면 포인터가 카메라로 바뀝니다. 녹화를 눌러 화면 녹화를 시작하세요. 녹음에 오디오를 추가하려면 마이크를 선택해야 합니다. 마지막으로 메뉴 표시줄에서 중지를 누르고 Command-Control-Esc(Esc)를 누릅니다.
결론
당신은 아마도 인터넷 검색에서 몇 시간을 보냈을 것입니다: 오디오와 함께 iPhone 화면 녹화. 좋은 소식은 검색이 끝났다는 것입니다! 물론, 이 DIY 가이드는 번거로움 없이 이를 달성하는 데 도움이 될 것입니다. 흥미롭게도 그 일을 하는 것은 생각만큼 어렵지 않습니다. 물론, 단계는 이해하기 쉽습니다. 이 튜토리얼에서는 오디오와 함께 화면을 녹음하는 다양한 방법을 보았습니다. 이제 전화 걸기/받기 및 수많은 문자 메시지 보내기를 초월하여 iDevice에서 더 많은 가치를 얻을 수 있습니다. 지금 당장, 당신은 그것을 시도해야합니다! 개요 중 어려운 부분이 있으면 언제든지 저희 팀에 연락해 주십시오. 기꺼이 도와드리겠습니다.
마지막 기사
