iPhone에서 소리로 YouTube 동영상을 녹화하는 방법은 무엇입니까?
iPhone에서 YouTube 동영상을 녹화하는 방법을 모르면 괜찮지만 스마트폰이 그렇게 할 수 있다는 것을 몰랐다면 아마 동굴에 살고 있을 것입니다. 실제로 많은 웹서퍼들은 YouTube를 인터넷에서 가장 유용한 사이트 중 하나로 간주합니다.
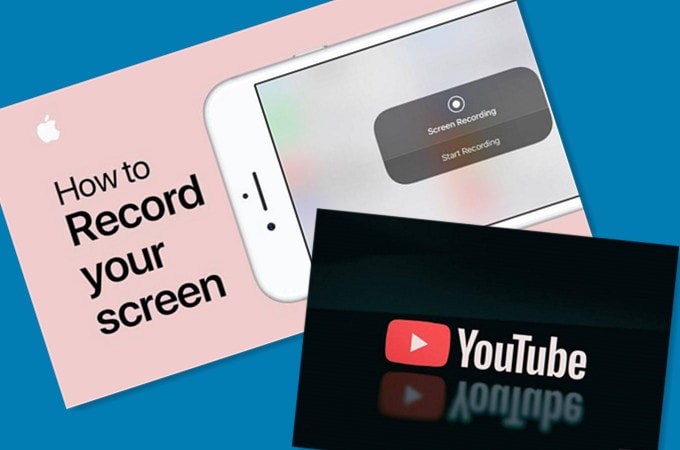
Alexa 순위에 따르면 최상위 검색 엔진인 Google에 이어 세계에서 두 번째로 많이 방문한 사이트의 위치를 계속 유지하고 있는 것은 놀라운 일이 아닙니다. 영화에서 학습, 만화 클립에 이르기까지 사이트에서 얻을 수 있습니다. 따라서 iDevice를 사용하여 귀하에게 많은 의미가 있는 콘텐츠를 기록하는 방법을 아는 것은 마음이 따뜻해지는 일입니다. 글쎄, 이 DIY 가이드는 어떻게 녹음할 수 있는지에 대한 명확한 개요를 해부할 것입니다. 이 글이 매력적일 테니 와인을 한 잔 드세요!
1부. iPhone에서 재생 중인 동영상을 녹화할 수 있습니까?
예, iPhone에서 YouTube 동영상을 녹화할 수 있습니다. 좋은 점은 일반 iDevice 사용자가 할 수 있는 작업이기 때문에 기술자가 될 필요가 없다는 것입니다. 아이콘에서 비디오 공유 사이트로 이동합니다.
일단 거기에 도착하면, 당신에게 호소하는 모든 콘텐츠를 보기 시작할 것입니다. 특정 비디오가 필요한 경우 검색 상자를 사용하여 찾을 수 있습니다. 찾고 있는 콘텐츠를 보는 순간 탭하고 로드할 시간을 주고 즐길 수 있습니다. 그런 다음 이동 중에 녹음을 시작합니다. 이를 가능하게 하는 기본 제공 기능이 있지만 더 재미있게 만들어주는 필수 필수 타사 앱을 곧 보게 될 것입니다.
2부. iPhone에서 YouTube 동영상을 녹화하고 PC에 동영상을 저장하는 방법은 무엇입니까?
여기까지 왔으니 곧 iPhone에서 YouTube 동영상을 녹화하는 방법을 배우게 될 것입니다. 확신하는, Wondershare MirrorGo 어렵지 않게 도와드립니다. 한마디로 스마트폰을 PC 화면으로 매끄럽게 캐스트할 수 있는 툴킷이다. 시작하려면 Wondershare MirrorGo 소프트웨어를 다운로드해야 합니다.
Windows 10 컴퓨터가 있는 경우 대형 화면 iDevice 경험을 즐길 수 있습니다. 그렇게 하려면 이 단계별 지침을 주의 깊게 따라야 합니다.
- PC에 MirrorGo 소프트웨어 다운로드 및 설치
- iDevice와 PC를 동일한 WiFi에 연결합니다(작업을 수행하는 데 케이블이 필요하지 않음).
- PC에서 소프트웨어를 실행하고 미러고 에 화면 미러링 (휴대폰이 컴퓨터 화면에 나타납니다.)
- 휴대 전화에서 사이트로 이동하여 원하는 비디오를 스트리밍하십시오.
- 컴퓨터에서 휴대전화를 제어하려면 설정 – > 손쉬운 사용 터치 – > AssistiveTouch로 이동해야 합니다.
- 스마트폰의 블루투스를 PC와 페어링
- 여전히 툴킷에서 다음으로 이동할 수 있습니다. 기록 탭하고 스트리밍할 때 비디오를 녹화합니다.
- 이제 개인용 컴퓨터에 비디오를 저장할 수 있습니다.
그것을 시도하면 단계가 흥미롭고 간단하다는 것을 알게 될 것입니다. 간단히 말해서 그것은 성취된 약속입니다. 하지만 더 많은 것이 준비되어 있습니다.

3 부분. Mac의 iPhone에서 YouTube 동영상을 녹화하는 방법은 무엇입니까?
iPhone이 있는 경우 Mac 노트북에서 비디오를 스트리밍하고 저장하는 것은 쉬운 일입니다. 그러나 이를 수행하려면 QuickTime 소프트웨어가 필요합니다.
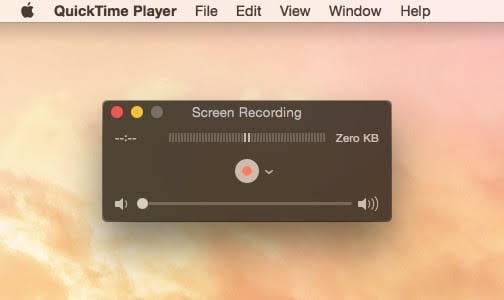
Apple에서 개발하고 1991년에 출시된 QuickTime을 사용하면 Mac 노트북에서 비디오를 재생하고 영화를 볼 수 있습니다. 시간이 중요하므로 아래 개요에서 단계를 세분화합니다.
- iPhone을 Mac 노트북에 연결
- 아이콘을 클릭하여 QuickTime 소프트웨어를 실행합니다.
- 번개 케이블을 사용하여 iDevice를 Mac 노트북에 연결
- 이 시점에서 iPhone은 Mac 노트북으로 전송됩니다.
- 웹사이트를 방문하여 원하는 클립을 소리 지르세요.
- 왼쪽 메뉴에서 녹음 팝업되는 컨트롤 바에서 (iDevice의 이름이 표시됩니다)
- We Buy Orders 신청서를 클릭하세요. 입양 부모로서의 귀하의 적합성을 결정하기 위해 미국 이민국에 선택하고 새로운 동영상 녹화
- 카메라에는 다음이 표시됩니다. 기록 및 중지 따라서 전자를 클릭하여 시작하고 후자를 클릭하여 종료합니다.
- We Buy Orders 신청서를 클릭하세요. 찜하기 (또는 CTRL + S를 누른 상태에서) 새 파일을 저장합니다(파일 이름을 기억할 수 있는 이름으로 변경해야 함). 저장하는 순간 파일이 바탕 화면에 나타납니다.
이렇게 생각하십시오. 스마트폰에서 온라인 비디오를 보고 녹화하고 Mac 노트북에 저장합니다. 그게 다야!
4부. iPhone만으로 YouTube 동영상을 소리로 녹화하는 방법
친구야, 지금까지 이 방법 가이드를 즐겼지, 그렇지? 더 많은 것이 있습니다. 이 부분에서는 소리로 YouTube 동영상을 녹화하는 방법을 파악합니다. 언제나처럼 어렵지도 않습니다.
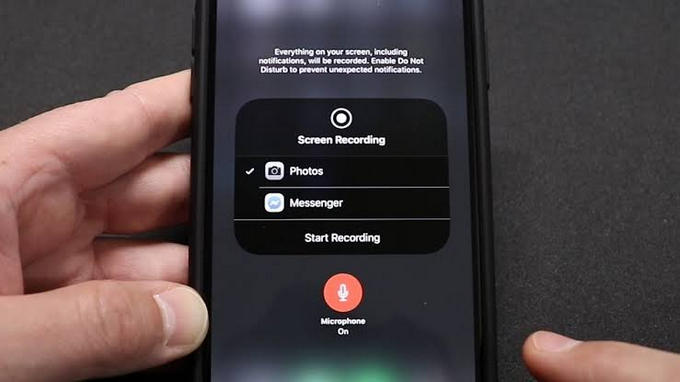
시작하려면 아래의 간단한 개요를 따르세요.
- . 설정 > 제어 센터 > 제어 사용자 정의 > 화면 녹화 (위에 표시된 대로 목록의 마지막 옵션에 도달할 때까지 계속 선택해야 합니다.
- 이때, 녹음 기능이 아이콘으로 나타납니다(iOS 12의 경우 아래로 스와이프해야 볼 수 있습니다. 반면 하위 버전을 사용하는 경우 위로 스와이프해야 볼 수 있습니다).
- 온 클릭 스크린 녹화 버튼을 누르고 마이크 기호를 눌러 마이크를 활성화합니다(활성화하는 순간 색상이 빨간색으로 바뀝니다). 이 시점에서 휴대전화는 화면 녹화 중입니다.
- 웹사이트를 방문하여 마음에 드는 클립을 찾으십시오.
- 재생을 시작합니다.
- 휴대전화에서 녹음됩니다.
- 그런 다음 파일을 저장하여 원할 때마다 볼 수 있는지 확인하십시오.
결론
이 방법 자습서를 마무리하기 위해 iPhone에서 YouTube 동영상을 녹화하는 방법을 살펴보았습니다. 사실, 당신은 그것이 당신이 한때 생각했던 것만큼 어렵지 않다는 것을 이제 알고 있습니다. 또한 더 나은 보기와 경험을 얻기 위해 스마트폰을 컴퓨터로 전송하는 방법도 배웠습니다. Windows와 Mac 모두에서 잘 작동합니다. 말을 하지 않아도 YouTube 콘텐츠를 스트리밍하고 녹화하여 이동 중에도 iDevice를 최대한 활용할 수 있습니다. 사실, 스마트폰으로 할 수 있는 놀라운 일을 모두 탐색하지 않는다면 스마트폰의 기술을 충분히 활용하지 못하는 것입니다. 따라서 지금 이 간단한 정보를 시도하십시오!
마지막 기사