앱을 설치하거나 설치하지 않고 iPod에서 화면 녹화를 하는 방법은 무엇입니까?
iPod의 음악만 재생하는 경우 최신 버전으로 업그레이드하지 않았을 수 있습니다. 실제로, 그 다목적 장치에서 음악을 재생하는 것 이상을 할 수 있습니다. 모르는 사람들을 위해 iPod은 휴대용 멀티미디어 플레이어이자 Apple Inc.의 다목적 장치입니다. 수년에 걸쳐 다목적 장치는 사용자에게 엄청난 가치를 제공하기 위해 업그레이드를 거쳤습니다.
이를 사용하여 최신 노래를 즐길 수 있지만 Apple Inc.는 화면 녹음 기능을 장치에 통합하여 뉴욕 시간에 화면을 녹음할 수 있습니다. 가능하다는 사실을 몰랐던 경우입니다. 요컨대, 이 기사에서는 이를 즉시 달성하는 방법을 보여줍니다. 기술 전문 지식 없이 iPod touch에서 화면 녹화하는 방법을 배우려면 계속 읽으십시오.
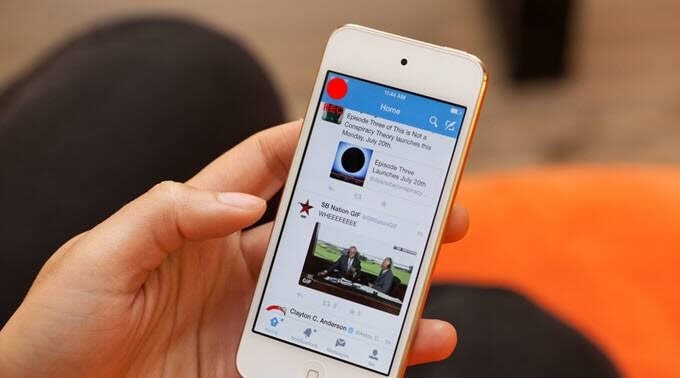
파트 1. iPod touch에서 화면 녹화를 할 수 있습니까?
그래 넌 할수있어. 정말로, 그렇게 하기 위해 iPhone이나 iPad를 소유할 필요가 없다는 것은 정말 기분이 좋습니다. iOS 11 이상 버전을 실행하는 iPod을 사용하는 경우 iPod에서 화면 녹화를 할 수 있습니다. 그러나 그렇게 하기 전에 내장 기능을 활성화해야 합니다. 흥미롭게도 화면을 캡처하고 여기에 음악을 추가할 수 있습니다. 그렇게 하면 iPod을 좀 더 즐길 수 있습니다. 의심할 여지 없이 해당 기기에서 많은 작업을 수행할 수 있으며 화면 녹화는 그 중 하나일 뿐입니다.
2 부분. iPod에서 화면 녹화를 활성화하고 사용하는 방법은 무엇입니까?
약간의 산책이 없는 모든 대화는 아무 소용이 없습니다. 이 부분에서는 직접 수행하는 방법을 볼 수 있습니다. 즉, iPod 화면을 캡처하려면 아래 개요를 따라야 합니다.
1 단계 : 설정> 제어 센터> 추가 제어> 화면 녹화를 사용하십시오. 거기에 도착하면 아래로 스크롤한 다음 + 기호가 있는 둥근 기호를 두드려야 합니다.
2 단계 : 스마트폰 하단에서 화면을 위로 스와이프합니다. 아이콘이 화면에 나타납니다. 제어 센터에서 재정렬할 수도 있습니다.
3 단계 : 기본적으로 마이크는 켜져 있지 않으므로 수동으로 활성화해야 합니다. 잠시만요, 지금은 오디오 없이 화면을 녹화할 수 있습니다. 그러나 배경에서 소리를 캡처하려면 오디오가 필요합니다. 그렇게 하려면 구멍이 있는 둥근 아이콘을 눌러야 합니다. 아이콘을 누르고 있으면 마이크 옵션이 나타나므로 마이크가 활성화됩니다. 지금은 마이크가 꺼져 있지만 켤 수도 있습니다.
4 단계 : 녹음 시작 버튼 탭을 누르십시오. 녹음을 시작하려면 카운트다운이 3,2,1과 같이 내림차순으로 실행됩니다.
5 단계 : 활동을 중지하려면 제어 센터의 빨간색 상단을 누르고 화면 상단의 빨간색 둥근 버튼을 두드려야 합니다. 장치가 사진 갤러리에 녹화된 클립을 저장합니다. 그것을 보려면 사진 갤러리에서 파일을 탭해야 재생이 시작됩니다. 마이크를 활성화하면 마이크가 녹색으로 바뀝니다. iPod이 자동으로 이러한 활동을 캡처하고 기록하는 동안 게임을 하고 다른 재미있는 일을 할 수 있습니다.
3부. iPod용 타사 스크린 레코더
다른 모든 사람들과 마찬가지로 작업을 수행하는 데 대안이 있다는 사실을 알게 되어 매우 기쁠 것입니다. 음, iPod용 스크린 레코더도 이러한 경험 법칙에서 예외는 아닙니다. 간단히 말해서 내장 기능이 작동하기 시작하면 대체할 대안이 있습니다. iPod 화면을 녹화하는 다른 방법 외에도 타사 앱에는 사용자 경험을 가치 있게 만드는 다른 기능이 있습니다. 예를 들어 추가 기능이 있는 프리미엄 버전이 있습니다. 추가 기능을 사용하면 기본 제공 기능이 제공하지 않는 다른 재미있는 것들을 즐길 수 있습니다. 좋은 예는 비디오 클립을 원하는 대로 수정하고 사용자 지정할 수 있는 간단한 편집입니다. 그래도 내장 스크린 레코더를 지원하지 않는 타사 앱은 이전 버전의 iPod에서 중요한 역할을 합니다.
iOS 스크린 레코더: 내장 iPod 스크린 레코더의 대안이 떠오르면 iOS 스크린 레코더가 완벽한 해답입니다. 실제로 Wondershare DrFoneTool의 최고 수준의 iOS 스크린 레코더입니다. 글쎄, 그것이 올인원 툴킷이라고 자유롭게 말하십시오. 그 이유는 다양한 작업을 수행하기 때문입니다. 사실, 당신은 기능을 사용자 정의하기 위해 설정으로 이동하여 이 앱을 즐깁니다. 따라서 훨씬 더 많은 작업을 수행할 수 있습니다. 예를 들어 오디오를 녹음하고 HD 미러링을 수행하고 취향에 맞게 설정을 사용자 지정할 수 있습니다. 이러한 모든 기능을 통해 프레젠테이션을 하고, 교실에서 사용하고, 게임에 사용할 수 있습니다.
요약하면 이 앱을 사용하면 얻을 수 있는 이점은 다음과 같습니다.
- 다목적 툴킷
- 빠르고 안전하며 간단합니다.
- 탈옥 및 탈옥되지 않은 장치 모두 지원
- 또한 iPhone 및 iPad와 같은 다른 iDevice도 지원합니다.
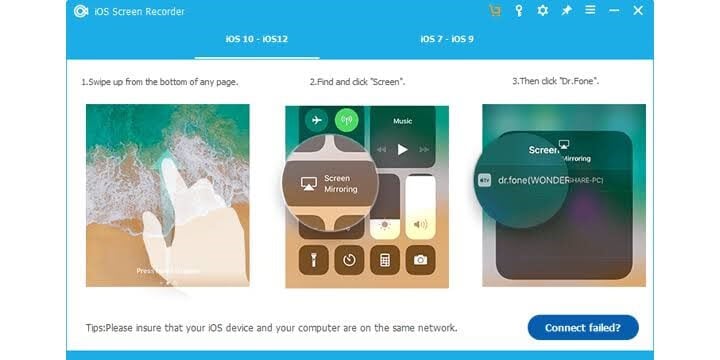
이러한 모든 특전이 하나의 툴킷에 포함되어 있어 반드시 있어야 한다는 주장은 없습니다.

MirrorGo – iOS 스크린 레코더
iPhone 화면을 녹화하고 컴퓨터에 저장하십시오!
- 거울 iPhone 화면을 PC의 큰 화면에.
- 기록 전화 화면을 만들고 비디오를 만듭니다.
- 받아 스크린 샷 그리고 컴퓨터에 저장합니다.
- 개머리판 제어 전체 화면 경험을 위해 PC의 iPhone.
결론
Apple Inc.는 월계관에 안주할 준비가 되어 있지 않은 것 같습니다. 따라서 기술 시장에서 게임을 계속 강화하고 있습니다. 오늘날 iPod touch를 사용하면 이동 중에도 iDevice를 화면 녹화할 수 있습니다. 좋은 점은 그렇게 하면 Apple이 제공하는 것을 개선할 수 있는 타사 앱에 대한 전망이 열린다는 것입니다. iPod에서 화면 녹화하는 방법을 배우고 싶습니까? 그렇다면 이 문서에서 이를 단순화했습니다. 이제 게임을 하고 백그라운드에서 대화하고 이동 중에 활동을 기록할 수 있습니다. 그래도 친구에게 녹음하여 기기에서 일부 작업을 수행하는 방법을 보여줄 수 있습니다. 나중에 저장하고 나중에 공유합니다. 핵심 기술자의 도움 없이 집에서 편안하게 iDevice를 화면 녹화할 수 있기 때문에 이 모든 것이 가능합니다. 이제 시도해 보세요!
마지막 기사
