한 번의 클릭으로 Android에서 다른 앱으로 앱 전송
한 휴대폰에서 다른 휴대폰으로 앱을 전송해야 하는 경우가 있습니다. 새 휴대전화를 구입했는데 앱을 사용하고 싶지 않거나 앱을 새로 다운로드하고 싶지 않기 때문일 수 있습니다. 앱을 전송하는 것은 전혀 어렵지 않습니다. 올바른 도구와 올바른 노하우만 있으면 이 작업을 매우 쉽게 수행할 수 있습니다. 할 수 있는 다양한 방법을 살펴보자 Android에서 Android로 앱 전송, iPhone에서 iPhone으로, 또는 iPhone에서 Android로, Android에서 앱을 이동하는 방법 등
- 1부. Android에서 Android로 앱 전송
- 2 부분. iPhone에서 iPhone으로 앱 전송
- 3 부분. Android에서 iPhone으로 또는 iPhone에서 Android로 앱 전송
1부. Android에서 Android로 앱 전송
한 Android 기기에서 다른 기기로 앱을 전송하는 데 사용하는 가장 좋은 도구는 DrFoneTool – 전화 전송. 이 도구를 사용하면 앱뿐 아니라 연락처, 문자 메시지, 사진, 캘린더, 음악, 비디오를 포함한 모든 데이터를 한 Android 기기에서 다른 Android 기기로 한 번의 클릭으로 모두 가져올 수 있습니다.
또한 Android와 iOS 기기 간에 전송할 수 있으며 2000개 이상의 기기를 지원합니다. 전화 대 전화 전송 이상으로 전화 데이터를 백업 및 복원하는 데 사용할 수도 있습니다. 그냥 해. 한 번의 클릭으로 Android에서 Android 휴대전화로 앱을 쉽게 전송할 수 있습니다.

DrFoneTool – 전화 전송
한 번의 클릭으로 Android에서 다른 Android로 앱 전송!
- Samsung에서 새로운 iPhone 11로 사진, 비디오, 캘린더, 연락처, 메시지 및 음악을 쉽게 전송할 수 있습니다.
- HTC, Samsung, Nokia, Motorola 등을 iPhone X/8/7S/7/6S/6(Plus)/5s/5c/5/4S/4/3GS로 전송할 수 있습니다.
- Apple, Samsung, HTC, LG, Sony, Google, HUAWEI, Motorola, ZTE, Nokia 및 더 많은 스마트폰 및 태블릿과 완벽하게 작동합니다.
- AT&T, Verizon, Sprint 및 T-Mobile과 같은 주요 제공업체와 완벽하게 호환됩니다.
- iOS 14 및 Android 10.0과 완벽하게 호환
- Windows 10 및 Mac 10.15과 완벽하게 호환됩니다.
DrFoneTool을 사용하여 Android에서 Android로 앱을 전송하는 방법은 다음과 같습니다.
1 단계 DrFoneTool 다운로드 및 실행
가장 먼저 해야 할 일은 DrFoneTool을 다운로드하여 실행한 다음 USB 케이블을 사용하여 두 대의 Android 휴대폰을 컴퓨터에 연결하는 것입니다.

2 단계 전화 전송 옵션을 전화로 선택
‘전화 전송’ 옵션을 클릭합니다. 안드로이드 폰을 연결하세요. 대상 전화를 비우려면 복사하기 전에 ‘데이터 지우기’ 확인란을 선택해야 할 수 있습니다.

3 단계 전송 시작
DrFoneTool – Phone Transfer를 사용하면 연락처와 메시지를 포함한 모든 데이터를 복사할 수 있습니다. 그러나 앱을 복사하려는 경우 다른 모든 상자의 선택을 취소한 다음 전송 시작. 전송 프로세스 중에 두 전화기를 모두 연결된 상태로 유지합니다. 프로세스가 완료되면 확인을 클릭하면 앱이 새 Android 기기로 성공적으로 전송되었을 것입니다.

2 부분. iPhone에서 iPhone으로 앱 전송
이전 iPhone에서 새 iPhone으로 앱을 포함한 데이터를 전송하려면 iCloud 또는 iTunes를 사용할 수 있습니다. 다음은 이 두 가지 방법을 모두 사용하는 방법에 대한 단계별 가이드입니다.
1. iTunes 사용
1 단계 컴퓨터에 최신 버전의 iTunes를 다운로드하여 설치합니다. 컴퓨터에서 iTunes 응용 프로그램을 실행하고 USB 케이블을 사용하여 이전 iPhone을 컴퓨터에 연결합니다. iTunes가 기기를 감지하여 DEVICES 아래에 표시합니다.

2 단계 이전 iPhone의 이름을 클릭하고 위 이미지의 하단에 표시된 것처럼 지금 백업을 클릭하십시오.
3 단계 백업 프로세스가 완료되면 이전 iPhone을 분리하고 새 iPhone을 연결하십시오.
4 단계 iTunes가 새 iPhone을 인식하면 백업 복원을 클릭한 다음 이전에 백업한 이전 iPhone 파일을 선택하고 새 전화로 복원합니다. 간단합니다. 앱을 포함한 모든 데이터를 새 휴대전화에 백업해야 합니다.
2. iCloud 사용하기
iCloud를 사용하여 앱을 새 iPhone으로 전송하려면 데이터를 iCloud에 백업해야 합니다. iPhone을 사용해 왔다면 iCloud가 자동으로 휴대전화의 데이터를 자동으로 백업한다는 것을 이미 알고 있습니다. 이런 일이 발생하더라도 앱 및 기타 데이터를 새 휴대전화로 전송하기 위해 수동 백업을 수행하는 것이 여전히 중요합니다. 수동 iCloud 백업을 수행하는 방법은 다음과 같습니다.
– 이전 iPhone에서 설정 및 클라우드 탭
– 그런 다음 스토리지 및 백업을 탭합니다.
– iCloud 백업 켜기
– 지금 백업을 탭합니다.
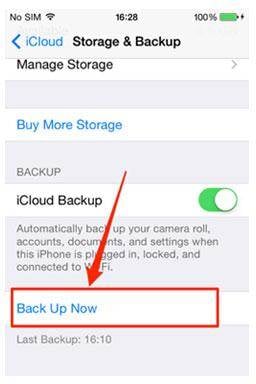
백업 프로세스가 완료되면 iCloud에 백업이 있어야 새 휴대전화로 전송할 수 있습니다.
iCloud 백업과 충돌을 일으키지 않도록 이전 iPhone을 끄십시오. 새 iPhone을 켠 다음 물론 새 전화를 설정한 후 iCloud 백업에서 복원을 탭합니다.
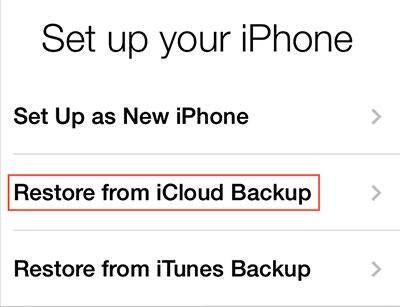
백업 목록이 표시되어야 합니다. 이전 전화에서 하나를 선택하고 복원을 클릭하십시오. 프로세스가 완료되면 새 iPhone이 다시 시작되고 모든 앱이 성공적으로 전송되어야 합니다.
3 부분. Android에서 iPhone으로 또는 iPhone에서 Android로 앱 전송
실제로 iPhone에서 Android로 또는 그 반대로 앱을 전송하는 직접적인 방법은 없습니다. 모든 앱을 가져오는 유일한 방법은 모든 앱을 다시 다운로드하는 것입니다. 또한 매우 인기 있는 일부 앱을 제외하고 iOS 앱과 동등한 Android 앱을 찾지 못할 수 있으며 그 반대의 경우도 마찬가지입니다.
Android 앱의 경우 Google Play 데스크톱에서 Google Play 웹사이트에 액세스한 다음 여기에서 다운로드한 앱을 동일한 Google 계정을 사용하여 Android 기기에 설치할 수 있습니다. Google Play를 사용하고 싶지 않거나 적절한 앱을 찾을 수 없다면 다음 Android 앱 마켓을 사용해 보세요.
1. 아마존 앱스토어
Amazon Appstore에 240,000개 이상의 앱과 오늘의 무료 앱 기능이 있다는 사실에 놀랄 것입니다. 여기에서 앱스토어를 방문하세요 http://www.amazon.com/mobile-apps
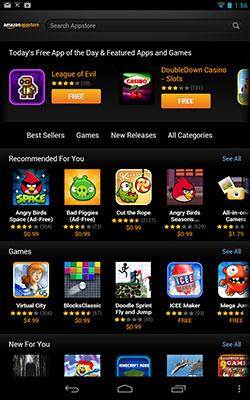
2. 삼성 갤럭시 앱
이 앱 스토어에는 13,000개 이상의 앱이 있으며 우리가 말하면서 성장하고 있습니다. Google Play에서 찾을 수 없었던 iPhone 앱에 대한 좋은 대안을 찾을 수 있습니다. 여기에서 Samsung Galaxy Apps에 액세스할 수 있습니다. http://seller.samsungapps.com

3. 오페라 모바일 스토어
Opera Mobile Store에는 선택할 수 있는 200,000개 이상의 앱이 있으며 한 달에 최대 100억 명의 방문자가 방문합니다. 앱 검색을 시작하기에 좋은 장소일 수 있습니다. 여기에서 액세스할 수 있습니다. 앱스.오페라.com/
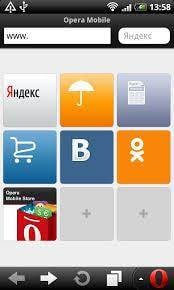
마지막 기사

